Първите 10 неща, които трябва да направите в Windows 11

Открийте топ 10 важни стъпки за настройка и оптимизация на Windows 11, за да подобрите производителността и опита на потребителя.
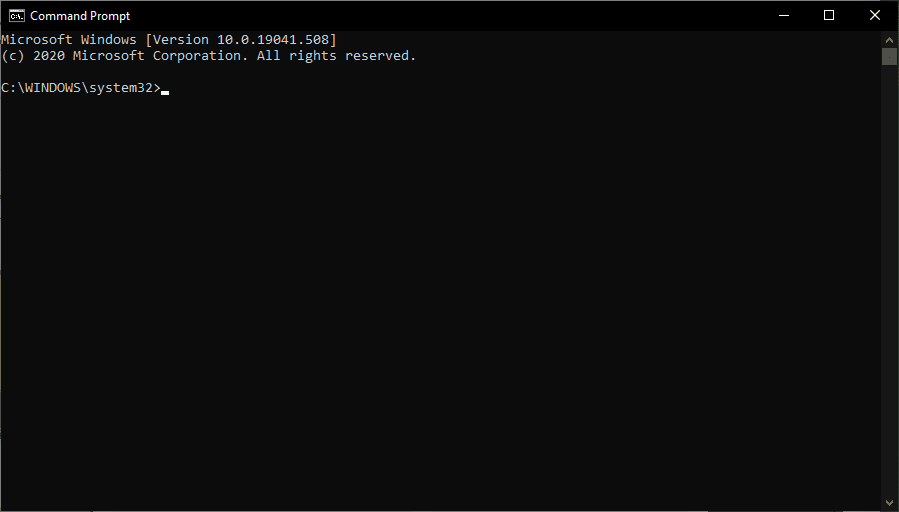
Ако прекарвате много време, използвайки командния ред в Windows, вероятно ще искате да персонализирате външния му вид. Например, може да искате да промените шрифта и цветовете, използвани от командния ред, защото харесвате определен стил или защото ви е по-лесен за четене или за очите ви за продължителен период от време.
За щастие, за тези, които искат да персонализират командния ред, това е сравнително лесно и има широк спектър от опции.
За да конфигурирате командния ред, първото нещо, което трябва да направите, е да го отворите. За да направите това, натиснете клавиша Windows, въведете „cmd“ или „Command Prompt“, след което натиснете Enter.
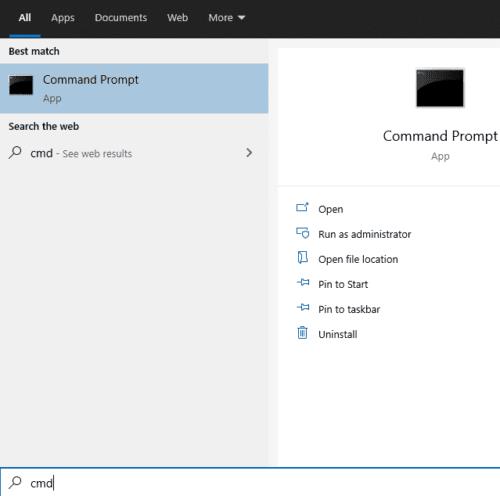
За да отворите командния ред, натиснете клавиша Windows, въведете „cmd“ или „Команден ред“, след което натиснете Enter.
След това щракнете с десния бутон върху горната лента на командния ред. Най-долните две опции са важни, „По подразбиране“ и „Свойства“. „По подразбиране“ задава настройките на командния ред за цялата система, които ще се прилагат към всеки пряк път, използван за отваряне на командния ред. „Свойства“ отменя „По подразбиране“ за този пряк път за отваряне на командния ред.
Съвет: Отварянето на командния ред чрез описания метод използва специфичен пряк път. Ако имате друг пряк път, който използвате от време на време, или ако друга програма отвори командния ред, тя няма да използва стойности, зададени със „Свойства“ от менюто „Старт“. Вместо това той ще използва стойностите, посочени от „По подразбиране“.
Докато никога не редактирате „Свойства“, тогава „По подразбиране“ ще се прилага за всички прозорци на командния ред. Ако някога направите промяна в „Свойства“ на прозореца на командния ред, промените винаги ще отменят „По подразбиране“, когато този пряк път се използва за отваряне на командния ред.
Съвет: Настройките в „По подразбиране“ или „Свойства“ са идентични, разликата е в това къде се прилагат промените.
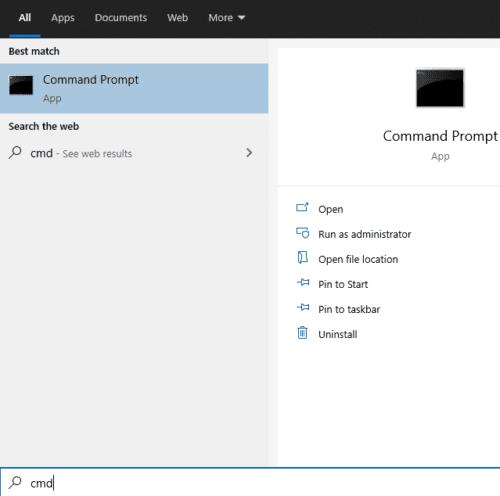
За да отворите командния ред, натиснете клавиша Windows, въведете „cmd“ или „Команден ред“, след което натиснете Enter.
За да конфигурирате външния вид на текста в командния ред, превключете към раздела „Шрифт“. Тук можете да редактирате размера на шрифта и конкретния шрифт, използван съответно в секциите „Размер“ и „Шрифт“. Клетката за отметка „Удебелени шрифтове“ ви позволява да направите всички шрифтове малко по-дефинирани. Визуализация на размера на прозореца се показва в горния десен ъгъл, а визуализация на външния вид на текста в долния ляв ъгъл.
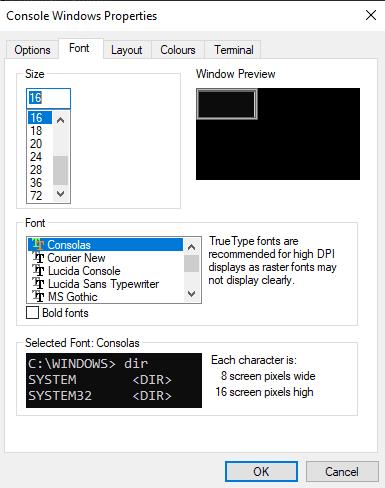
Използвайте раздела „Шрифтове“, за да конфигурирате размера и шрифта на текста.
За да конфигурирате цветовете на командния ред, превключете към раздела „Цветове“. Има четири настройки, които можете да промените, текст на екрана, фон на екрана, текст на изскачащ прозорец и фон на изскачащ прозорец. „Текст на екрана“ засяга цвета на текста, докато „Фон на екрана“ влияе на цвета на фона на командния ред.
Двете настройки на „Изскачащи прозорци“ влияят върху съдържанието на всички изскачащи кутии, като например изскачащият прозорец на историята на командите, когато натиснете F7. Отново „Изскачащ текст“ засяга цвета на текста в изскачащи прозорци, а „Изскачащ фон“ влияе на цвета на фона.
За да зададете цвета, изберете настройка, която искате да промените, след което или задайте RGB стойност в секцията „Избрани цветови стойности“ в горния десен ъгъл, или изберете предварително зададен цвят от реда с цветни полета точно по-долу. Промените се визуализират в секцията „Избрани цветове на екрана“.
Съвет: Можете също да зададете двата цвята „Екран“ в раздела „Терминал“ чрез секцията „Цветове на терминала“ в горната част. Този метод обаче няма удобния избор на предварително зададени цветове.
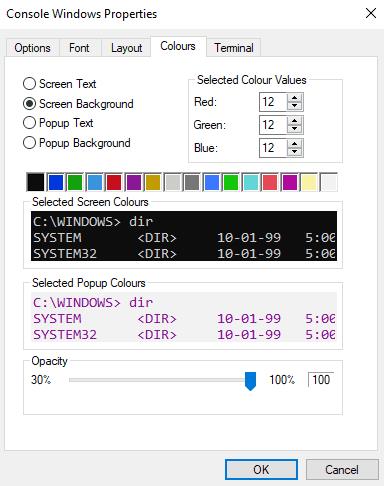
Използвайте раздела „Цветове“, за да конфигурирате цветовете на текста и фона на командния ред.
След като направите всички промени, които искате, щракнете върху „OK“ в долния десен ъгъл. За да влязат правилно промените в сила, може да се наложи да стартирате отново командния ред.
Открийте топ 10 важни стъпки за настройка и оптимизация на Windows 11, за да подобрите производителността и опита на потребителя.
Ръководство за свързване на вашия лаптоп с Microsoft Windows 10 към проектор или телевизор.
Ако не можете да свържете външни устройства към вашия компютър, това ръководство ще ви помогне с различни методи за актуализиране на USB драйвери в Windows 10.
Актуализирането на драйвери на Windows 11 е необходимо за подобряване на съвместимостта и отстраняване на грешки. Научете как да актуализирате драйверите правилно.
Научете как да конфигурирате виртуалната памет в Windows 10, за да подобрите производителността на операционната си система.
Научете как да стартирате командния ред като администратор в Windows 10. Прости методи за достъп до CMD с администраторски права.
Научете сериозни и ефективни методи как да отворите <strong>контролния панел</strong> в Windows 11. Оптимизирайте настройките на операционната система с тези 9 начина.
Ако компютърът ви блокира в „Подготвяне на Windows, не изключвайте компютъра си“. Ще ви покажем как да го поправите на компютри с Windows 10.
Научете как да актуализирате и деинсталирате драйвери в Windows 10, за да осигурите оптимална производителност на вашия компютър.
Научете как да свързвате и използвате Bluetooth устройства в Windows 10 с лесни стъпки. Прочетете повече за настройките и решаването на проблеми с Bluetooth.








