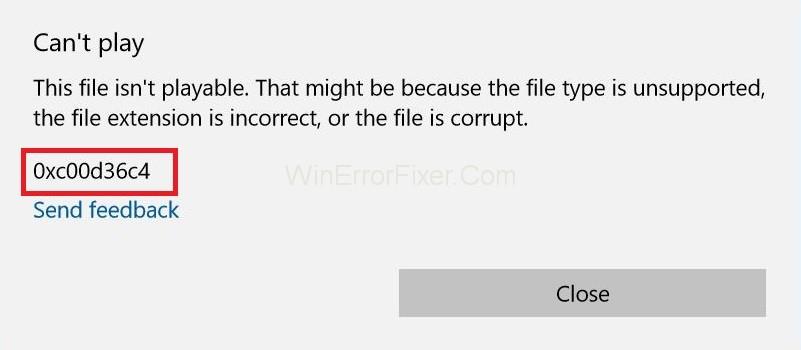Кодът на грешката 0xc00d36c4 е медийна грешка, която може да се появи, когато потребителите се опитат да отворят видео/аудио файл, обикновено след нова инсталация на Windows или след инсталиране на голяма актуализация.
Грешката обикновено се показва, когато се опитате да възпроизвеждате музика от медийно устройство, като например DVD или телефон, свързан чрез USB. Много потребители съобщават, че получават грешка 0xc00d36c4, когато се опитват да възпроизвеждат медийни файлове на Windows Media Player, Groove или Xbox музика.
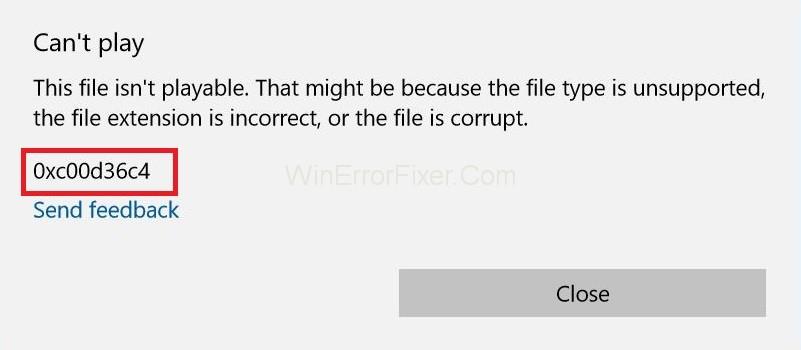
Има много причини за кода на грешката 0xc00d36c4 . но по-популярните са един от тези:
1. Media Player не поддържа файлов формат.
2. Грешен кодек.
3. Повреден файл.
Поправянето на този вид грешки понякога е твърде лесно и просто не знаем как да ги поправим. Така че споделяме някои от малкото лесни решения за код на грешка 0xc00d36c4 в Windows. Тази грешка може просто да ви покаже поле, което казва, че не може да се възпроизвежда, или Windows не поддържа файловия формат на елемента, или съдържанието не съвпада с разширението в името на файла.
Съдържание
Как да поправите код за грешка 0xc00d36c4 в Windows 10
Полето за съобщения ясно казва какъв всъщност е проблемът. И така, по-долу са решенията, които могат да ви помогнат да коригирате грешката 0xc00d36c4 завинаги.
Решение 1: Изтегляне на VLC Media Player
Най-простите решения биха били да опитате да отворите медийния файл на VLC медиен плейър. Ако VLC медиен плейър не може да отвори вашия медиен файл, това доказва, че файлът е повреден. В противен случай VLC може да отвори всеки формат на медиен файл. Следвай тези стъпки:
Стъпка 1: Първо изтеглете VLC Media Player от официалния уебсайт .
Стъпка 2: Отворете показания файл за настройка и следвайте инструкциите на екрана.
Стъпка 3: Ако сте приключили с процеса, щракнете с десния бутон върху медийния файл, който искате да отворите. След това изберете Отвори с → VLC Media Player .
Сега вижте дали файлът се отваря, ако се отваря, тогава проблемът е в липсващите кодеци.
Решение 2: Поправете кодека
Ако видеоклипът е създаден от вас и не можете да го пуснете, тогава има вероятност да имате грешен кодек. За да ги коригирате, ще ви е необходима програма като Video Converter, за да конвертирате видеото си в по-добър кодек.
Това, което трябва да направите, е да получите програмата, да я инсталирате и след това да прегледате файла с проблема 0xc00d36c4. Конвертирайте файла в друг формат. Например, ако вашият файл е във формат.avi, тогава го преобразувайте във формат Mp4.
След като завършите частта за конвертиране, вече можете да възпроизвеждате файла с любимия си медиен плейър. Препоръчваме да опитате да го играете с VLC Media Player.
Решение 3: Стартирайте инструмента за отстраняване на неизправности за Windows Media Player
Стъпка 1: Следвайте следните стъпки, за да получите желания резултат:
Стъпка 2: Първо отидете на инструмента за отстраняване на неизправности, като го потърсите в лентата за търсене на Cortana.
Стъпка 3: Сега превъртете, за да намерите опциите под главния десен панел. Сега кликнете върху тях и след това изберете „ Изпълнете инструмента за отстраняване на неизправности “.
Следвайте инструкциите на програмата на екрана.
Решение 4: Изключете защитата от копиране на Windows Media Player
Windows Media Player има опция за защита от копиране на файлове, които извлича или записва, като по този начин прави тези файлове невъзможни за отваряне на други музикални или медийни плейъри. Можете лесно да изключите тази опция чрез следните стъпки:
Стъпка 1: Първо отворете Windows Media Player, като го потърсите в лентата за търсене или като го намерите в менюто " Старт" .
Стъпка 2: След това щракнете върху Организиране в горната лява част на екрана и отворете опцията.
Стъпка 3: Придвижете го до раздела Rip Music и махнете отметката от квадратчето до „ Copy Protect Music “.
Вашите предишни музикални файлове няма да работят, но опитайте да запишете или да използвате нови и ще забележите разликата.
Решение 5: Преконфигурирайте настройките за възпроизвеждане
Следното решение ще работи чудесно за тези хора, чиито настройки за възпроизвеждане са били неправилно конфигурирани от някого или от злонамерена програма.
Трябва да разберем, че проблемът може да е свързан с хардуера, а не с медийните плейъри, инсталирани на компютъра им. Следвайте следните стъпки, за да видите желаните резултати.
Стъпка 1: Намерете иконата за сила на звука в дясната част на лентата на задачите.
Стъпка 2: Сега щракнете с десния бутон върху него и отворете устройства за възпроизвеждане.
Стъпка 3: След това отидете до раздела Високоговорители и щракнете върху опцията Конфигуриране.
Стъпка 4: Сега ще се появят прозорците за аудио канали и ще трябва да се уверите, че сте избрали правилния за вашия компютър.
Стъпка 5: Сега щракнете върху тест върху стандартния (този, който беше там, когато отворихте прозорците). Може да се покаже съобщение за грешка „ Неуспешно възпроизвеждане на тестов тон “.
Стъпка 6: Изпробвайте няколко аудио канала и проверете дали тестовият звук се възпроизвежда за някой от тях.
Стъпка 7: Щракнете върху Next и след това отменете избора на високоговорителите, които не успяха да възпроизвеждат звук.
Излезте и проверете дали вашите музикални файлове се възпроизвеждат или не.
Подобни публикации:
Заключение
Въпреки че кодът на грешката 0xc00d36c4 е невероятно дразнеща грешка, методите, които сме ви предоставили за справяне с него, са доста ясни и отговарят на резултата.
Затова се надяваме, че следната процедура ви предоставя цялата необходима информация и знания за това какво причинява показването на грешка 0xc00d36c4 и как да се справите с нея по най-добрия възможен начин.