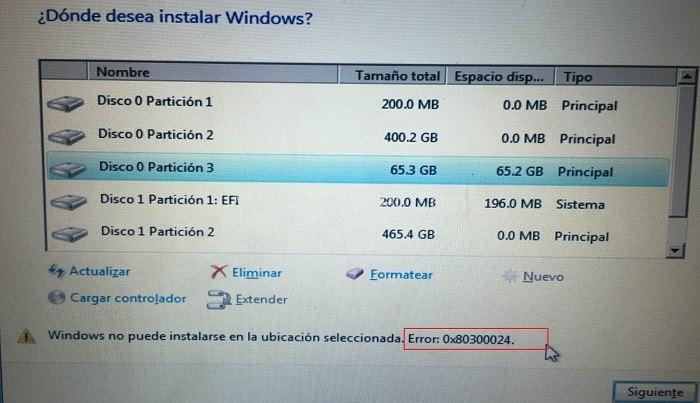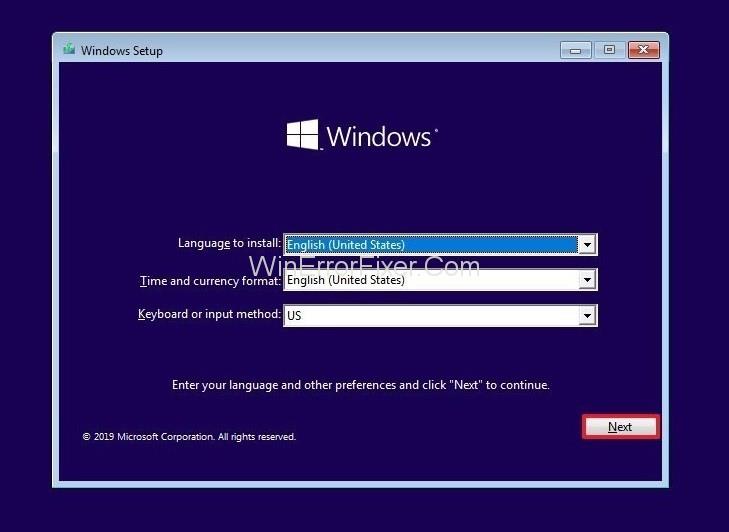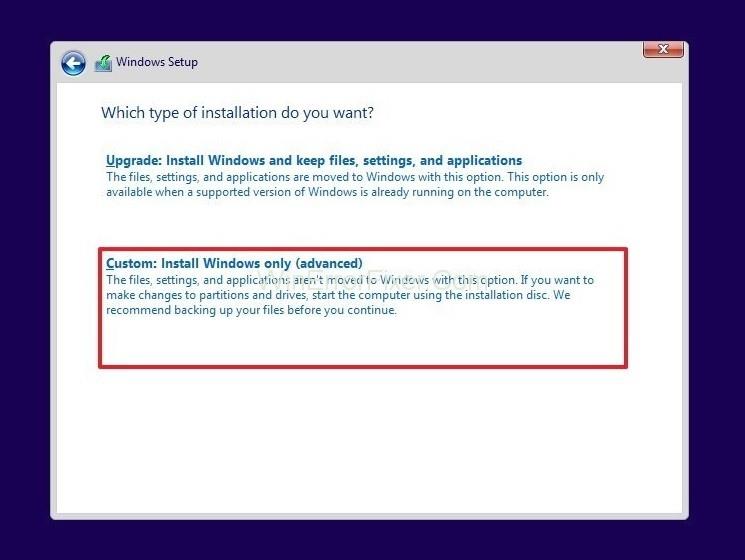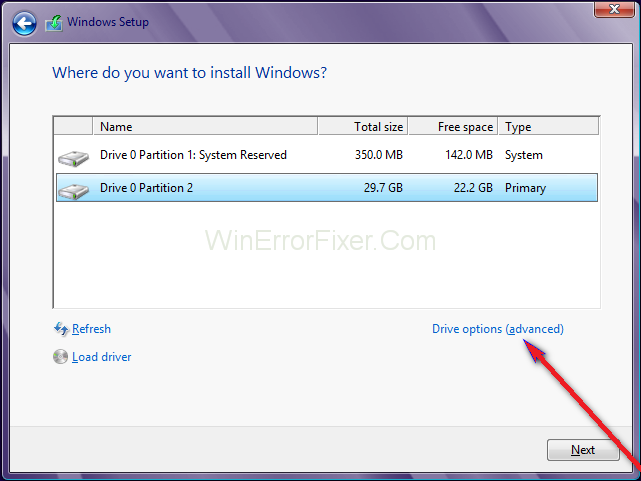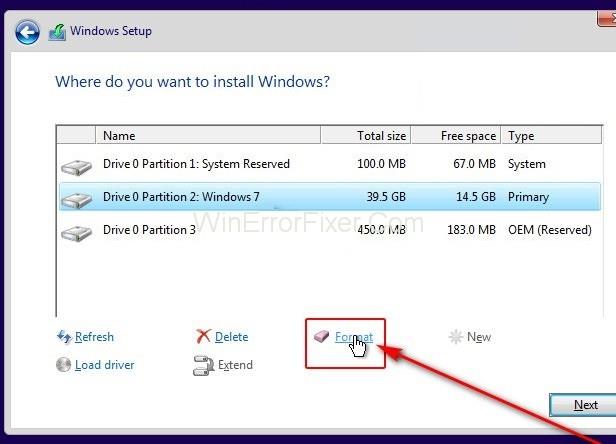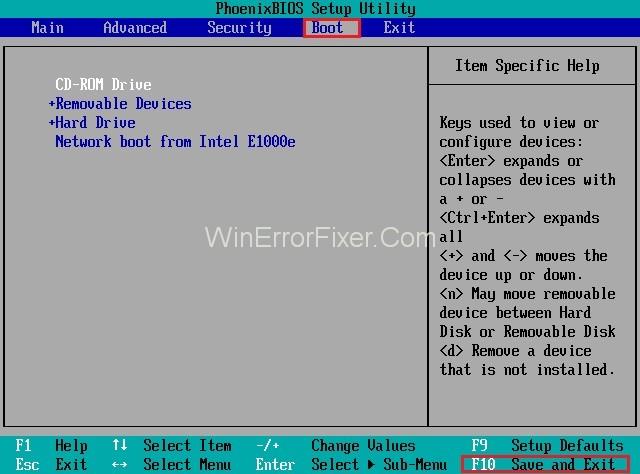Докато се опитвате да инсталирате каквато и да е версия на операционната система в системата, възникват няколко грешки по време на процеса на стартиране. Една такава грешка е 0x80300024 сред различните възможни грешки. Този код за грешка 0x80300024 е придружен от съобщение за грешка, което казва нещо от вида „Windows не може да се инсталира на избраното място“.
Този код за грешка 0x80300024 сочи към някакъв проблем - софтуер или хардуер - с дяла на твърдия диск, който е местоназначението на въпросната инсталация на Windows. Също така, всичко от недостатъчното дисково пространство на целевото устройство или повреден/повреден инсталационен носител до повреден, умиращ или повреден по друг начин твърд диск може да бъде причината за възникването на този код за грешка 0x80300024.
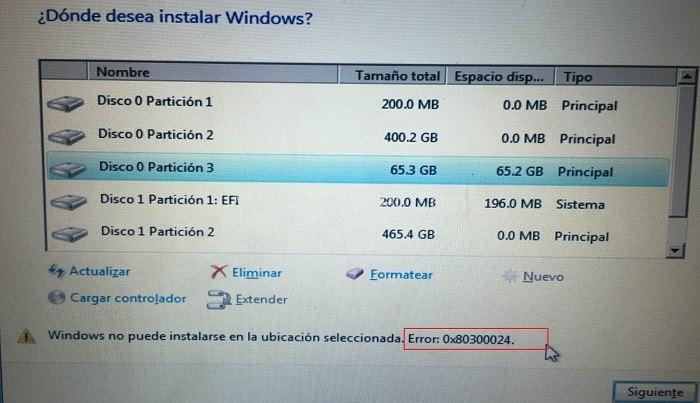
Освен това кодът за грешка 0x80300024 също следва операционната система Windows през всичките й итерации, така че потребителите на Windows 7 и Windows 10 са податливи да се сблъскат с него, докато се опитват да инсталират Windows. Но това не е краят; има много налични решения за разрешаване на този код за грешка 0x80300024 по възможно най-ефективния начин.
Съдържание
Как да поправите код на грешка 0x80300024 при инсталиране на Windows
По-долу са дадени някои методи за решаване на съответните им проблеми. Следвайте стъпките, за да стигнете до очакваните резултати.
Решение 1: Премахнете всички ненужни твърди дискове
Ако има повече от един твърд диск, свързан към компютъра и инсталирането на Windows в едно от тези устройства се обработва, тогава другите устройства може да пречат на инсталацията, което води до неуспешна инсталация и код за грешка 0x80300024 се показва на екрана.
За да сте сигурни, че това не е така, премахнете твърдите дискове, които не са взети за инсталиране на Windows, от компютъра/лаптопа и след това опитайте отново инсталацията, за да определите дали проблемът продължава или не.
Ако след прилагането на този метод не се извади кодът за грешка 0x80300024, тогава няма проблем с твърдите дискове и трябва да се премине към следващия метод, който се занимава с някакъв друг възможен проблем зад тази грешка.
Решение 2: Форматирайте мястото за инсталиране
Ако дялът на твърдия диск, в който се опитва да инсталира Windows, е бил използван преди и не е прясно създаден дял, някои от данните на него може да пречат на инсталацията на Windows.
Ето защо винаги се препоръчва да форматирате мястото за инсталиране, преди да инсталирате Windows на компютъра. Ако данните в мястото за инсталиране са причина за този проблем, се препоръчва напълно да форматирате мястото за инсталиране, което в крайна сметка може да разреши проблема с кода за грешка 0x80300024.
За да направите това, следвайте стъпките по-долу:
Стъпка 1: Поставете стартиращия инсталационен носител на Windows в компютъра и го рестартирайте. Ако инсталационният носител на Windows не е готов за използване, тогава трябва да бъде създаден.
Стъпка 2: Когато компютърът се стартира, изберете да заредите поставения инсталационен носител.
Стъпка 3: Конфигурирайте езика на компютъра, подредбата на клавиатурата и други предпочитания.
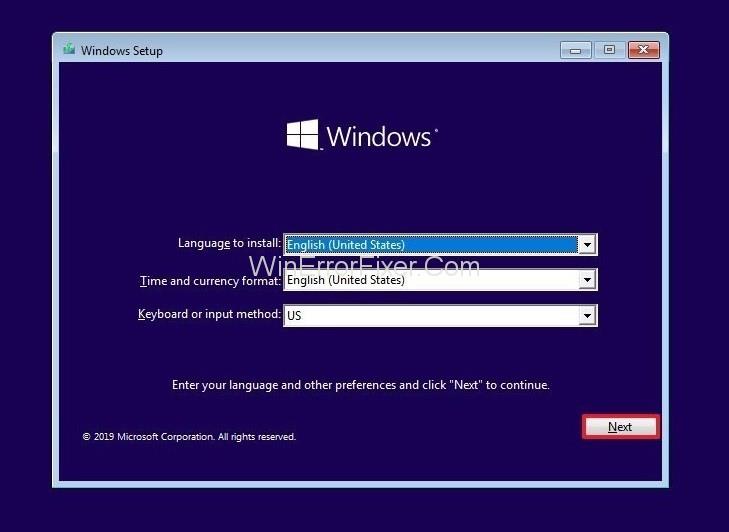
Стъпка 4: Когато бъдете попитани за предпочитания вид инсталация на Windows, щракнете върху опцията Custom .
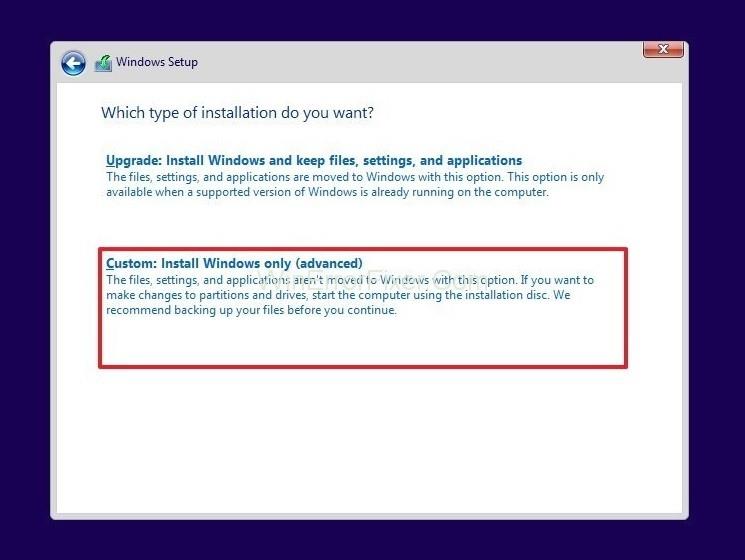
Стъпка 5: Когато бъдете попитани за местоположението на Windows, в който да бъде инсталиран, първо щракнете върху Опции на устройството (разширени).
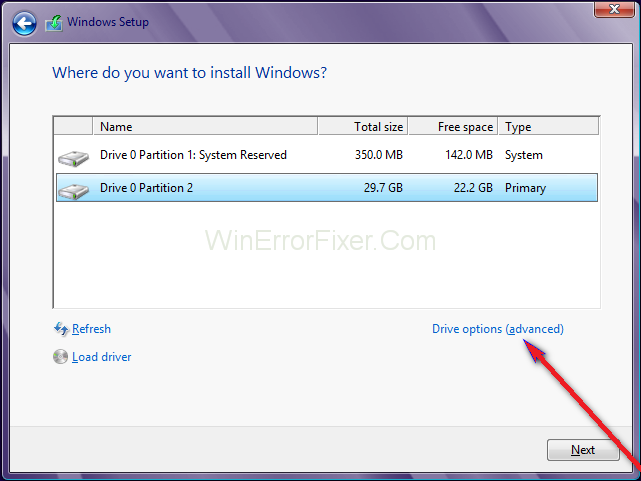
Стъпка 6: Щракнете върху дяла на твърдия диск на компютъра, където ще бъде инсталиран Windows, за да го изберете и след това щракнете върху Форматиране .
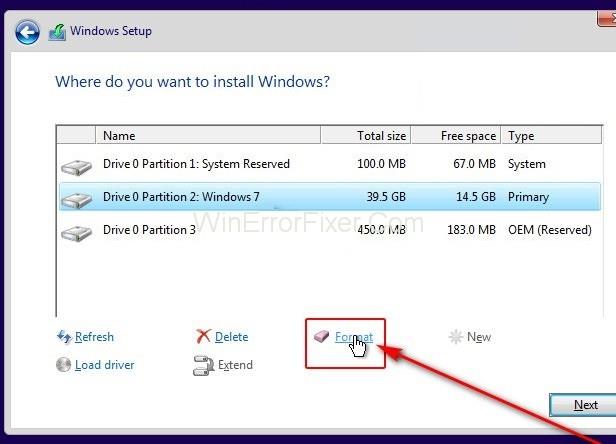
Стъпка 7: Потвърдете действието.
Стъпка 8: Изчакайте дисковия дял да бъде напълно форматиран и след това щракнете върху Напред, за да продължите с инсталацията.
Решение 3: Включете инсталационния носител в различен USB порт
Ако се опитвате да инсталирате Windows от USB с подходящия инсталационен носител на него, както повечето хора са склонни да правят, тогава причината за проблема може просто да е USB портът, в който е включен инсталационният носител.
Ако това е проблемът за кода за грешка, опитайте да инсталирате Windows с USB с инсталационния носител върху него, поставен в различен USB порт – превключете от USB 2.0 порт към USB 3.0 порт или обратно и вижте дали или не което позволява успешно инсталиране на Windows.
Ако USB не се окаже проблемът за възникването на кода за грешка 0x80300024, преминете към следващия метод по-долу.
Решение 4: Проверете, че целевото устройство е в горната част на реда за зареждане на компютъра
Този код за грешка 0x80300024 може да възникне и поради това, че твърдият диск, на който е инсталиран, не е в горната част на реда за зареждане на компютъра. При стартиране всеки компютър има ред на източници, от които се опитва да зареди операционната система и този ред се конфигурира чрез BIOS на средния компютър.
За да разрешите проблема 0x80300024, всичко, което трябва да направите, е да се уверите, че целевият твърд диск е в горната част на реда за зареждане на компютъра. За да направите това, следвайте посочените по-долу стъпки за по-добри резултати:
Стъпка 1: Стартирайте компютъра.
Стъпка 2: На първия екран, който се появява на компютъра по време на усилването, има инструкции да натиснете конкретен клавиш – който в повечето случаи е Delete , F1 / F2 – за да влезете в BIOS/Setup на компютъра . Натиснете посочения клавиш, за да влезете в BIOS .
Стъпка 3: В BIOS намерете реда/конфигурацията на зареждане на компютъра . В повечето случаи редът за зареждане се намира под раздела Boot на BIOS .
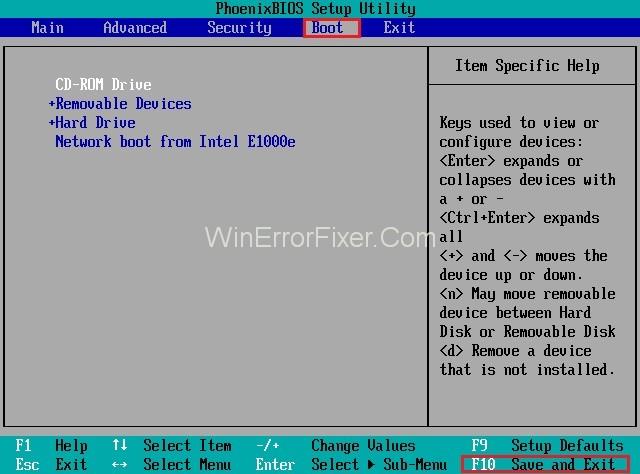
Стъпка 4: Настройте реда на зареждане, така че твърдият диск, на който трябва да бъде инсталиран Windows, да е най-отгоре.
Стъпка 5: Излезте от BIOS на компютъра, но не забравяйте да запазите промените, които са били актуализирани, преди да го направите.
След като приключите с цялата гореспомената процедура, рестартирайте инсталацията на Windows и вижте дали тя преминава успешно или не.
Решение 5: Сменете твърдия диск
Ако нито един от гореспоменатите методи не е от полза за разрешаване на проблема с кода за грешка 0x80300024, възможността е твърдият диск в компютъра да умира или вече е мъртъв.

Умиращият твърд диск несъмнено може да попречи на инсталиране на операционна система като Windows, така че ако всичко друго не успее, сменете твърдия диск в компютъра с нов и след като е направено, това със сигурност ще премахне грешката проблем с код 0x80300024.
Прочетете също:
Заключение
Има много възможни проблеми за възникване на грешка 0x80300024. Затова винаги се препоръчва първо да се познава проблема точно и след това да се прилагат решенията. Също така е препоръчителен поетапен подход за по-добри и точни резултати.