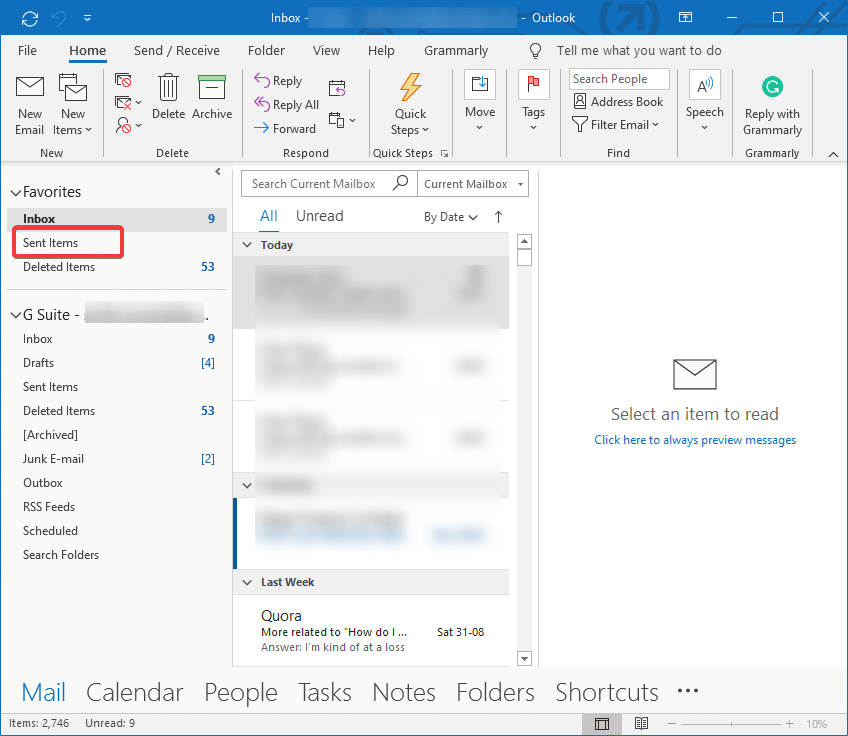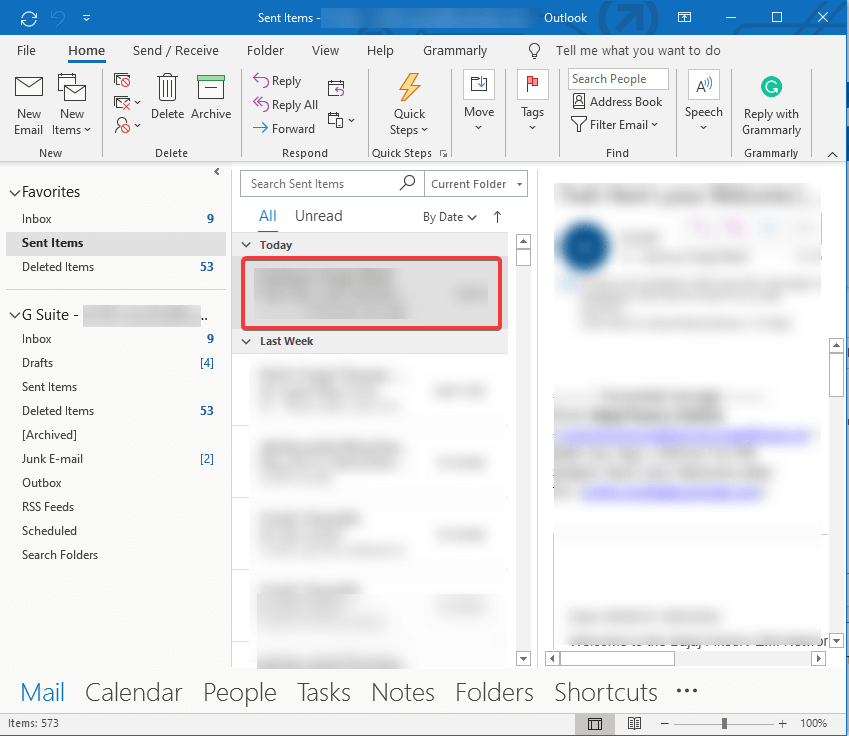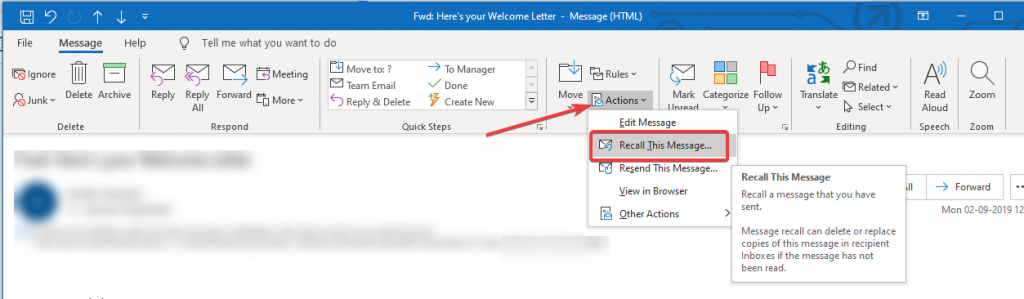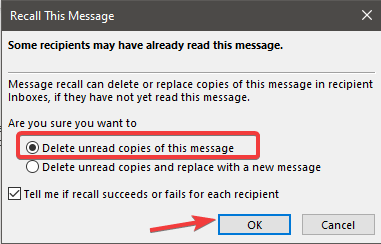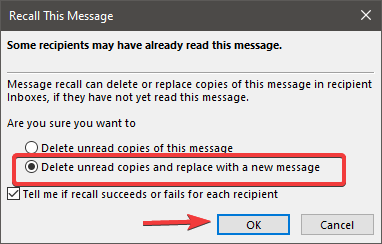Изпращането на имейли е доста обичайна задача. Представете си, че изпращате имейл до шефа си и забравяте да споменете важни подробности? Ами ако изпратите имейл до грешните получатели? Изпратихте имейл, без да прикачите файл, който споменахте в тялото? Искаш ли да го вземеш обратно? Мислите дали е възможно или не?
Е, ако сте потребител на Outlook , имаме добри новини за вас. Можете да извикате изпратен имейл, при условие че получателят не е отворил този имейл.
В тази публикация ще обсъдим как можете да извикате имейл в Outlook. Прочетете, за да получите кратък урок за това как да извикате обратно имейл в Outlook.
Как да извика поща в Outlook?
Сега знаете, че е възможно, нека се съсредоточим върху стъпките, необходими за изтегляне на имейл в Outlook. Обикновено потребителите на Office предпочитат Microsoft Outlook като основен имейл специално за работа. И тъй като работи изненадващо добре за всички платформи, популярно се използва за изпращане/получаване на имейли по време на работа. Ето защо трябва да знаем как да извикаме имейл в Outlook, за да избегнем грешки или неудобство.
Първо, трябва да запомним, че времето е същността, тъй като в този случай, колкото по-бързо отговорим, за да извикаме обратно съобщение в Outlook, толкова по-големи са шансовете за извикване. Следователно трябва да се отбележи, че има шансове да не работи в някои случаи, а именно-
- Получателят е проверил пощата,
- Ако и двамата не използвате Office 365.
- Ако не работите в същата мрежа с акаунт за обмен на поща на Microsoft.
- Съобщението е защитено с Azure .
Сега, когато знаете шансовете си, нека да преминем към стъпки:
Етап 1; Отворете Outlook от полето за търсене в менюто "Старт".
Стъпка 2: Отидете на Изпратени елементи отляво и след това ще видите оформлението с различните опции в лентата с инструменти.
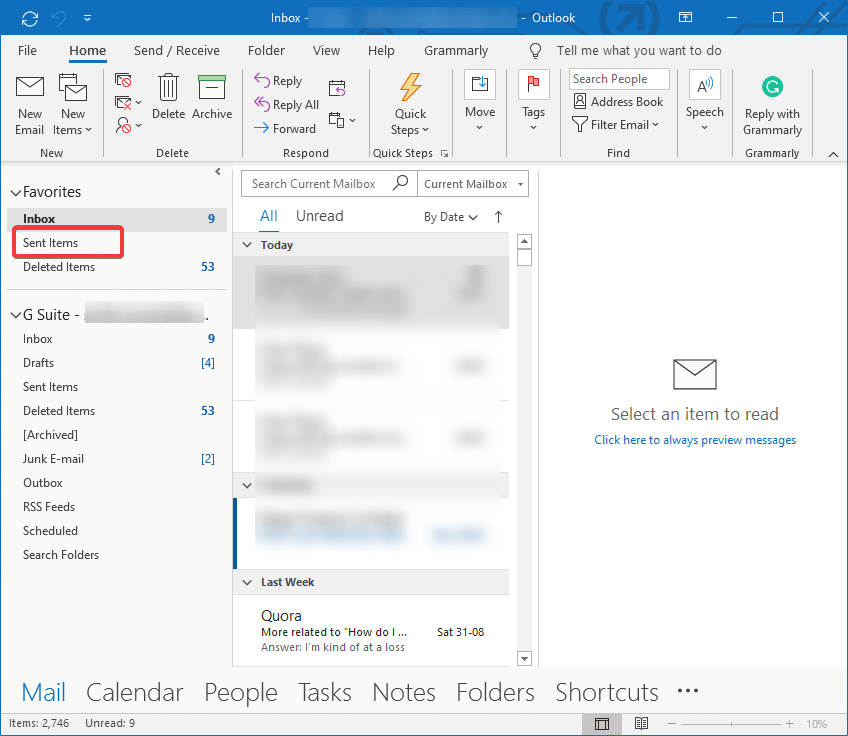
Стъпка 3: Щракнете двукратно върху имейла, който искате да изтеглите. Имайте предвид, че изборът на поща не е същият и следователно няма да видите същите опции.
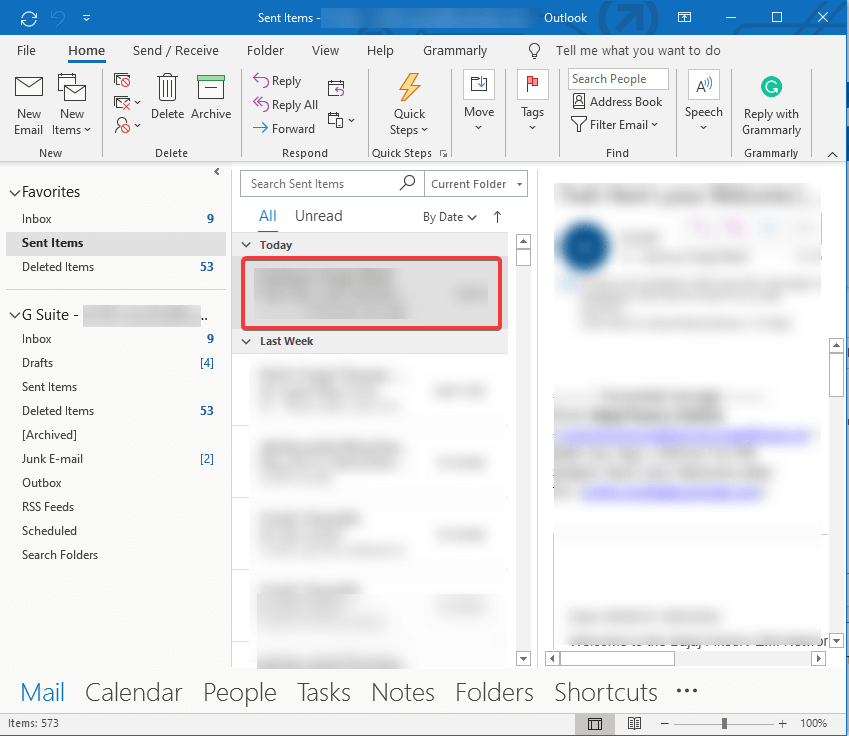
Стъпка 4: Както се показва в горния прозорец , щракнете върху Съобщение .

Стъпка 5: Отидете на бутона Действия и изберете Извикване на това съобщение .
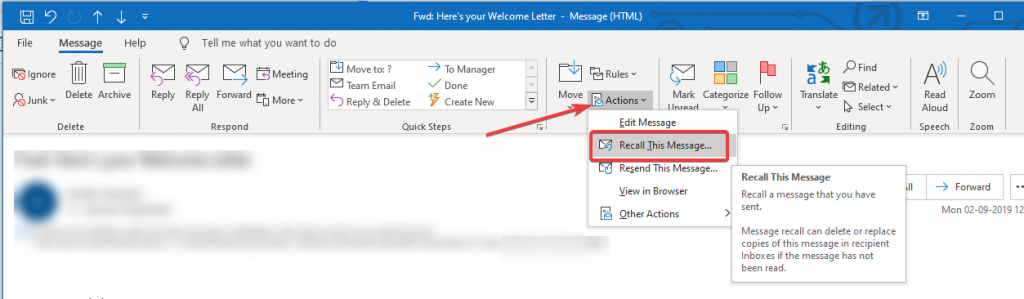
Стъпка 6: Появява се диалогов прозорец и виждате опциите, както следва:
- Изтриване на непрочетени копия на това съобщение - Както подсказва името, тази опция изтрива съобщението от входящата кутия на получателите и те никога не го виждат. Процесът се нарича имейл за извикване в Outlook.
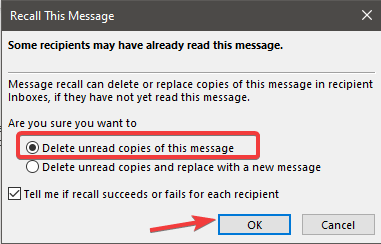
- Изтриване на непрочетени копия и замяна с ново съобщение – вместо това тази опция ще ви помогне да коригирате и замените изпратената поща с нова. Ще се прилага за всички получатели, които са били предназначени да получат пощата. Това е полезно за възстановяване на съобщението и бързи кратки корекции и замяна на тази поща в Outlook без проблеми.
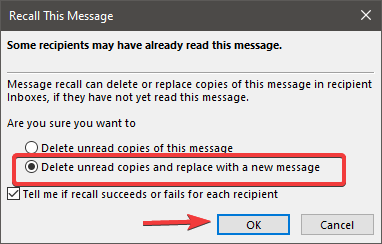
С лесни стъпки можете да опитате да отмените грешка, докато изпращате имейли в Outlook. Това ще бъде последното ви средство да опитате да грабнете пощата обратно от получателите, докато имате време.
заключение:
Надяваме се, че се опитате да използвате тази техника, за да извикате съобщение в Outlook, ако установите, че сте изпратили непълна поща или до грешен получател. Абонирайте се за нашия бюлетин, за да получавате редовни актуализации за света на технологиите. Следвайте ни във Facebook, Twitter, LinkedIn и YouTube и споделяйте статии.