Как да поддържате прозорец винаги отгоре в Windows 11

Ако често ви се налага да държите няколко прозореца отворени едновременно, вероятно търсите начин да опростите прескачането между тях. Поддържане на прозорец
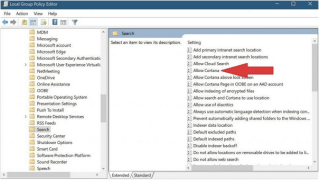
Предполага се, че цифровите асистенти улесняват живота ни, поради което няколко технологични компании ги интегрират във всеки вид устройство. Може би вече сте запознати с популярните гласово активирани лични асистенти като Alexa , Siri , Google Assistant и Cortana . Откакто Windows пусна личен асистент за производителност Cortana, потребителите на компютри могат да издават гласови команди, за да улеснят ежедневните операции. Но той е под интензивен контрол от дълго време. Ето защо хората търсят начини да деинсталират напълно Cortana от компютър с Windows !
Може да искате да прочетете: Siri срещу Alexa срещу Cortana срещу Google Assistant!
Като всеки дигитален асистент, Cortana винаги слуша. Въпреки че помага да улесните живота си, но има някои големи грешки:
Разбира се, Microsoft твърди, че Windows 10 е най-високата сигурност и че операционната система е най-безопасната от всички, но имайки предвид всички уязвимости, открити в Windows 10 , със сигурност не се чувстваме в безопасност изобщо!
Трябва да прочетете: Как да поправите „Cortana не работи“ на Windows 10?
Без последните големи подобрения в Cortana, изглежда, че Microsoft напуска бойното поле на популярните гласови асистенти . Така че можете да следвате инструкциите стъпка по стъпка, за да деинсталирате напълно Cortana.
| Тъй като ще се ровим в PowerShell, препоръчваме първо да архивирате системата си. Нашите най-добри решения за архивиране в облак предоставят един от най-лесните начини за защита на вашите ценни данни! |
СТЪПКА 1- Използвайки лентата за търсене на Windows , потърсете PowerShell и щракнете върху първия резултат, който се появява на екрана ви.
СТЪПКА 2- Щракнете с десния бутон върху резултата и изберете опцията Изпълнявай като администратор.
СТЪПКА 3 - В прозореца на PowerShell въведете следната команда:
(Remove the ' marks): 'Get-AppxPackage -allusers Microsoft.549981C3F5F10 | Remove-AppxPackage'
Изпълнете командата, за да щракнете върху бутона Enter. Бутонът на лентата на задачите ще остане, но можете да щракнете с десния бутон върху лентата на задачите и да изчистите опцията Показване на бутона Cortana за постоянно. Това е може би най-лесният начин да изключите Cortana на компютър с Windows. Можете да опитате други заобиколни решения, обсъдени по-долу!
Трябва да прочетете: Как да отстраните проблеми с Cortana?
Е, алтернативно можете да деинсталирате Cortana с помощта на редактора на локални групови правила . Следвайте инструкциите по-долу, за да започнете да правите промени:
СТЪПКА 1- Натиснете клавишните комбинации – клавиш Windows + бутон R, за да стартирате диалоговия прозорец Изпълнение.
СТЪПКА 2 - Въведете gpedit.msc в прозореца Run и натиснете бутона OK, за да стартирате редактора на локални групови правила на вашия компютър.
СТЪПКА 3- От новия прозорец, който се появява на вашия екран, следвайте пътя по-долу:
Конфигурация на компютъра > Административни шаблони > Компоненти на Windows > Търсене
СТЪПКА 4- Сега трябва да потърсите записа, който казва „Разрешаване на Cortana“ от дясната част. След като го намерите, щракнете двукратно върху същото и изберете опцията Disabled в новия изскачащ прозорец.

СТЪПКА 5- Натиснете бутона OK, за да запазите промените.

Просто затворете редактора на локални групови правила и рестартирайте компютъра си, за да приложите успешно промените. Веднага след като компютърът ви се рестартира, Cortana ще бъде деинсталирана от вашия компютър!
Cortana е силно интегрирана във функционалността за търсене на Windows 10. Така че, трябва да създадете точка за възстановяване на системата, за да сте сигурни, че ако нещо пречи на вашия компютър, можете бързо да възстановите компютъра си до предишното състояние. Нов сте в функцията за възстановяване на системата? Следвайте указанията, посочени по-долу за помощ ~
СТЪПКА 1- Натиснете клавишните комбинации – клавиш Windows + бутон R, за да стартирате диалоговия прозорец Изпълнение.
СТЪПКА 2- От прозореца Run въведете командата regedit и натиснете бутона Enter.
СТЪПКА 3 - Придвижете се до следния път:
HKEY_Local_Machine > СОФТУЕР > Политики > Microsoft > Прозорец
СТЪПКА 4- Щракнете с десния бутон върху директорията на Windows и изберете Нов > Ключ.
СТЪПКА 5- Сега наименувайте новосъздадената папка като Windows Search. Щракнете с десния бутон върху него и изберете Нов > DWORD (32-битова) стойност.
СТЪПКА 6- В този момент трябва да наименувате новия файл като AllowCortana. Щракнете двукратно върху него и за��айте стойността му на 0. Щракнете върху бутона OK, за да завършите процеса. Тази команда ще деинсталира за постоянно Cortana от вашия компютър!

Сега затворете редактора на системния регистър и рестартирайте компютъра си с Windows, за да приложите успешно промените и да деинсталирате Cortana на вашия компютър.
Ето още един луд хак за лесно изключване на Cortana за постоянно на вашия компютър с Windows.
СТЪПКА 1 - Изтеглете zip файла Деинсталирайте Cortana .
СТЪПКА 2 - Просто извлечете всички файлове от ZIP архива. Сега намерете файла Uninstall Cortana.cmd
СТЪПКА 3 - След като бъде намерен, щракнете с десния бутон върху него, за да стартирате като администратор.
Запазете търпение и оставете целия процес да завърши. Веднага след като приключите, рестартирайте компютъра си, за да премахнете Cortana на вашия компютър с Windows 10.
Q1. Как да преинсталирам Cortana?
Ако искате да инсталирате Cortana отново на вашия компютър, следвайте инструкциите по-долу:
Q2. Как да деактивирате Cortana в Windows 10?
Следвайте стъпките по-долу, за да деактивирате временно Cortana безопасно:
Q3. Как да огранича събирането на данни от Cortana?
Искате ли да ограничите данните, събирани от Cortana ? Следвайте стъпките по-долу:
Ако често ви се налага да държите няколко прозореца отворени едновременно, вероятно търсите начин да опростите прескачането между тях. Поддържане на прозорец
Събитието „Windows 10: Следващата глава“ беше домакин на Microsoft, който показа няколко ключови нови функции за предстоящата си операционна система. Честно е да се каже
Има няколко неща, които са по-разочароващи от това да бъдете заключени от вашата интернет мрежа. Ако не сте записали паролата, рискувате да загубите достъп
За много хора YouTube се превърна в основен източник на забавление. Платформата обикновено работи без проблем, но слабата интернет връзка може
Android O беше официално представен като Android Oreo – или Android 8 – през август. Някои от обещаните телефони имат софтуер от следващо поколение, други имат
Може да изглежда странно да претегляте плюсовете и минусите на изтеглянето на безплатна актуализация на вашата операционна система, но пътят на актуализацията на Windows 10 от октомври 2018 г.
Ако често използвате Bluetooth на лаптопа си, за да се свързвате с други устройства, може да сте имали проблеми с липсата на бутона Bluetooth в
Режимът на заспиване е лесен начин за пестене на енергия на вашия компютър. След като операционната система влезе в режим на заспиване, тя изключва компютъра, докато запазва настоящето
Изскачащите реклами са често срещан проблем с повечето мобилни устройства, независимо от операционната система. По-често проблемът се крие в приложенията, инсталирани на
Дори и да не притежавате телефон с Android, вероятно използвате три или четири услуги на Google дневно, така че компанията знае много за вас. Вашата реколта








