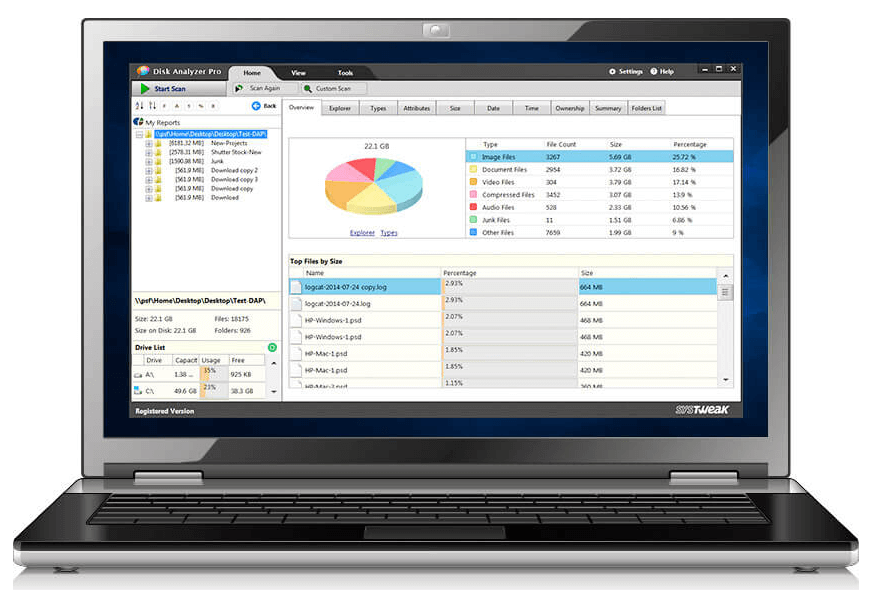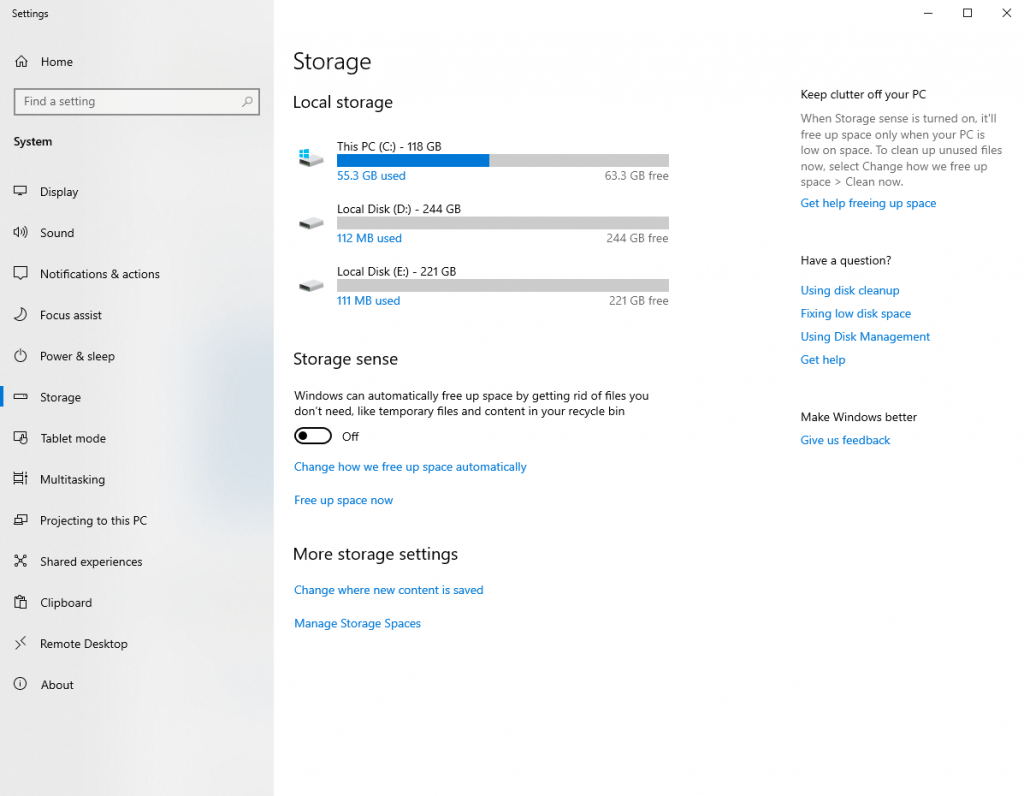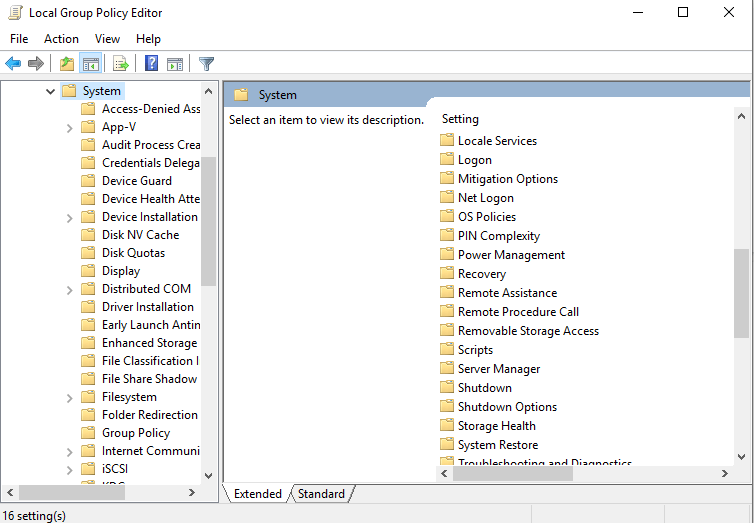Windows 10 несъмнено е достатъчно интелигентен, за да управлява пространството за съхранение на вашия компютър. Той може автоматично да премахва елементи от кошчето, да изтрива временни файлове и да следи наличността на дисковото пространство. Всичко се случва с наличието на функцията Storage Sense. Преди да се заемя с това как да деактивирам усещането за съхранение в Windows 10, разгледайте накратко самата концепция за съхранение.
Какво е усещане за съхранение?
Усещането за съхранение може да се нарече интелигентна вградена функция на Windows, която може да усети, ако определени папки са затрупани с временни файлове или други боклуци. Усещането за съхранение знае, че тяхното премахване няма да навреди на настоящите файлове, както и ще освободи място за бъдещо съхранение.
Регистрационни файлове, временни интернет файлове, изтеглени програмни файлове, файлове за отчитане на грешки в Windows, кеш, временни актуализации и файлове за дъмп на грешки са някои от имената, които автоматично се премахват поради безпорядък, който създават.
Като алтернатива можете също да откриете какво се случва във вашия диск с много подробности, като използвате Disk Analyzer Pro .
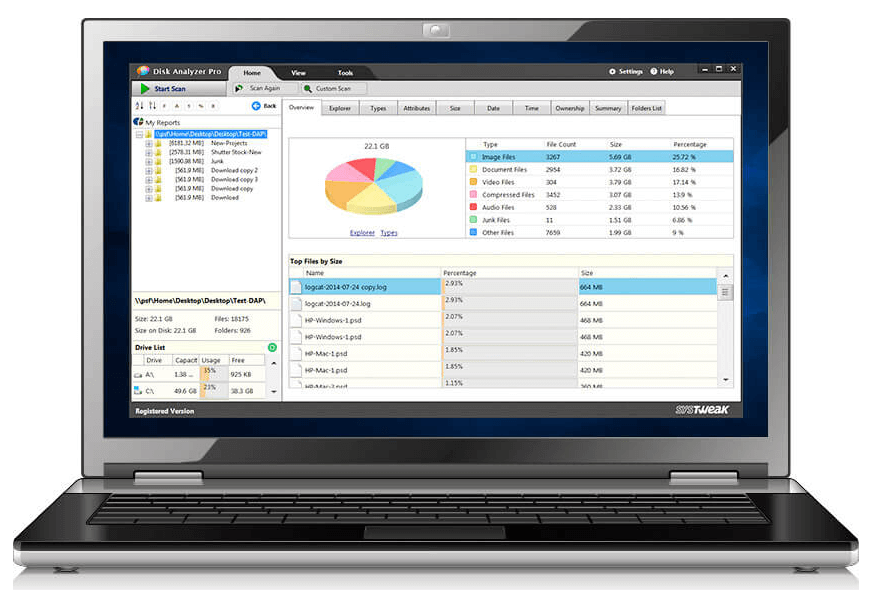

Disk Analyzer Pro предоставя подробен отчет за пространството за съхранение, включително брой файлове, размер и процент. Докато намирате отчета, можете да търсите въз основа на вашите филтри, да изтриете ненужните файлове и да станете контролер на вашите собствени дискови дейности. Достатъчно умен, а!
Въпреки това разбираме, че Storage Sense не е известен на всички и те искат да го деактивират в Windows 10. Не се притеснявайте, нека сега да разберем как можете да спрете Storage sense от вземането на автоматични решения.
Деактивирайте Windows 10 Storage Sense
Има различни методи, чрез които могат да се извършат необходимите действия. Нека обсъдим всеки един от тях подробно по-долу.
Метод 1: Деактивирайте Sense за съхранение с помощта на настройки
Стъпка 1 : Отворете Настройки, като напишете Настройки в лентата за търсене на Cortana.
Стъпка 2 : Намерете Storage от лявата лента и щракнете върху него.
Стъпка 3 : Изключете превключвателя на Storage Sense.
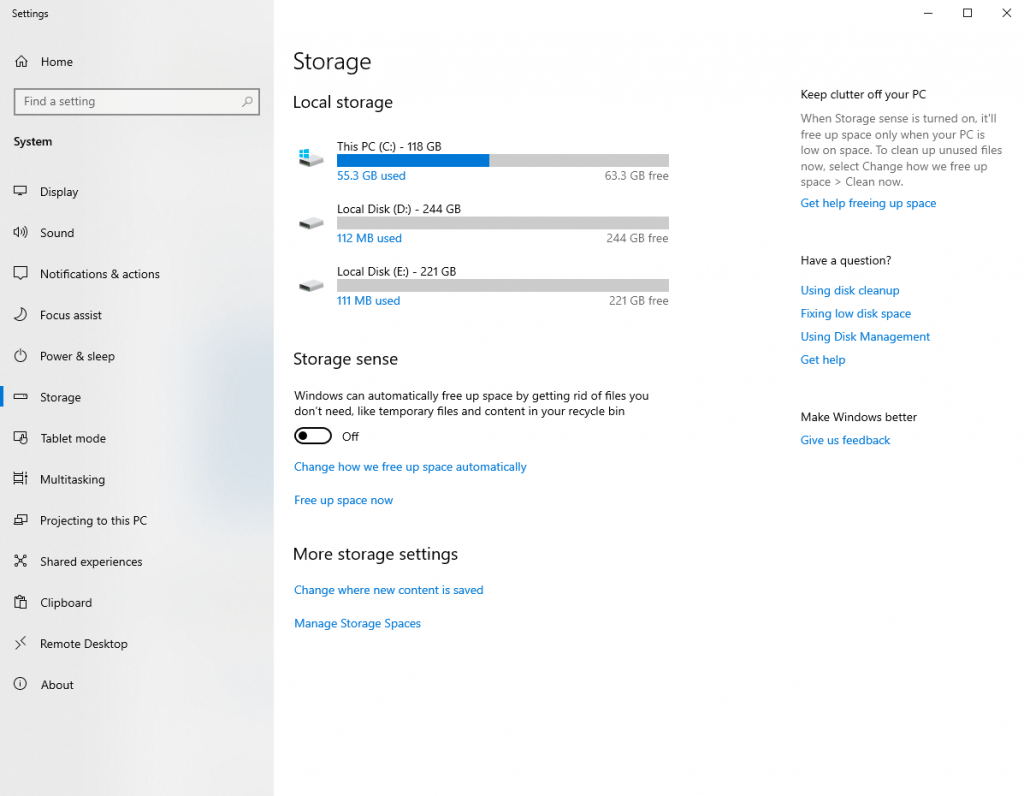
И вече е направено! Тъй като превключвателят е изключен, повече не се случва автоматично изтриване на файлове.
Метод 2: Деактивирайте Sense за съхранение с помощта на системния регистър
За да деактивирате усещането за съхранение по друг начин, може да пожелаете да направите промени в системния регистър. Ще ви обясним метода само след като ви уведомим, че редактирането на регистъра може да не е игра за всеки. Ако се предприеме някаква грешна стъпка, щетите могат да ви струват загубата на всички данни. И все пак, ако искате да продължите напред, не забравяйте да архивирате всички данни преди това.
Стъпка 1 : Натиснете Windows + R, за да отворите командата Run.
Стъпка 2 : Тук въведете regedit и щракнете върху OK. След това регистърът ще се отвори.
Стъпка 3 : В горната част на прозореца на системния регистър намерете адреса
Computer\HKEY_CURRENT_USER\Software\Microsoft\Windows\CurrentVersion\StorageSense\parameters\StoragePolicy
Стъпка 4 : Щракнете двукратно върху 01 и се появява нов изскачащ прозорец точно като изображението по-долу. Уверете се, че стойността е зададена на 0 . Щракнете върху OK .
И вече ще можете да деактивирате Storage Sense в Windows 10. Ако планирате да активирате функцията Storage Sense обратно към старата версия, променете стойността DWORD на 1 .
Метод 3: Деактивирайте Sense за съхранение с помощта на групови правила
Нека го вземем отново по прав начин.
Стъпка 1 : Започнете с въвеждане на групови правила в лентата за търсене на Windows Cortana.
Стъпка 2 : От левия панел щракнете върху Административни шаблони > Система > Sense за съхранение ( от десния панел) .
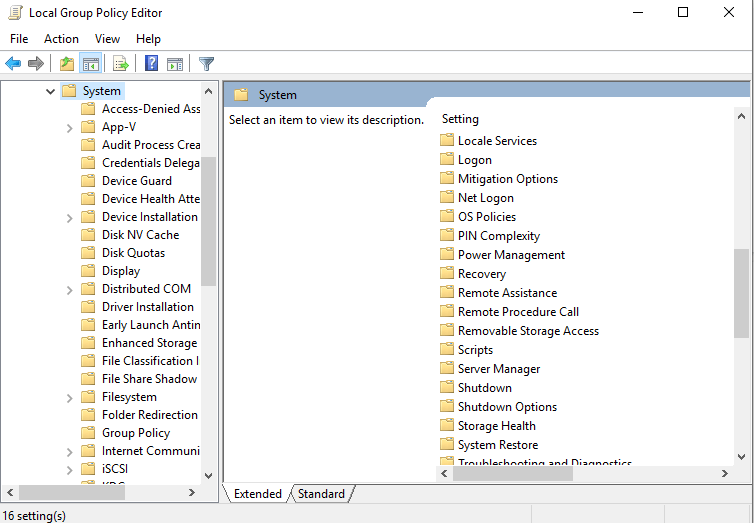
Стъпка 3 : Изберете Disabled в следващия изскачащ прозорец и щракнете върху OK .
Още веднъж, този метод е полезен при деактивирането на Storage Sense в Windows 10.
Заключение
Е, в крайна сметка бихме казали, че Storage Sense се грижи за вашия компютър възможно най-ползотворно. И все пак, ако искате да го деактивирате, имате 3 най-добри метода, споменати по-горе. Ако все пак искате да научите за дисковото пространство и неговите прозрения, оставете Disk Analyzer Pro да поеме инициативата. Той сканира цялата система, като същевременно предоставя възможност за изтриване на ненужни файлове.