8 начина за заключване на екрана в Windows 11

Не искате да други да получат достъп до вашия компютър, докато сте отсъствали? Опитайте тези ефективни начини за заключване на екрана в Windows 11.
Всеки път, когато правите нещо на компютъра си, като например отворите Chrome , вашият компютър дава на този процес идентификатор на процес на приложение, за да го проследявате и управлявате. Няма да намерите два процеса с еднакъв идентификатор на процес. Защо изобщо трябва да знаете идентификатора на процеса на кандидатстване? Една от причините е, че добавяте програма за отстраняване на грешки към него. Независимо от причината, продължете да четете, за да намерите лесно идентификатор на процес на приложение за Windows 11.
Как лесно да намерите ID на процес на приложение за Windows 11
Бърз и лесен начин за намиране на ID на процес на приложение за процес е чрез използване на командния ред . Дори и да не сте запознати с него, няма да е проблем, защото ще трябва да въведете само една команда. Отворете командния ред, като го потърсите в полето за търсене, но се уверете, че сте го отворили като администратор .
След като командният ред е отворен, въведете командния списък със задачи и натиснете enter . Ще видите дълъг списък с данни и числото вляво от мястото, където пише Услуги или Конзола, е идентификаторът на процеса на приложение. За да проверите дали гледате дясната колона, превъртете до върха и погледнете колоната, която казва PID. Това е всичко.
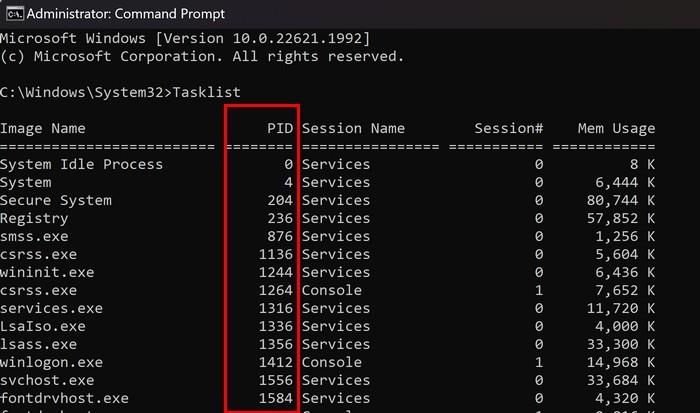
Лесно намиране на ID на процес на приложение за Windows 11 с помощта на диспечера на задачите
Получаването на ID на процеса на приложение с помощта на диспечера на задачите също е възможно. За да го отворите, щракнете с десния бутон върху менюто "Старт" на Windows и щракнете върху Диспечер на задачите . Щракнете върху раздела Подробности , за да видите идентификатора на процеса на приложението, когато се отвори. Потърсете колоната PID, за да получите числата, от които се нуждаете. Има ли процес, който трябва да прекратите?
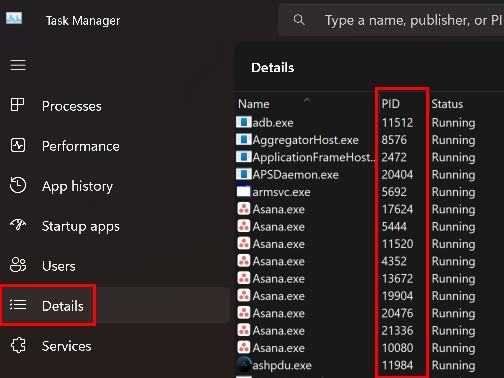
Как да прекратите задача с помощта на диспечера на задачите
Ако сте отворили диспечера на задачите, можете да прекратите процеса за идентификатора на процеса, който търсите. Щракнете с десния бутон върху задачата, която искате да прекратите, и изберете Край на задачата . Ще получите предупредително съобщение, което ще ви уведоми, че всеки процес, свързан с този процес, ще бъде затворен и ще загубите всички незапазени данни. Освен това ще ви предупреди за затваряне на системен процес, тъй като това може да доведе до нестабилност на системата. Но ако искате да продължите, щракнете върху Край на процеса.
Как бързо да намерите ID на процес на приложение за Windows 11 с помощта на Resource Monitor
Друг полезен инструмент за намиране на ID на процеса на приложението е опцията Resource Monitor. За да го отворите, започнете да пишете Resource Monitor в полето за търсене и го отворете като администратор . След като бъде отворен, можете да намерите идентификатора на процеса на приложението в раздели като CPU, Memory, Disk и Network . За да прекратите процес, щракнете с десния бутон върху опция и изберете край на задачата. Не забравяйте да прочетете предупредителното съобщение, тъй като то ви казва какво може да се случи, ако прекратите процеса.
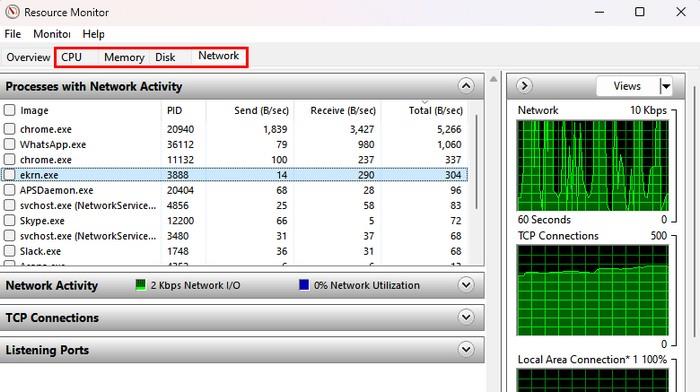
Намерете ID на процес на приложение за Windows 11 с помощта на PowerShell
Ако използвате PowerShell по някаква причина, можете също да го използвате, за да получите ID на процеса на приложението. Можете да го отворите, като щракнете с десния бутон върху менюто "Старт" на Windows и щракнете върху Администратор на терминала . Когато терминалът се отвори, въведете Get-Process и натиснете enter . Ще видите дълъг списък с данни, но колоната ID ще бъде втората отдясно. За по-сигурно превъртете до върха и потърсете колоната ID. За разлика от диспечера на задачите, няма да можете да прекратите задача, като щракнете с десния бутон върху задачата.
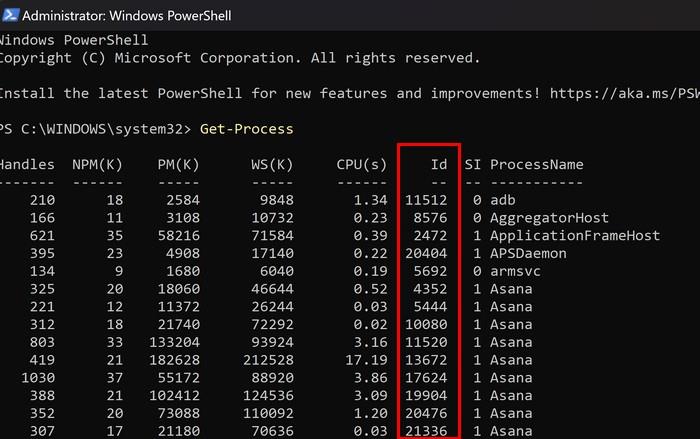
Заключение
Има различни причини, поради които може да се нуждаете от ID на процеса на кандидатстване. Но добрата новина е, че имате различни методи, от които да избирате. Ако не се чувствате удобно да използвате една опция, можете да опитате следващата. Ще можете да прекратите задача, като използвате конкретни методи, докато другата ще ви покаже само идентификатора. Кой метод опитахте първо? Споделете мислите си в коментарите по-долу и не забравяйте да споделите статията с други в социалните медии.
Не искате да други да получат достъп до вашия компютър, докато сте отсъствали? Опитайте тези ефективни начини за заключване на екрана в Windows 11.
Дефрагментирането на компютър е жизненоважно за неговото благополучие, но знаете ли как да го направите ръчно? Дефрагментирането на компютър е жизненоважно за неговото благополучие, но знаете ли как да го направите ръчно?
Липсва ли опцията за стартиране като различен потребител в менюто, когато щракнете с десния бутон върху иконата на приложение в Microsoft Windows? Можете да използвате тези методи, за да го активирате.
Разберете какво е TPM 2.0, открийте какви предимства предлага за вашето Windows устройство и научете как да го активирате с лесни стъпка по стъпка инструкции.
Как да активирате или деактивирате шифроването на файловата система в Microsoft Windows. Открийте различните методи за Windows 11.
Раздразнени ли сте от функцията на разказвача в Windows 11? Научете как да изключите гласа на разказвача по няколко лесни метода.
Намирането на вашия ключ за продукт на Windows 11 може да бъде трудно, ако изхвърлите кутията, в която е дошъл. За щастие, можете да използвате основни системни приложения, за да го локализирате.
Разберете какво да направите, когато Windows 11 продължава да се срине, с списък от проверени и доказани решения, които могат да ви помогнат да отстраните проблема.
Научете как да откриете и поправите лоши сектори на SSD и възстановете работоспособността на вашето солидно състояние устройство.
Открийте разликите между Windows 11 Home и Pro в кратък формат в тази статия и изберете правилното издание на Windows 11.








