8 начина за заключване на екрана в Windows 11

Не искате да други да получат достъп до вашия компютър, докато сте отсъствали? Опитайте тези ефективни начини за заключване на екрана в Windows 11.
Когато компресирате файлове в Windows 11, помагате за намаляване на пространството за съхранение и можете да запазите допълнителни данни в същата област. Компресирането на файлове също ви позволява да прехвърляте файлове по-бързо, но преди да потърсите софтуер на трети страни, който да ви помогне с това, защо не използвате интегрираната функция в Windows 11, която ви позволява да компресирате вашите файлове? По този начин, ако компютърът ви работи бавно, няма да увеличите натоварването, като инсталирате повече софтуер. Продължете да четете, за да видите как можете да компресирате файл , папка и дори цяло устройство на вашия компютър без софтуер на трета страна .
Как да компресирате файл в Windows 11
За да компресирате файл, ще трябва да отворите File Explorer . Можете да отворите чрез предпочитания от вас метод или да натиснете клавишите Windows + E за най-бърз достъп.
След като File Explorer е отворен, потърсете файла, който искате да компресирате, като отворите неговата папка. Щракнете с десния бутон върху файла и изберете опцията Компресиране в ZIP файл . Компресираният файл ще се появи до оригинала. Друг начин за компресиране на файла е да щракнете върху файла, за да го изберете , щракнете върху трите точки горе вдясно и изберете опцията Компресиране в ZIP файл .
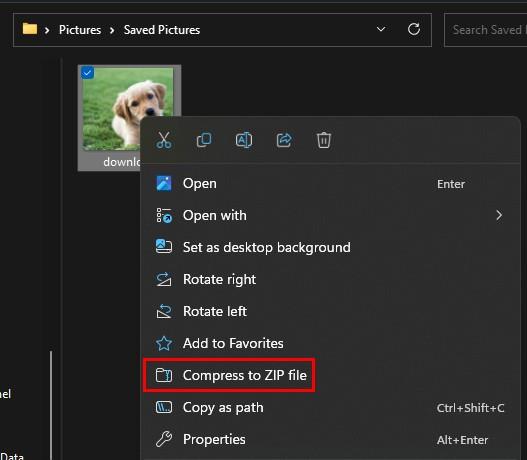
Можете да отворите файла, като щракнете върху него, но ако не се отвори правилно, щракнете върху него, изберете опцията Извличане на всички и изберете къде да запишете файла. Наскоро извлеченият файл трябва да се появи в нов прозорец във File Explorer, за да щракнете върху него и да го отворите.
Как да компресирате папка и подпапки в Windows 11
В Windows 11 можете също да компресирате файлове и подпапки. За да направите това, намерете папката , която искате да компресирате, щракнете с десния бутон върху нея и изберете опцията Компресиране в ZIP файл . Не забравяйте да дадете име на новата си папка и да натиснете enter.
За да видите какво имате в папката, можете да я отворите, като щракнете двукратно върху нея. Ако не се отвори, щракнете с десния бутон върху папката и изберете опцията Извличане на всички. Ако вашата папка има подпапки, които също искате да компресирате, трябва да следвате допълнителни стъпки.
Компресиране на подпапки
Намерете папката, която искате да компресирате, и щракнете с десния бутон върху нея. Щракнете върху Свойства и се уверете, че сте в раздела Общи . Трябва да видите бутон Разширени долу вдясно; кликнете върху него и поставете отметка в квадратчето за опцията Компресиране на съдържанието, за да спестите дисково пространство . Щракнете върху OK , последвано от Apply .
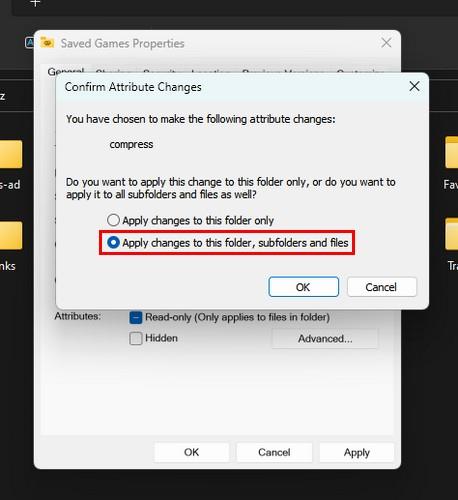
Трябва да видите нов прозорец с въпрос дали искате да приложите тези промени само към папката или към всички подпапки. За да приложите промените към всичко, изберете опцията Прилагане на промените към тази папка, подпапки и файлове . Щракнете върху бутона OK в първия и останалия прозорец.
Как да компресирате цял диск в Windows 11
Ако трябва да компресирате цял диск, можете да го направите на вашия компютър с Windows 11, без да инсталирате допълнителен софтуер. Не забравяйте да отворите File Explorer , като натиснете клавишите Windows + E. Когато File Explorer се отвори, щракнете с десния бутон върху устройството, което искате да компресирате, и изберете опцията Properties .
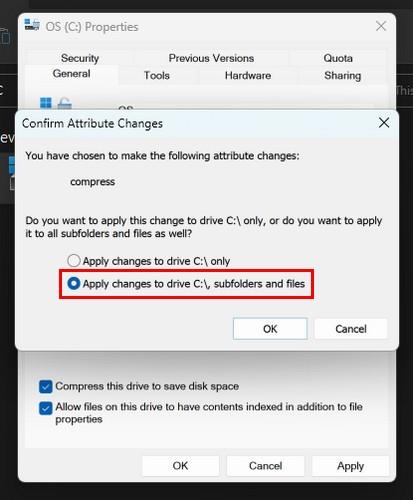
Когато се появи прозорецът Свойства, поставете отметка в квадратчето за Компресирайте това устройство, за да спестите дисково пространство . Щракнете върху бутона Прилагане и ще видите същия прозорец, който сте виждали, ако компресирате папка, където можете да изберете всички папки и подпапки да бъдат компресирани. Отсега нататък всички файлове, които добавите към устройството, ще бъдат компресирани.
Допълнителна информация
Windows не е единствената операционна система, в която можете да компресирате файлове. Ако сте потребител на Android, ето приложението fours за компресиране на файлове . Компресирате файловете си на своя Chromebook, но имате нужда от помощ при отварянето им . Ето стъпките, които трябва да следвате, за да отворите тези файлове. Освен това, ако искате да навлезете в повече подробности за това какво се случва, когато компресирате файл , ние ще ви покрием и за това.
Заключение
Когато компресирате файл, можете да използвате много софтуер на трети страни. Но ако компютърът ви вече работи бавно, последното нещо, което искате да направите, е да инсталирате още софтуер. Улеснение е, че можете да компресирате файловете си, като използвате само вашия компютър с Windows 11, независимо дали трябва да компресирате файл, папка или цяло устройство. Колко файла трябваше да компресирате? Споделете мислите си в коментарите по-долу и не забравяйте да споделите статията с други в социалните медии.
Не искате да други да получат достъп до вашия компютър, докато сте отсъствали? Опитайте тези ефективни начини за заключване на екрана в Windows 11.
Дефрагментирането на компютър е жизненоважно за неговото благополучие, но знаете ли как да го направите ръчно? Дефрагментирането на компютър е жизненоважно за неговото благополучие, но знаете ли как да го направите ръчно?
Липсва ли опцията за стартиране като различен потребител в менюто, когато щракнете с десния бутон върху иконата на приложение в Microsoft Windows? Можете да използвате тези методи, за да го активирате.
Разберете какво е TPM 2.0, открийте какви предимства предлага за вашето Windows устройство и научете как да го активирате с лесни стъпка по стъпка инструкции.
Как да активирате или деактивирате шифроването на файловата система в Microsoft Windows. Открийте различните методи за Windows 11.
Раздразнени ли сте от функцията на разказвача в Windows 11? Научете как да изключите гласа на разказвача по няколко лесни метода.
Намирането на вашия ключ за продукт на Windows 11 може да бъде трудно, ако изхвърлите кутията, в която е дошъл. За щастие, можете да използвате основни системни приложения, за да го локализирате.
Разберете какво да направите, когато Windows 11 продължава да се срине, с списък от проверени и доказани решения, които могат да ви помогнат да отстраните проблема.
Научете как да откриете и поправите лоши сектори на SSD и възстановете работоспособността на вашето солидно състояние устройство.
Открийте разликите между Windows 11 Home и Pro в кратък формат в тази статия и изберете правилното издание на Windows 11.








