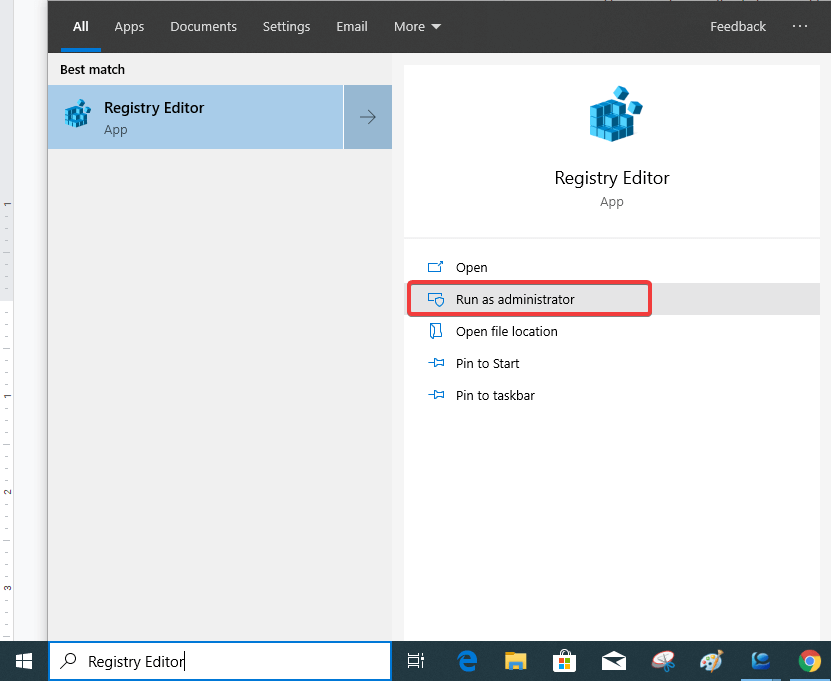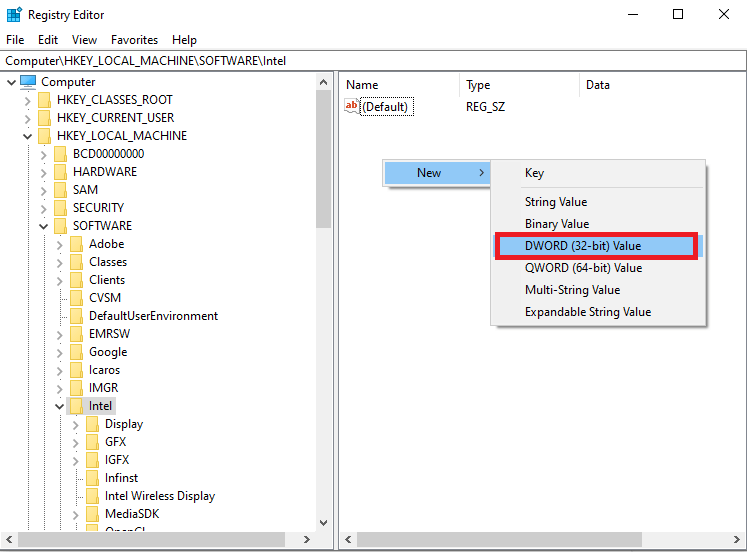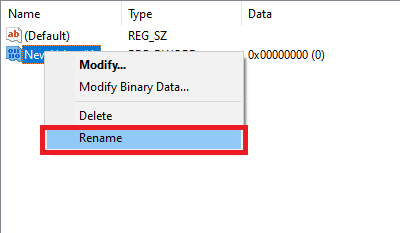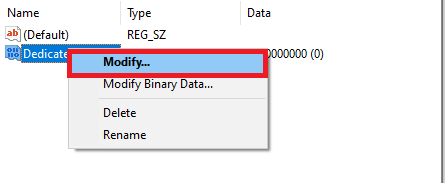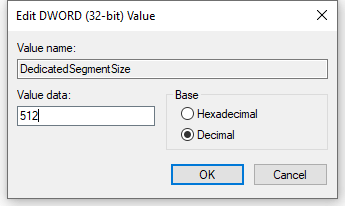За да играете игри с графика от висок клас и 4K видеоклипове, имате нужда от достатъчно VRAM. Увеличената памет помага на вашата система да работи по-добре и ако сте видеоредактор, това сортира проблемите, с които се сблъсквате, докато изобразявате видео. Също така е важно, защото недостатъчната VRAM води до използване на системна памет, което ще забави производителността на вашата система.
В тази публикация научаваме как да увеличим VRAM в Windows 10.
Какво е VRAM?
VRAM или Video RAM е специална част от RAM, която е за графични карти. Той е отговорен за съхраняването на данните за изображения и видеоклипове, възпроизвеждани на компютър. Може да се дефинира като буфер между процесора и дисплея на вашия компютър. Следователно, колкото по-висока е видео RAM на системата, толкова по-вероятно е да показва висока графика. Интегрираните графични карти или специалните графични карти са и двете опции за използване с вашия компютър с Windows 10. VRAM играе важна роля, тъй като ще запази данни за вашите игри, графики и ефекти, светлини и т.н. за възпроизвеждане на видео.
Как да увеличим специалната видео RAM?
Първо, трябва да научите текущата VRAM, използвана от вашия Windows 10. След това преминаваме към това как да увеличим VRAM в Windows 10.
Списък на съдържанието
Как да разберете VRAM на вашата система?
Стъпки за проверка на VRAM на вашата система:
Стъпка 1: Отидете на иконата Настройки на работния плот и щракнете върху нея.
Стъпка 2: В новоотворения раздел щракнете върху Система .
Стъпка 3: Под секцията Система, Дисплей се отваря по подразбиране в десния панел.
Стъпка 4: Отидете на Разширени настройки на дисплея .
Стъпка 5: Изберете монитора, за който искате да направите промени, под Изберете дисплей .
Стъпка 6: Щракнете върху Свойства на адаптера на дисплея за Display 1 .
Стъпка 7: Отваря се нов прозорец за вашата графична карта. Това ще съдържа информация за няколко аспекта на графичната карта, като име, тип и контролен панел.
Стъпка 8: Отидете в раздела Адаптер, който съдържа името на използваната графична карта под Тип. Друга информация е дадена по-долу, потърсете специална видео памет и ще разберете колко се използва от вашия компютър.
Той ще включва информацията дали имате специална или интегрирана графична карта. Сега това ще помогне да разберем какво трябва да направим, за да увеличим VRAM във вашата система.
Увеличете VRAM в Windows 10
Трябва да промените графичната карта, за да увеличите VRAM в Windows 10. Ако използвате интегрирана графична карта, която ще се появи като процесор на AMD или Intel графична карта. Проверете коя графична карта на Intel използвате. Така получавате желаните игри и видеоклипове, възпроизвеждани в системата.
Ако използвате настолен компютър, е много по-лесно да инсталирате нова графична карта на него. Докато за лаптопите има два други метода.
1. Увеличете VRAM с помощта на BIOS-
Промяната на настройките на BIOS на вашия лаптоп с Windows 10 ще ви помогне да увеличите VRAM. За да направите промени в настройките на BIOS, трябва да отидете в Настройки> Актуализация и защита> Възстановяване.
Щракнете върху Рестартиране сега под Разширено стартиране, сега, когато компютърът ви се стартира, получавате опции. Изберете Отстраняване на неизправности> Разширени опции> Настройки на фърмуера на UEFI и след това Рестартирайте. Това ще стартира от UEFI BIOS Windows 10.
Тук под Разширен чипсет, Разширени функции, намерете Видео настройки, VGA Споделен размер на паметта, Настройки на графиката. Разпределете паметта на VRAM до максимално разрешения, за да дадете повече място на системната памет. Сега това е един от методите за увеличаване на VRAM в Windows 10.
2. Увеличете VRAM с помощта на Registry-
Ако не можете да промените графичната карта на вашия лаптоп, но трябва да увеличите VRAM, опитайте да промените записа в системния регистър. Стойността, показана за интегрираната графична карта, обикновено е това, което една игра ще прочете за колко VRAM има нужда. По този начин, за да промените това, трябва да промените стойността от записите в системния регистър.
Имайте предвид, че няма да промени действителната стойност на VRAM на вашата система, но ще я направи да изглежда така, сякаш се е увеличила. Това помага да позволите на игрите да работят на вашия лаптоп с Windows 10.
Отказ от отговорност: Преди да продължите напред със стъпките, направете резервно копие на записи в системния регистър. Отворете редактора на системния регистър, отидете на Файл> Експорт> Създайте архивен файл. По-късно можете да импортирате файла от запазеното място. Тази стъпка е за напреднали потребители и може да доведе до неизправност на вашата система, така че бъдете внимателни, преди да продължите.
Стъпка 1: Отворете редактора на системния регистър от лентата за търсене на лентата на задачите.
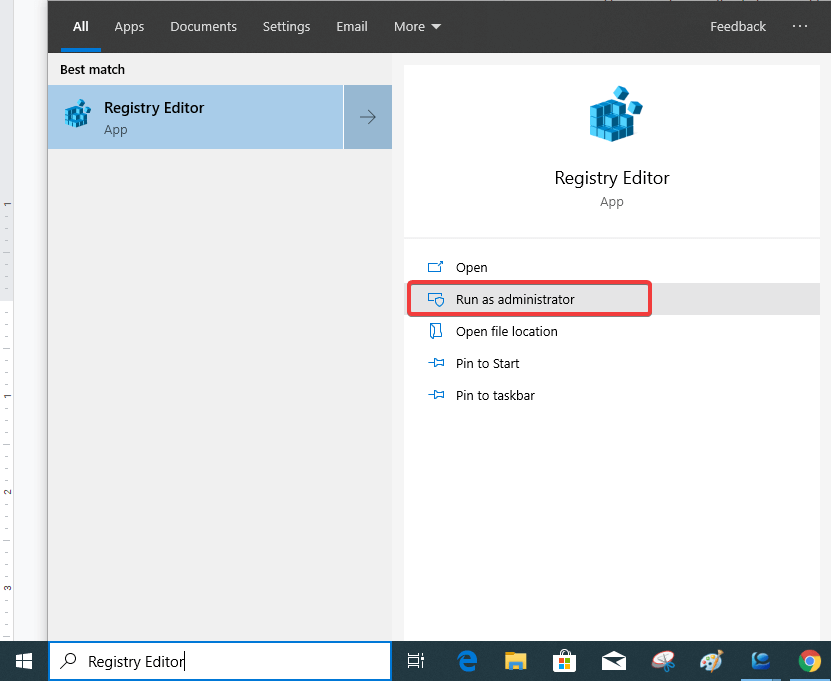
Отворете редактора на системния регистър, като щракнете върху Изпълни като администратор .
Стъпка 2: Отидете на Компютър> HKEY_LOCAL_MACHINE> СОФТУЕР> Intel
Щракнете с десния бутон върху десния панел, той ще ви покаже опцията за нов ключ. Щракнете върху стойността на DWORD (32 бита).
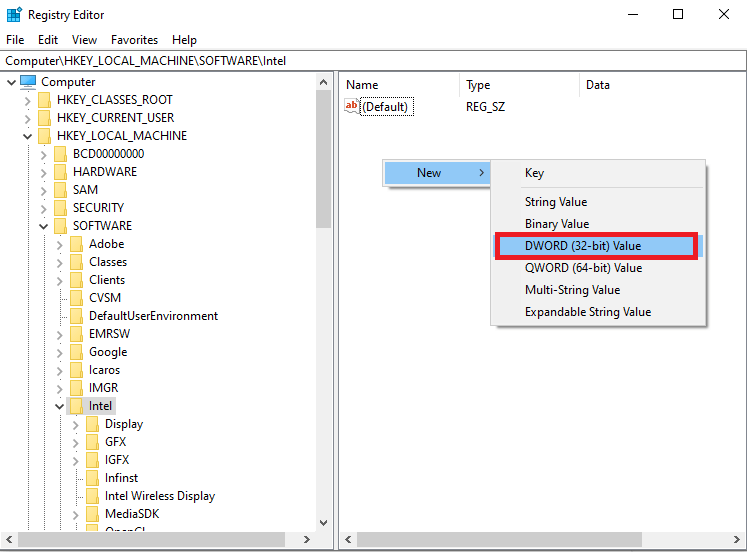
Стъпка 3: Преименувайте този ключ сега на DedicatedSegmentSize.
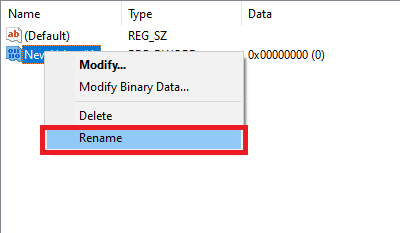
Стъпка 4: Щракнете с десния бутон върху записа в системния регистър и щракнете върху Промяна.
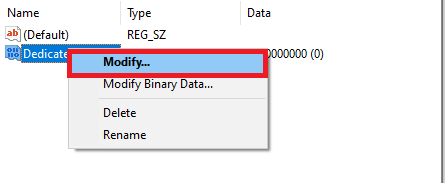
Изберете Decimal в секцията Основа и въведете 512 в секцията Стойност. Това е максималната допустима стойност за записа в системния регистър.
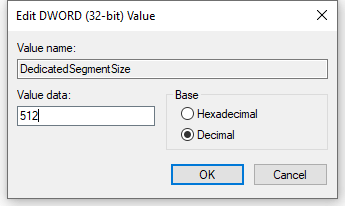
Стъпка 5: Рестартирайте компютъра, за да приложите ефектите.
Този метод незабавно ще ви помогне да увеличите видео RAM на вашия компютър.
3. Увеличете VRAM с помощта на специален GPU-
Когато използването на предишния метод не работи, за да увеличите видео RAM на вашата система, опитайте да получите по-добро решение. Най-добрият начин да увеличите VRAM в Windows 10 е да получите специална графична карта. Това е най-ефективният начин системата да работи най-добре с новата графична карта, която е предназначена за игри на редактиране на видео.
заключение:
Тези методи за увеличаване на VRAM в Windows 10 ще ви помогнат да играете игри и видеоклипове с висока графика на вашия компютър с Windows. Така че можете да приложите някой от гореспоменатите методи за увеличаване на VRAM в Windows. Бихме искали да препоръчаме смяна на графичния процесор за най-добра производителност и увеличаване на видео RAM за вашия компютър. Други методи също са полезни, ако търсите бърз отговор.
Обичаме да чуваме от вас
Моля, кажете ни вашите мнения за тази публикация за това как да увеличим VRAM в Windows 10 в секцията за коментари по-долу. Уведомете ни, ако имате проблеми, свързани с него. Ние редовно публикуваме съвети и трикове, заедно с решения на често срещани проблеми, свързани с технологиите. Абонирайте се за нашия бюлетин, за да получавате редовни актуализации за света на технологиите. Следвайте ни в каналите на социалните медии и споделяйте нашите статии.
Свързани теми:
Поправете проблеми със съвместимостта на драйверите за графична карта.
Най-добрите оптимизатори на игри и бустери за компютър.
Най-добрата програма за актуализиране на драйвери за компютър с Windows.
Хората също питат -
Q1. Как да получа повече VRAM Windows 10?
Има различни начини за увеличаване на VRAM в Windows 10, включително следното - редактор на системния регистър, настройки на BIOS и специален графичен процесор. Можете да изберете някоя от тези опции, за да получите повече видео RAM за вашия компютър.
Q2. Мога ли да увелича VRAM на моя лаптоп?
Отговорът на това зависи от типа лаптоп, който притежавате. Тъй като можете да увеличите VRAM на вашия компютър, но само с помощта на външна графична карта. Но повечето лаптопи нямат възможност за надграждане на графичната карта.
Q3. Мога ли да отделя повече видео RAM?
Да, използването на специална графична карта е отговорът на това да имате специална VRAM на вашия компютър. Увеличаването на RAM ще доведе до повишено използване на видеочипсета, така че специалната графична карта може да помогне.
Q4. Увеличаването на VRAM увеличава ли FPS?
Да, в определени случаи се вижда, че когато увеличите VRAM на Windows 10, това ще доведе до увеличаване на FPS. Тъй като игрите изискват определено количество памет и то може да бъде подобрено, ако преди това вашата RAM е била ниска. Увеличаването на RAM, когато имате 2 или 4 GB памет, може да покаже известно подобрение с FPS.
Q5. Достатъчни ли са 1GB VRAM за игри?
За компютър с Windows 10, ако използвате 1GB VRAM за игра на видео игри или програмиране, това ще бъде достатъчно. Въпреки че е ограничен до ресурсите, използвани от играта или програмата, това ще бъде работа. Ако искате да увеличите VRAM, можете да опитате методите, дадени по-горе, за да имате по-добро изживяване.
https://windowsreport.com/increase-dedicated-video-ram-windows-10/
https://www.techconsumerguide.com/how-to-increase-vram/