8 начина за заключване на екрана в Windows 11

Не искате да други да получат достъп до вашия компютър, докато сте отсъствали? Опитайте тези ефективни начини за заключване на екрана в Windows 11.
Връзки към устройството
Доброто количество видео RAM е от решаващо значение за всяка визуално интензивна компютърна игра или задача. Ако напоследък компютърът ви изпитва затруднения в този отдел, може да си помислите, че надграждането на вашата видеокарта е единственото решение.

Въпреки че новата графична карта несъмнено ще подобри визуалната производителност на вашия настолен компютър, това не винаги е опция за лаптопи. Видеокартите също могат да бъдат доста скъпи, така че извличането на максимума от това, което имате в момента, може да ви спести пари за момента. Решение, което няма да изисква от вас надграждане на вашия хардуер, е увеличаването на специалната видео RAM на вашия компютър. Прочетете, за да научите за това решение и как да го приложите сами.
Увеличаване на специална видео RAM
Видео RAM (или VRAM) е RAM, предназначена за видео частта на компютъра. За разлика от обикновената RAM, VRAM работи с вашия графичен процесор, за да съхранява краткосрочни данни, свързани с графики. VRAM не е единственият фактор, определящ колко гладко е изживяването ви, докато редактирате видеоклипове, изобразявате 3D модели или изпълнявате игри с интензивна графика. За тези операции обаче е необходимо определено количество VRAM. Въпреки че не можете физически да промените VRAM, без да смените GPU, можете да инструктирате компютъра си да използва това, което имате, до пълния капацитет.
Увеличаването на вашата VRAM не е гарантирано, че ще подобри вашето изживяване, но може да ви помогне да заобиколите някои пречки. Опитайте следните решения на вашия компютър с Windows.
Как да увеличите специалната видео RAM в Windows 11
Има няколко начина за регулиране на VRAM в Windows 11, но трябва също така да видите какво се използва в момента, преди да направите промени. Ето как да проверите текущата VRAM и различните опции за нейната промяна.
Проверете текущо използвания размер на VRAM в Windows 11
Преди да започнете пътуването си за увеличаване на вашата специална видео RAM, добра идея е да проверите колко вашият компютър с Windows 11 използва в момента. Следвайте тези стъпки, за да намерите тази информация.
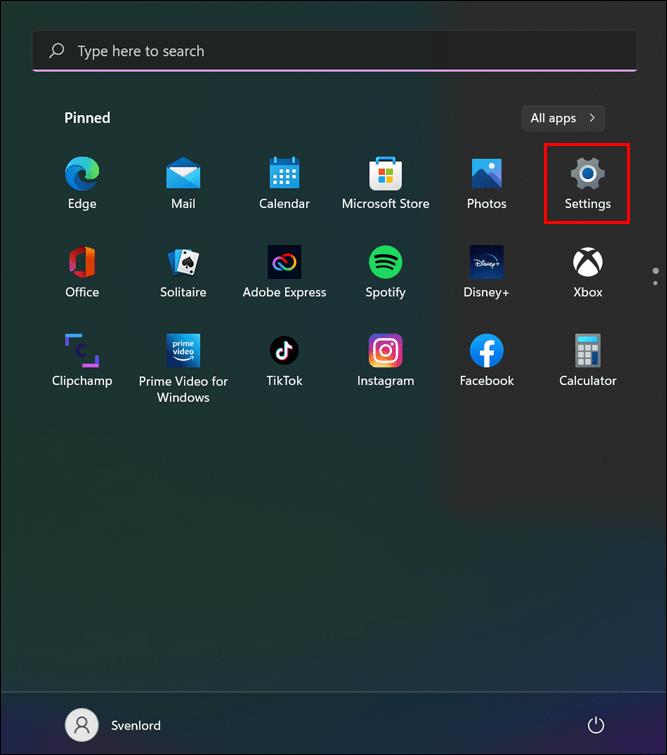
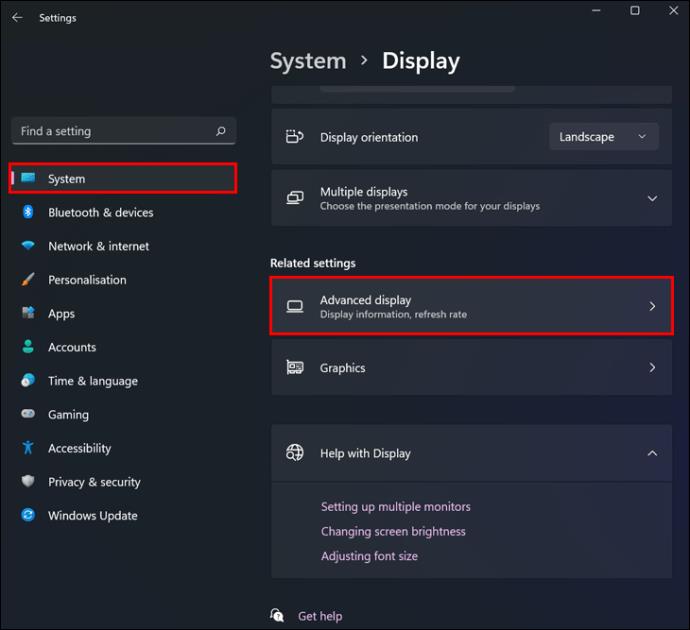
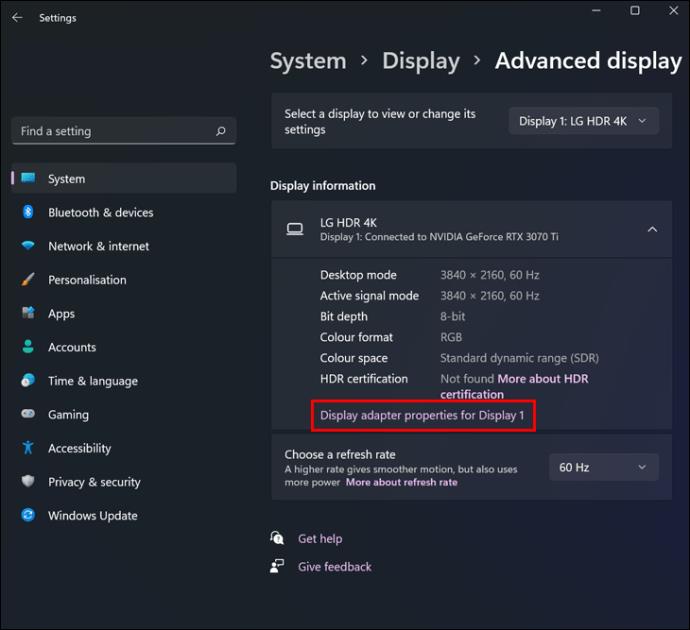
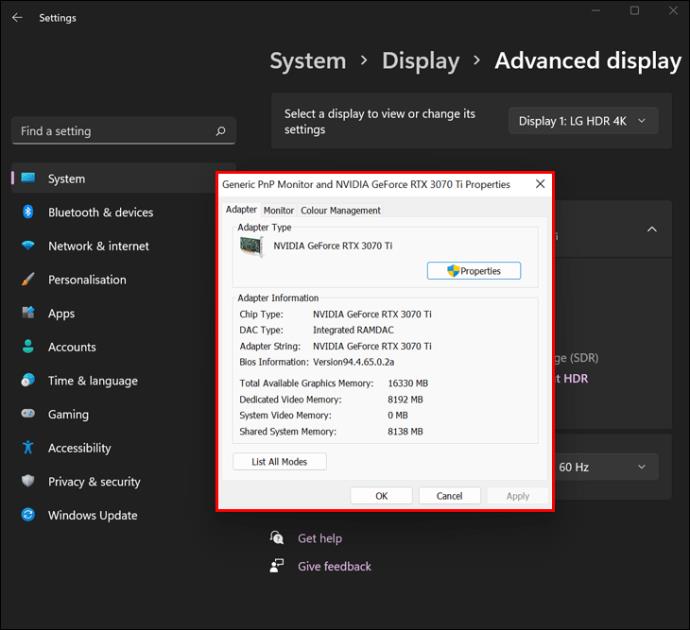
Настройте Windows 11 VRAM с помощта на BIOS
Ако установите, че количеството VRAM, използвано в Windows 11, е недостатъчно, опитайте да го коригирате във вашия BIOS. Ето как да го направите.
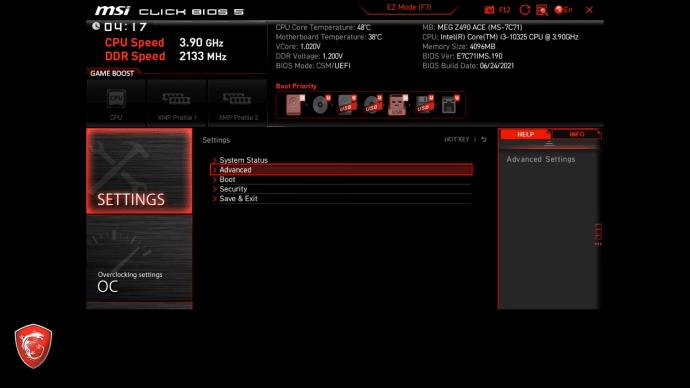
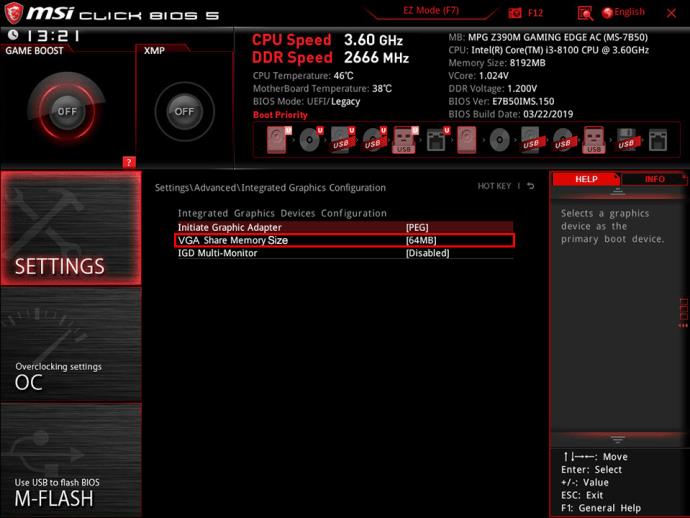
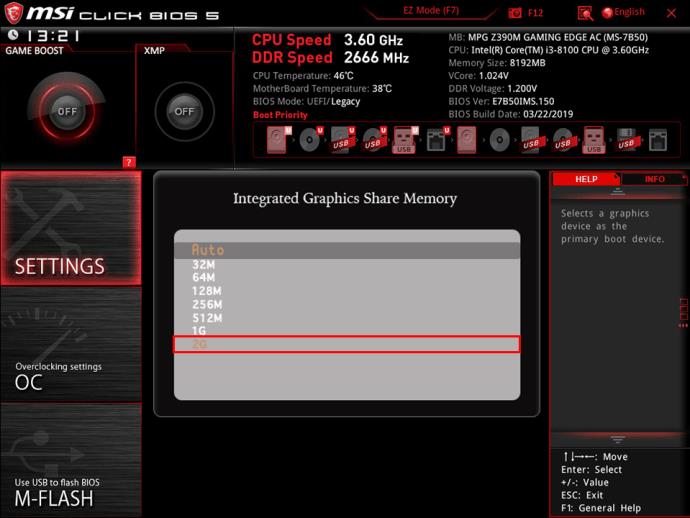
Настройте Windows 11 VRAM с помощта на редактора на системния регистър
Друг начин да настроите вашата специална Windows 11 видео RAM е чрез редактора на системния регистър. Въпреки че това технически няма да увеличи вашата VRAM, ще накара програмите да вярват, че имат повече сок за работа.
Имайте предвид, че този трик може да не работи през цялото време. Някои процеси може да надхвърлят действителния лимит на VRAM, ако са програмирани да използват/максимизират това, което използват. За разлика от тях, други определят по-ниски граници от наличните, като по този начин им позволяват да използват повече, тъй като смятат, че има повече за употреба.
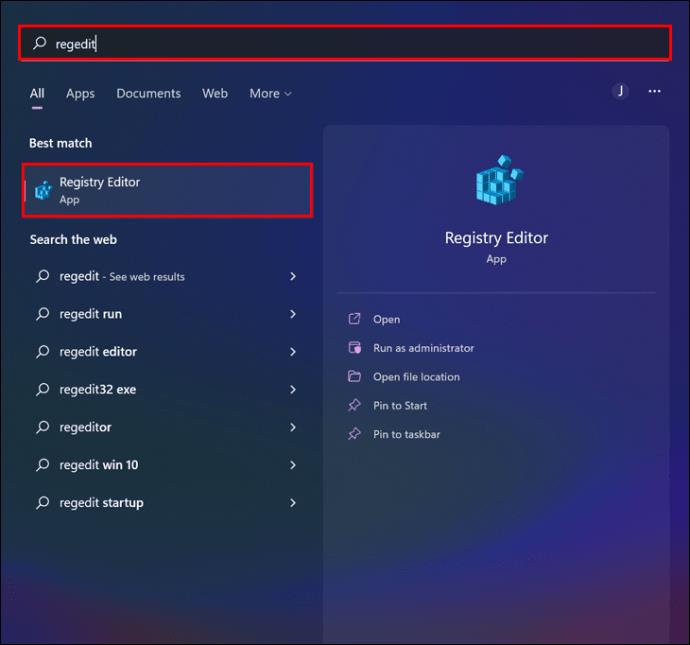
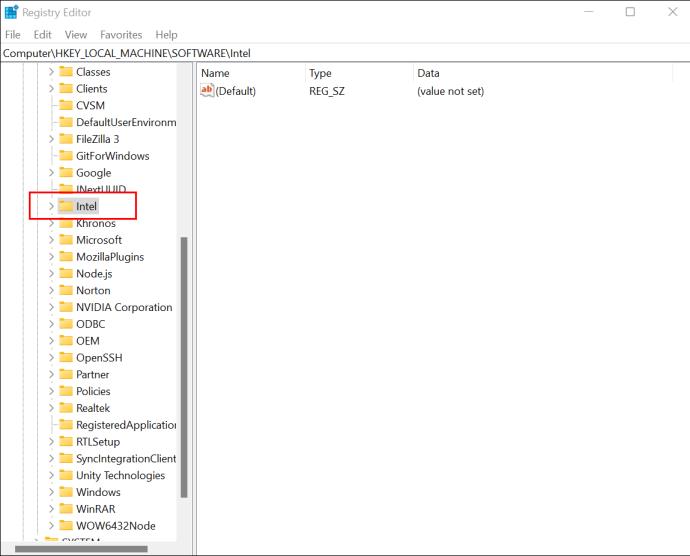
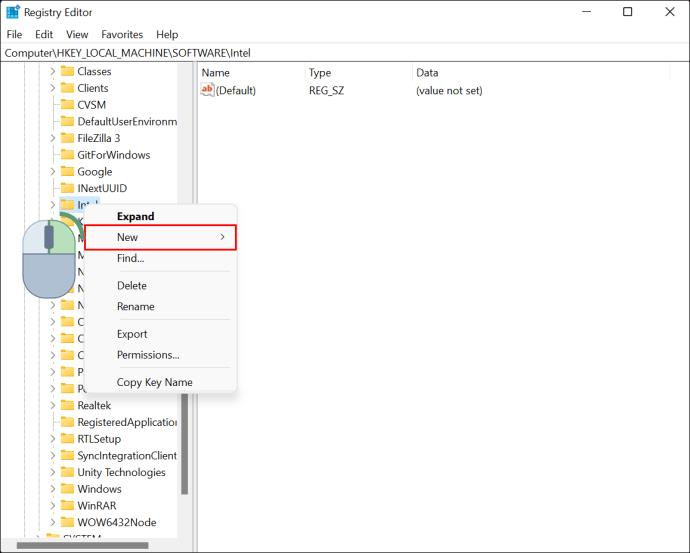
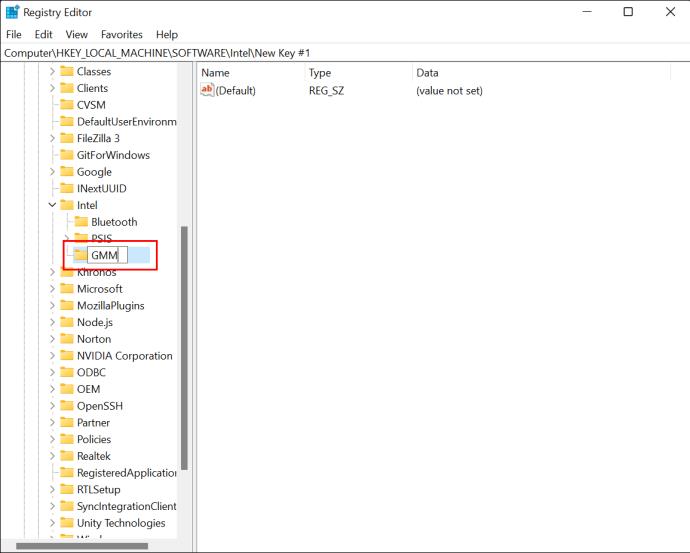
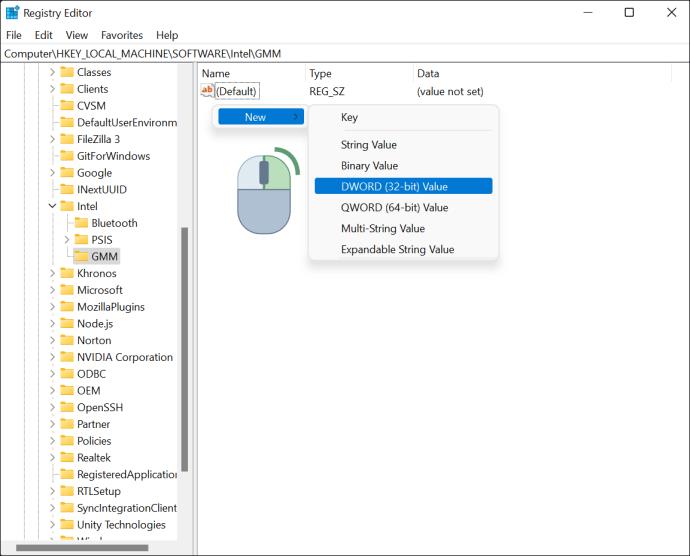
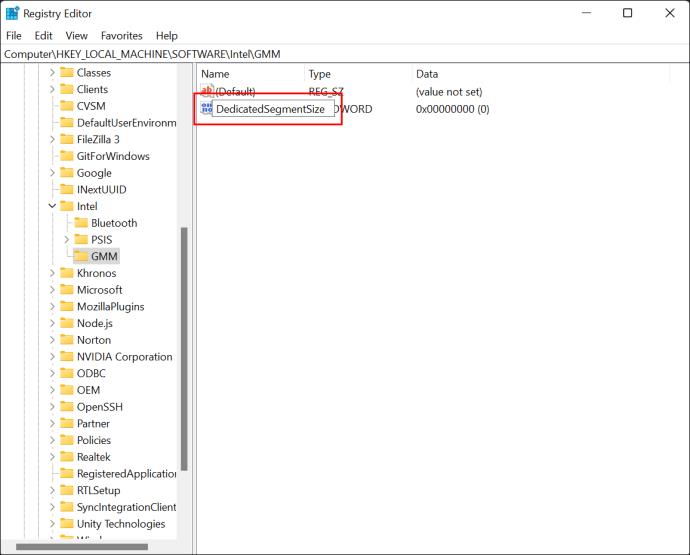
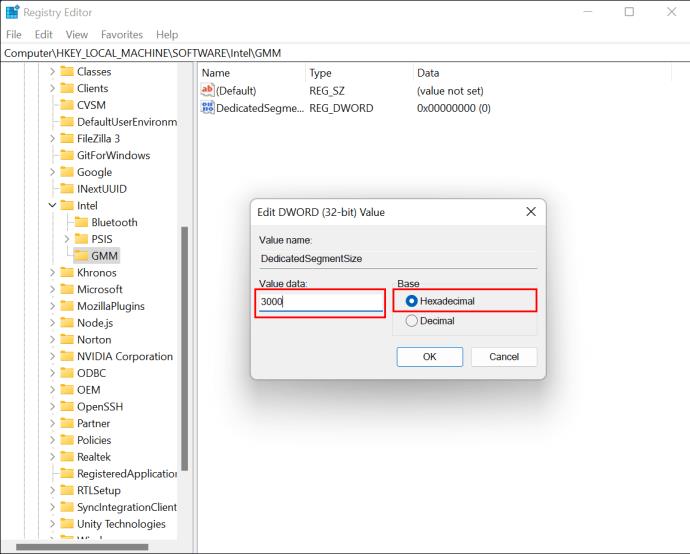
Как да увеличите специалната видео RAM в Windows 10
Стъпките за увеличаване на вашата VRAM в Windows 10 са подобни на Windows 11.
Проверете текущата си VRAM в Windows 10
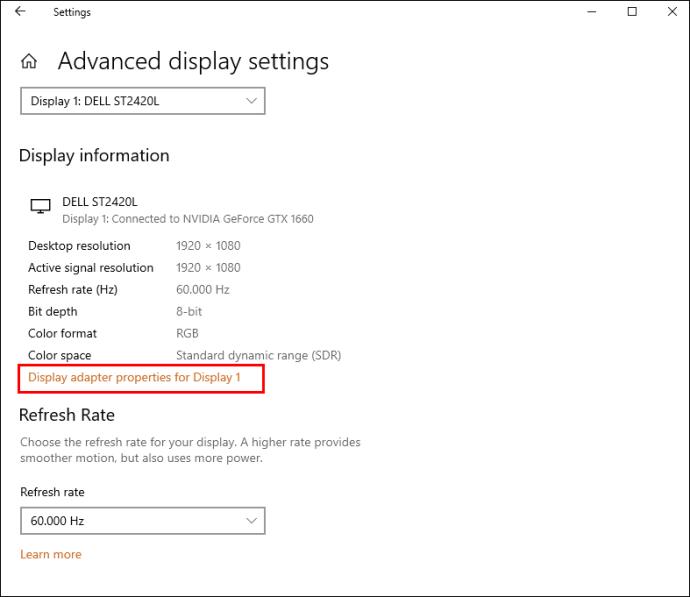
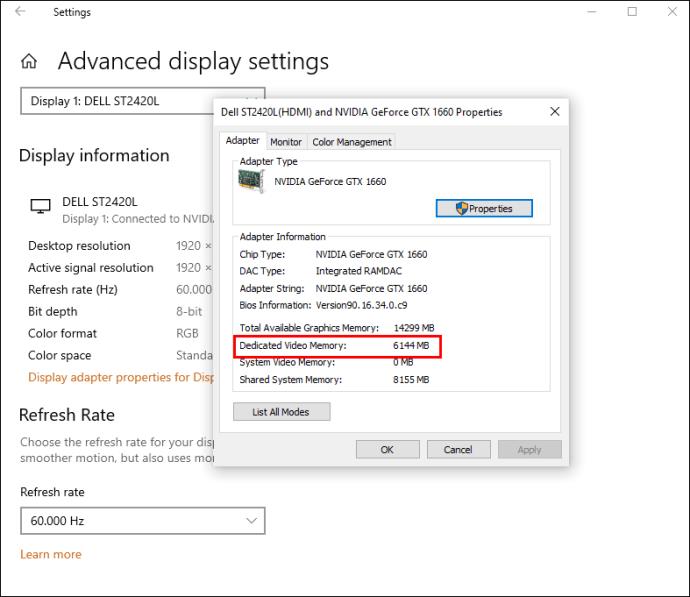
Ако количеството VRAM не ви харесва, има два начина да го увеличите, без да надграждате какъвто и да е хардуер.
Увеличете VRAM в Windows 10 с помощта на BIOS
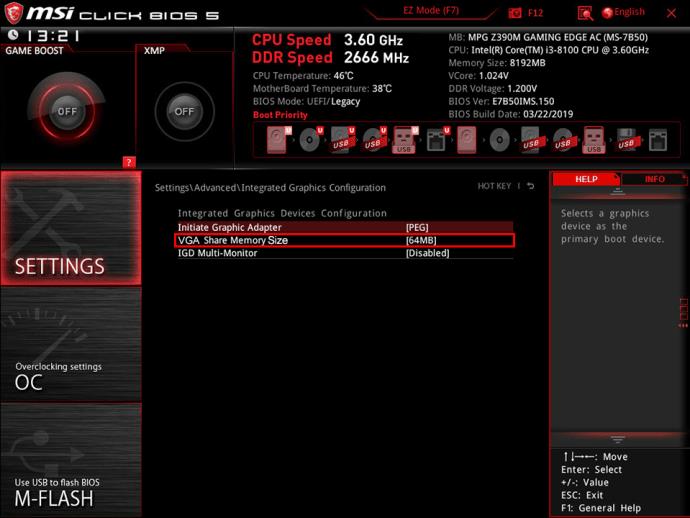
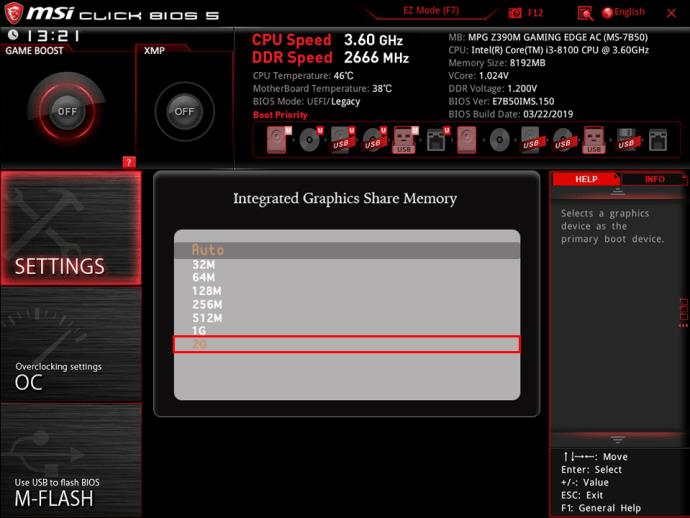
Редактирането на вашия BIOS не е опция за всеки. За щастие можете също да настроите своята VRAM с помощта на редактора на системния регистър на Windows 10.
Увеличете VRAM в Windows 10 с помощта на редактора на системния регистър
Въпреки че промяната на подробностите за VRAM в системния регистър не променя производителността на вашия компютър, тя ще подмами програми, които отказват да работят поради вашата в момента ниска VRAM. Изпълнението им може да пострада, но поне ще бягат. По-конкретно, ако една програма ограничи това, което разпределя въз основа на наличната VRAM, тя ще увеличи това количество и ще се представи по-добре. Може да има проблеми, ако присвои VRAM въз основа на максималното количество, откакто сте го подмамили. Това означава, че процесът е експериментален, но често позволява стартиране на приложения, изискващи по-голяма VRAM.

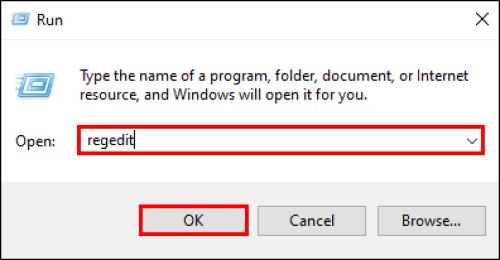
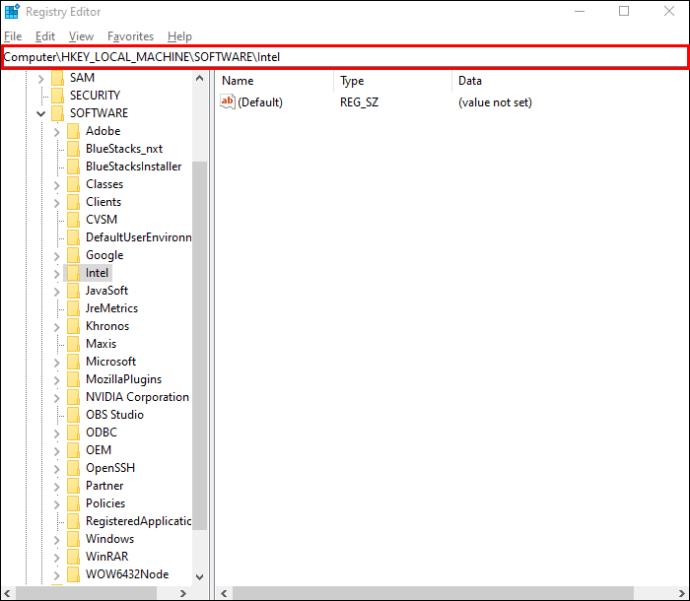
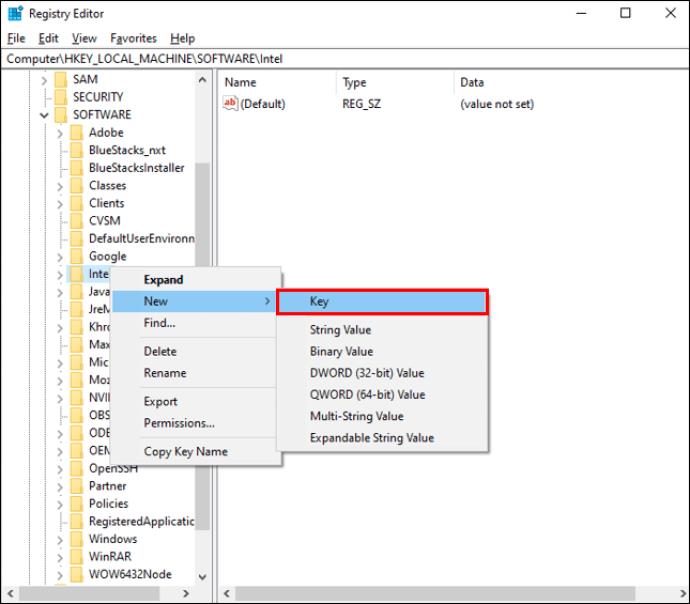
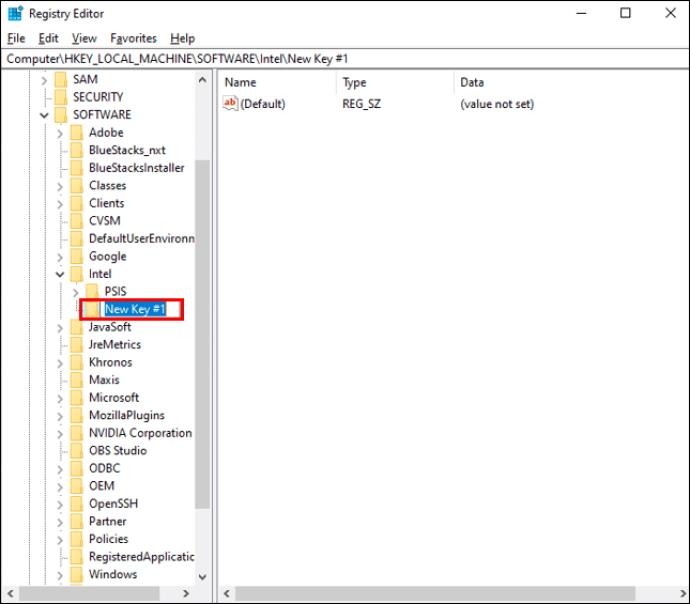
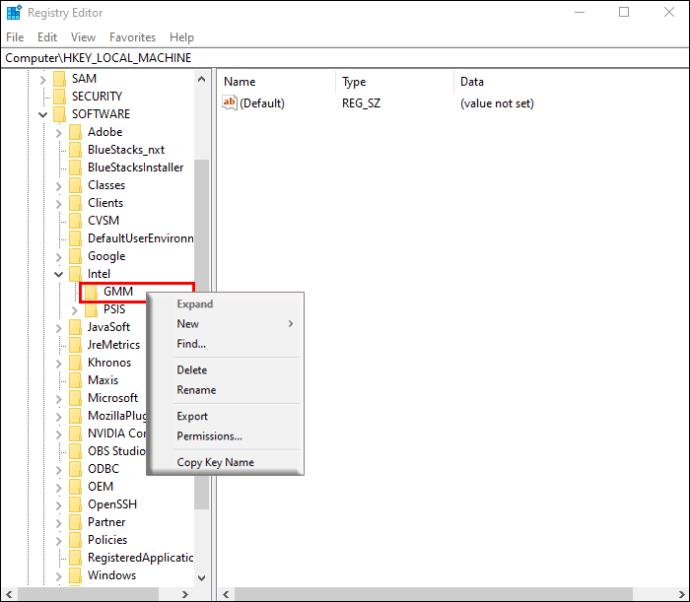
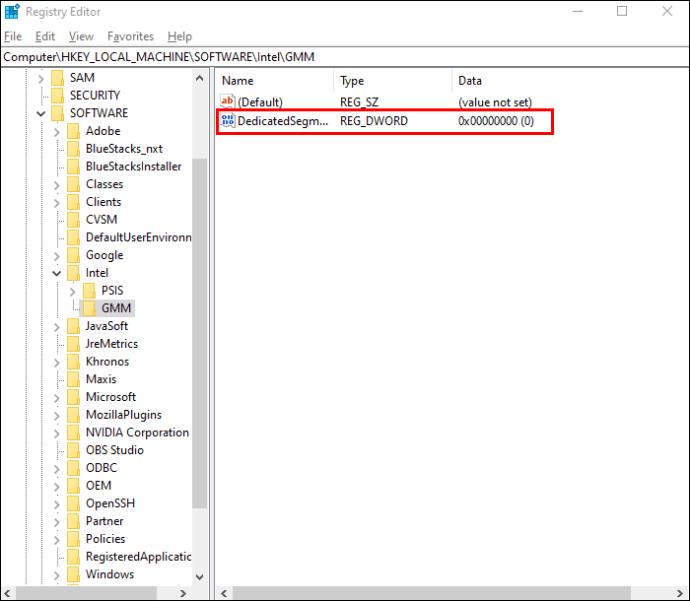
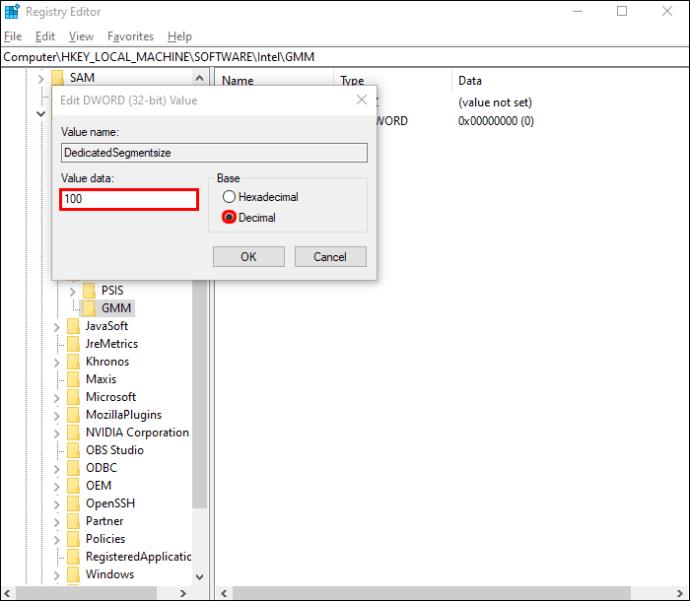
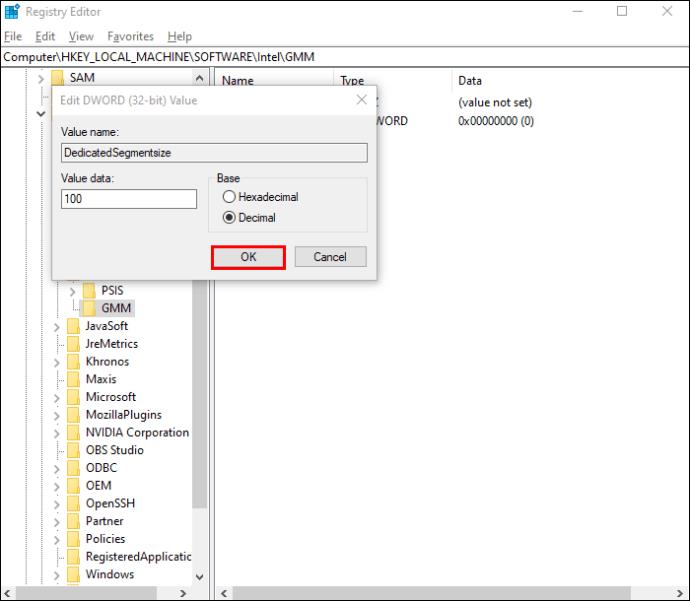
Как да увеличите специалната видео RAM в Windows 7
За тези, които все още използват Windows 7, увеличаването на VRAM може да се извърши с помощта на редактора на системния регистър, за разлика от Windows 10 и 11. Преди да промените количеството на специална VRAM на вашия Windows 7, проверете текущата си VRAM в настройките на дисплея.
Проверете текущата си VRAM в Windows 7
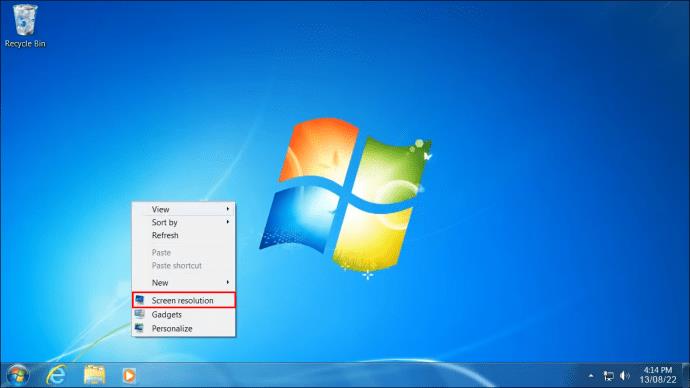
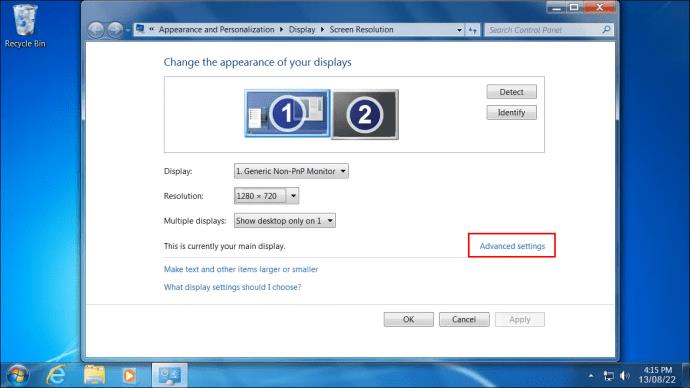

Увеличете VRAM на Windows 7 с помощта на редактора на системния регистър
За да увеличите VRAM в Windows 7, за да стартирате софтуер, който изисква по-висок минимум за стартиране, изпълнете следните стъпки:
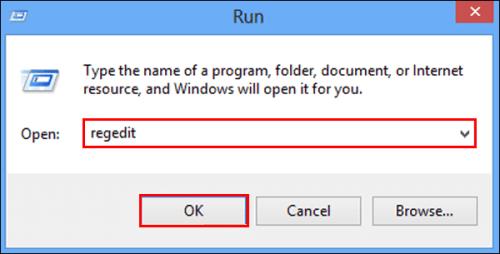
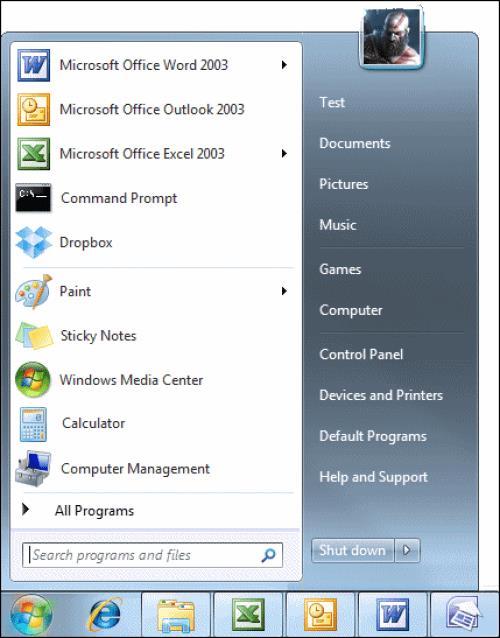
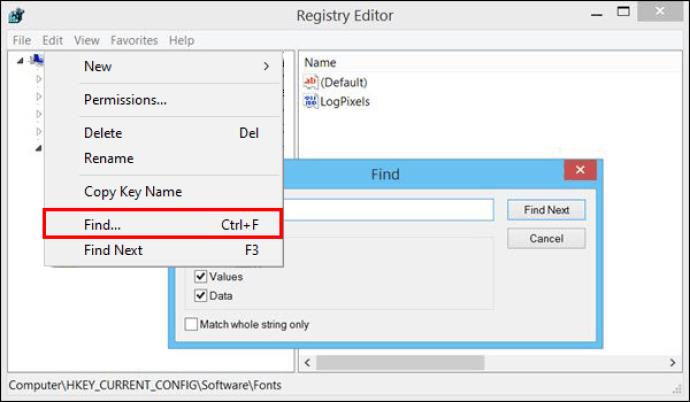
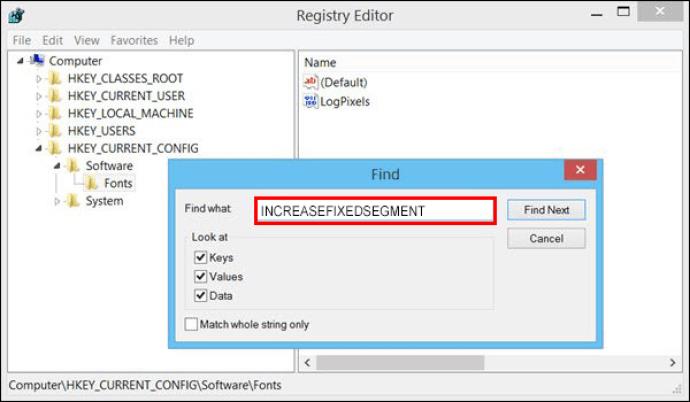
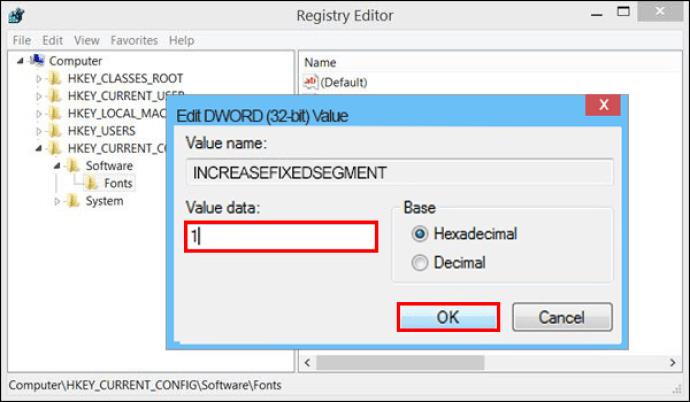
Като цяло, недостатъчната видео RAM може лесно да доведе до забавяне и замръзване, които са досадни и могат сериозно да попречат на работата ви. Ако закупуването на нова видеокарта не е опция, можете да опитате да увеличите своята специална видео RAM за Windows 7/10/11, като използвате инструкциите по-горе.
Не искате да други да получат достъп до вашия компютър, докато сте отсъствали? Опитайте тези ефективни начини за заключване на екрана в Windows 11.
Дефрагментирането на компютър е жизненоважно за неговото благополучие, но знаете ли как да го направите ръчно? Дефрагментирането на компютър е жизненоважно за неговото благополучие, но знаете ли как да го направите ръчно?
Липсва ли опцията за стартиране като различен потребител в менюто, когато щракнете с десния бутон върху иконата на приложение в Microsoft Windows? Можете да използвате тези методи, за да го активирате.
Разберете какво е TPM 2.0, открийте какви предимства предлага за вашето Windows устройство и научете как да го активирате с лесни стъпка по стъпка инструкции.
Как да активирате или деактивирате шифроването на файловата система в Microsoft Windows. Открийте различните методи за Windows 11.
Раздразнени ли сте от функцията на разказвача в Windows 11? Научете как да изключите гласа на разказвача по няколко лесни метода.
Намирането на вашия ключ за продукт на Windows 11 може да бъде трудно, ако изхвърлите кутията, в която е дошъл. За щастие, можете да използвате основни системни приложения, за да го локализирате.
Разберете какво да направите, когато Windows 11 продължава да се срине, с списък от проверени и доказани решения, които могат да ви помогнат да отстраните проблема.
Научете как да откриете и поправите лоши сектори на SSD и възстановете работоспособността на вашето солидно състояние устройство.
Открийте разликите между Windows 11 Home и Pro в кратък формат в тази статия и изберете правилното издание на Windows 11.








