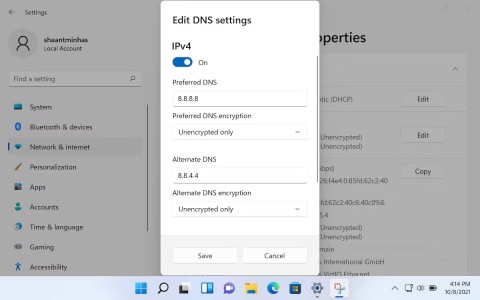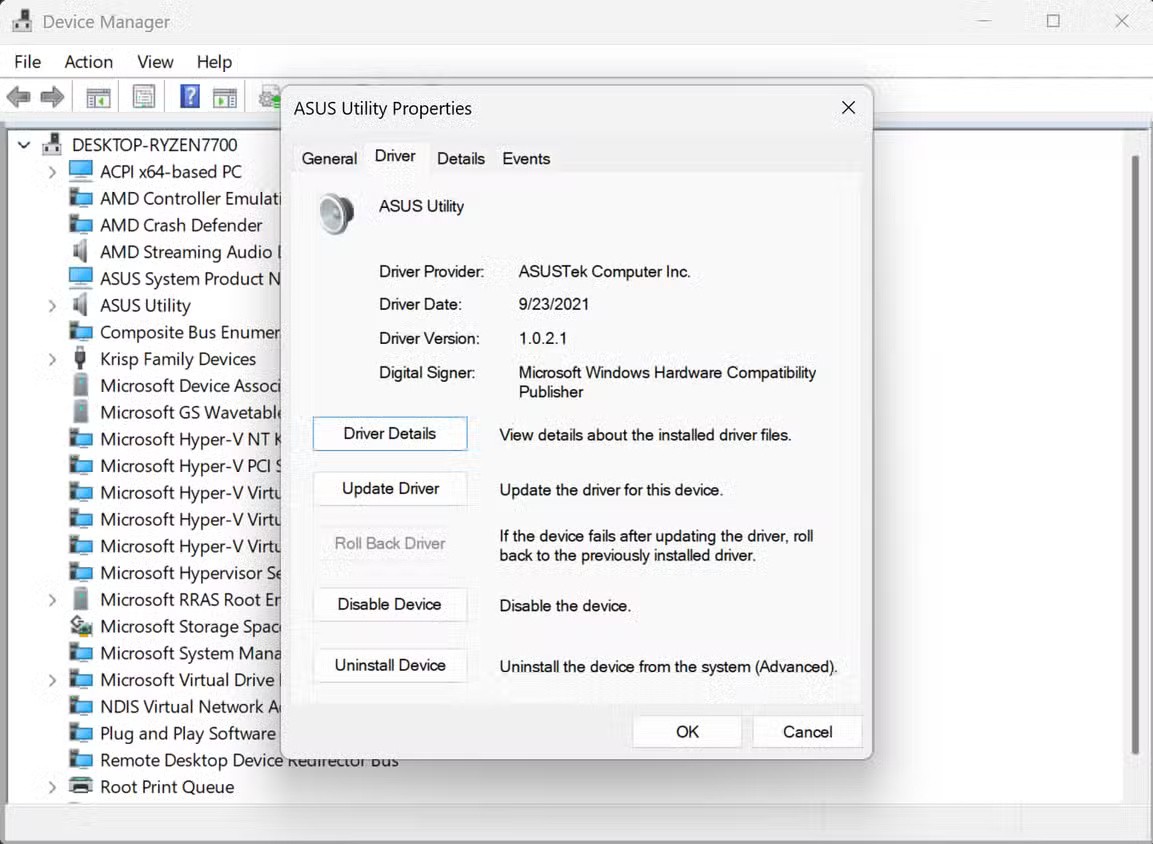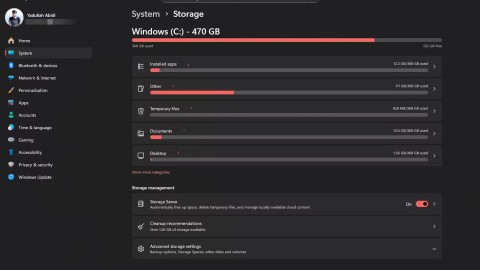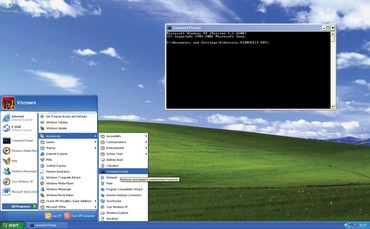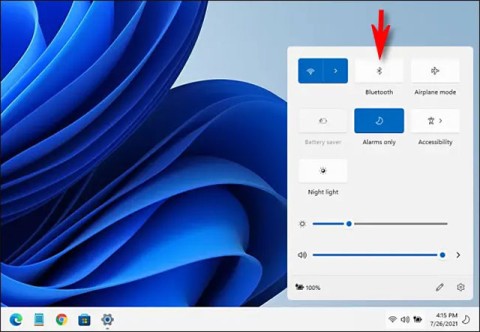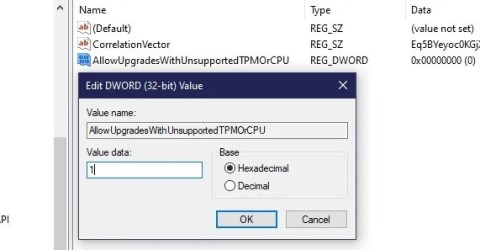Уморихте ли се да се борите с процеси, които не спират сами, задръстват ценни портове и причиняват неизправност на критични услуги и приложения? Вашето търсене приключва тук! В Windows 11 можете лесно да прекратите тези упорити процеси и да освободите портове, като използвате различни методи за спиране на процеси на порт.
Вашият Windows 11 създава много портове практически там, където започват и завършват интернет връзките. Различен софтуер, услуги и приложения на вашето устройство използват тези портове, за да комуникират с неговия онлайн сървър от страна на разработчиците или всякакви облачни бази данни. Докато в повечето случаи тези приложения изчистват портовете, когато ги затворите, някои приложения поддържат портовете заети дори след като услугата е спряна. Когато стартирате друго приложение, което трябва да използва същия порт, или се сблъсквате със забавяне на инициализацията, или приложението изобщо няма да стартира. Искате ли да коригирате такива ужасни моменти? Продължавай да четеш!
Защо трябва да убиете процес на порт?
Понякога софтуерен процес, изпълняван на конкретен порт, може да не се прекрати сам, дори след като сте затворили свързаното приложение или услуга. Това може да се случи поради причини, като грешка в софтуера или услугата, проблем с мрежата или конфликт с друго приложение.
За да освободите порта и да позволите на други процеси да го използват, може да се наложи ръчно да прекратите процеса, който го заема. Тук се намесва убиването на процес на конкретен порт. Като убиете процеса, можете да освободите порта и да позволите на други процеси да го използват.
Как да убиете процес на порт в Windows 11
Ето всички надеждни и доказани методи за спиране на процес на порт на всеки компютър с Windows 11. Освен това трябва да знаете, че същите методи ще работят на по-ранни компютри с Windows като Win 10, Win 8.1, Win 7 и т.н.
Прочетете също: Как да видите използването на логически процесор в диспечера на задачите
1. Прекъснете процеса на порт с помощта на командния ред
- Щракнете върху Старт и въведете команда , за да изведете инструмента за команден ред.
- Изберете връзката Изпълни като администратор , за да отворите помощната програма за команден ред с повишени права.
- Сега копирайте и поставете тази команда в инструмента и натиснете Enter:
netstat -ano | findstr:
- Трябва да замените текста на контейнера с действителен номер на порт, който искате да изчистите.
- Горната команда трябва да извлече ID на процеса (PID) за процеса, който искате да убиете.

убийте процеса на порт с помощта на командния ред
- След като получите PID, изпълнете следния код в същия прозорец на CMD:
taskkill /F /PID
- Натиснете Enter , за да прекратите принудително целевия PID на желания порт на Windows 11.
- Трябва да замените текста на контейнера с действителен PID, извлечен чрез изпълнение на предишната команда.
2. Спрете процес на порт с помощта на Resource Monitor
От операционната система Windows Vista, експертни потребители на компютри с Windows като разработчици и ИТ мрежови инженери използват помощната програма Resource Monitor за проследяване на използването на ресурси на Windows PC като CPU, RAM, HDD, SSD, мрежа и т.н.
Използвайки същия инструмент, можете също да проследявате използването на порта на компютър с Windows. Това не е всичко! Можете да управлявате използването, да убивате процеси, да изчиствате портове и много други в същата помощна програма. Това е вградено приложение на компютри с Windows, така че не е необходимо да получавате приложение на трета страна. Намерете по-долу как да използвате този метод от ваша страна:
- Натиснете едновременно клавишите Windows + R , за да изведете инструмента Run .
- Там изпълнете следната команда, за да отворите приложението Resource Monitor :
resmon
- В приложението Resource Monitor щракнете върху раздела Network .

Монитор на ресурси Мрежови портове за слушане
- В раздела Мрежа щракнете върху менюто Слушащи портове .
- Ето! Всички портове, техните протоколи, PID, заемащи приложения и т.н. са пред вас.
- Кодовете под колоната Изображение на менюто Слушащи портове са процеси на диспечера на задачите.
- Отворете приложението Task Manager , като натиснете Ctrl + Shift + Esc .
- Сега намерете порта, който искате да изчистите в Resource Manager.
- Освен това потърсете съответното приложение под графата Изображение .
- След това намерете задачата в диспечера на задачите под колоната Процеси .

Приключване на задача в диспечера на задачите
- Щракнете с десния бутон върху процеса и изберете Край на задачата от контекстното меню, което се появява.
Това е! Вие сте изчистили заетия порт, като сте прекратили процеса, свързан с него от диспечера на задачите.
3. Убийте процес на порт с помощта на PowerShell
Ако искате да автоматизирате задачи на Windows 11 с помощта на PowerShell, тогава ще искате да знаете и как да убиете процес на порт с помощта на този мощен инструмент за команден ред на компютър с Windows. След това можете да внедрите кодовете във вашата съществуваща автоматизация, за да автоматизирате напълно процеса на убиване на портове. Намерете по-долу командите на PowerShell и как работят на компютър с Windows 11:
- Отворете PowerShell с повишени права. За целта можете да потърсите Power в менюто Start и щракнете върху Run as administrator .
- След това копирайте и поставете следната кратка команда в терминала на PowerShell:
Get-Process -Id (Get-NetTCPConnection -LocalPort).OwningProcess
- В горната кратка команда трябва да замените текста на контейнера с действителен порт, който искате да бъде изчистен от съществуващия процес.

Научете как да убиете процес на порт с помощта на PowerShell
- Сега, след като имате PID, от който се нуждаете, сте готови да изпълните командата, която убива порт на PowerShell. Ето го скрипта:
Stop-Process -Id -Force
- Не забравяйте да замените текста с действителен PID. Сега натиснете клавиша Enter , за да изпълните кода.
4. Убийте процес на порт с помощта на Microsoft Apps
Можете да използвате следните системни приложения на Microsoft Sysinternals, за да намерите ангажирани портове и свързани процеси и да ги спрете удобно с няколко кликвания:
Например, ако използвате приложението TCPView, трябва да опитате следните стъпки:
- Изтеглете инструмента от горния уеб портал и го отворете.
- Изтеглената папка може да е компресирана, така че имате нужда от Zip или RAR инструмент, за да я разархивирате.
- Сега можете да стартирате EXE файловете в него като tcpview64.exe за 64-битов компютър с Win 11.
- Натиснете бутона Съгласен и приложението ще се покаже.
- Там можете да преглеждате между TCP и UDP протоколни портове.
- Можете да идентифицирате всички заети портове и техните процеси направо от интерфейса на приложението.
- Посочете порта, който трябва да бъде изчистен, като щракнете върху него.

TCPView приложение за убиване на процес
- Просто щракнете с десния бутон върху избрания порт и изберете Kill Process от контекстното меню.

Използвайте Process Explorer, за да убиете процес на порт
По същия начин можете да изтеглите и стартирате приложението Process Explorer. Той показва PID за всички процеси и приложения, които използват порт на вашия компютър. Така че можете да използвате всеки от кодовете на метод 1 или 3, за да намерите PID, който трябва да убиете. След това щракнете с десния бутон върху същия PID в приложението Process Explorer и натиснете опцията Kill Process. Това трябва незабавно да изчисти необходимия порт.
Прочетете също: Как да конвертирате RAR файл в ZIP в Windows
5. Убийте процесите на портовете с помощта на инструмента за нулиране на TCP/IP
Ако нищо от горното не работи за вас, това е най-добрият метод, който можете да изпробвате. Този метод нулира всички отворени TCP и UDP com портове за работа в мрежа. По този начин можете лесно да стартирате следващото приложение, което ще използва порт, използван преди това от тревожна програма. Ето как можете да постигнете това:
- Отворете помощната програма Command Prompt с повишени права.
- Сега изпълнете следните команди една по една:
netsh int ipv4 нулиране netsh int ipv6 нулиране netsh winsock нулиране

Научете как да нулирате портове с помощта на инструмента за нулиране на TCP IP
- Когато всички горни команди са изпълнени, изпълнете следната команда, за да проверите състоянието на целевия порт:
netstat -ano | findstr:
- Не забравяйте да замените текста с действителен номер на порт, който искате да наблюдавате.
Заключение
И така, това са почти най-популярните и често срещани методи за убиване на процес на всеки порт на компютър с Windows 11. Можете да опитате някой от горните методи и да споделите опита си по-долу в полето за коментари. Освен това, ако знаете по-добър начин, не се колебайте да го споделите в коментара си. Споделете тази статия с вашите приятели, колеги и последователи, за да им помогнете, когато се сблъскат със същата грешка при зает порт в Windows 11.