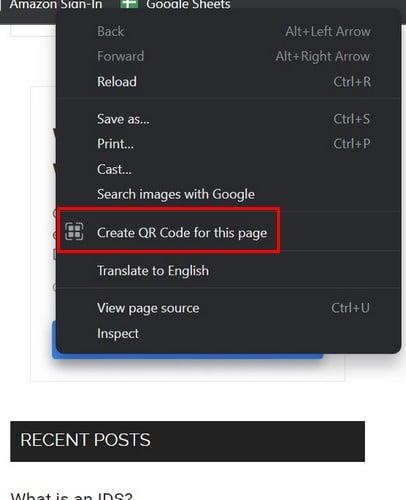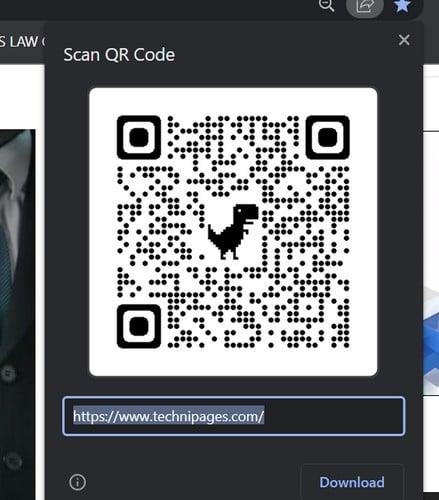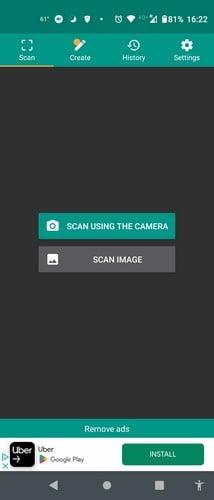Има много неща, които можете да правите в Windows 11. Едно от тези неща е създаването на QR код за конкретен сайт. Не само можете да го направите на Windows 11, но ви позволява да го изтеглите само в случай, че се наложи. Ето лесните за следване стъпки за създаване на QR код в Windows 11, без да използвате приложение на трета страна. Ако по някаква причина имате проблеми със сканирането на кода с вашата камера, ще видите и някои приложения, които можете да опитате да сканират новосъздадения ви код.
Как да генерирате QR код без приложение на трета страна
Има различни начини, по които можете да създадете QR код. Можете да изберете няколко приложения за Windows или Android, но за Windows 11 има начин, без да се налага да инсталирате нищо. Можете да създадете своя QR код, като отидете на сайта, за който искате да го създадете. След като сте там, натиснете продължително или щракнете с десния бутон върху екрана и трябва да видите опцията Създаване на QR код за тази страница. Ако не го видите при първия опит, изберете друга част от страницата и опитайте отново.
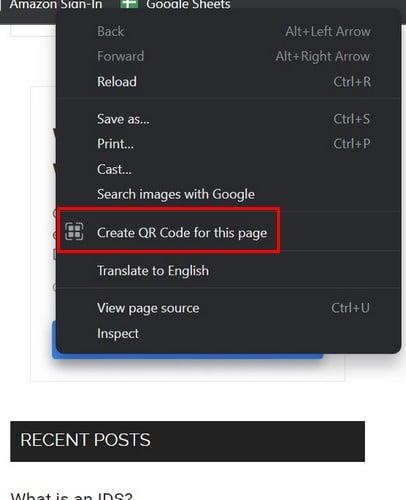
Опция за създаване на QR код за тази страница за Windows 11
Когато изберете опцията, QR се генерира автоматично с името на сайта в долната част. Ще видите и бутона Изтегляне. Можете да опитате да сканирате този код, като използвате камерата на телефона си. Винаги можете да използвате приложение за сканиране на QR код на трета страна, ако камерата не улови кода. Има различни опции, от които можете да избирате.
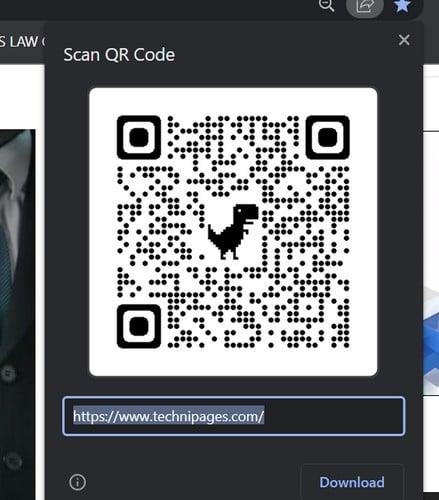
QR код
Ако не ви се иска да търсите приложение за сканиране на QR, ето няколко предложения, за да започнете. Ако не виждате такива, които харесвате, можете дори да имате още по-дълъг списък с препоръки, като напишете приложение за скенер в лентата за търсене в Google Play. Например, едно приложение, което можете да опитате, е QR и Barcode Reader за Android . Приложението е безплатно и лесно за използване. Но има Pro версия, която можете да закупите за $5,99. Отървавате се от рекламите за тази сума и получавате разширени функции. Когато приложението се отвори, можете да използвате камерата за сканиране или достъп до вашите файлове на вашето устройство.
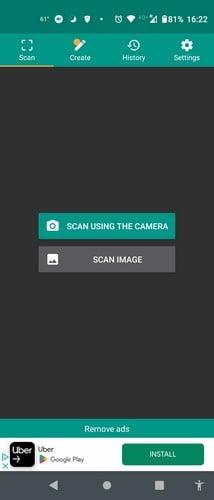
QR и четец на баркод за Android
Приложението има опция за осветление, която можете да използвате, за да включите осветлението на вашето устройство, така че приложението да може да сканира кода. Ще видите също опция за отиване на сайта. Ако не искате да използвате това приложение, винаги можете да използвате едно, което може вече да имате на устройството си: Google Lens . Подобно на предишното приложение, можете да сканирате кода от изображение или да използвате камерата на вашето устройство. Както може би вече знаете, Google Lens е добър не само за сканиране на кодове. Може да ви помогне и с други неща, като идентифициране на обекти, чието име може да не знаете.
Допълнителна информация
Тъй като сканирането на код може не винаги да върви по план, ето няколко съвета, които можете да опитате да коригирате , когато не можете да сканирате код. Обикновено нещата вървят по план при сканиране, но никога не знаете кога може да възникне проблем. Ако има други теми, които ви интересуват, не забравяйте да използвате търсенето, за да намерите допълнителни статии за четене.
Заключение
Създаването на код в Windows 11 е бързо и лесно. Всичко, което трябва да направите, е да натиснете продължително или да щракнете с десния бутон върху страницата и да изберете опцията. Можете да го сканирате от екрана или можете да го изтеглите за по-късно или за печат. Ако имате проблеми с използването на камерата на вашето устройство за сканиране, винаги можете да изберете приложение на трета страна за сканиране. Колко кода ще създадете? Споделете мислите си в коментарите по-долу и не забравяйте да споделите статията с други в социалните медии.