8 начина за заключване на екрана в Windows 11

Не искате да други да получат достъп до вашия компютър, докато сте отсъствали? Опитайте тези ефективни начини за заключване на екрана в Windows 11.
Добавянето на наскоро използвани приложения към вашето меню "Старт" ви помага да имате лесен достъп до приложения. Ако наскоро сте инсталирали приложение и то няма да се покаже в менюто "Старт" на Windows 10 , вие сте на правилното място.
Тук ще обсъдим как да получите преките пътища за приложения в менюто "Старт" на Windows 10. Със следните стъпки ще можете да получите всичките си любими приложения в менюто "Старт". Прочетете!
Тъй като по подразбиране менюто "Старт" за Windows 10 е разработено да бъде по-добра версия от предишните. Така че ето простите съвети, за да успеете да извлечете максимума от него. Тези стъпки могат да бъдат полезни за всички онези, които с нетърпение очакват да намерят лесен начин за намиране на приложения.
Имаме нужда от пряк път за всичко и имаме нужда от него на първо място, което погледнем, така да бъде. Вече можем да поставим всички приложения, които продължаваме да използваме най-много в менюто "Старт".
Метод 1
Стъпки, които да следвате:
1. Изберете приложението на вашия работен плот, което искате да добавите към менюто "Старт".
2. Щракнете с десния бутон върху прекия път на приложението.
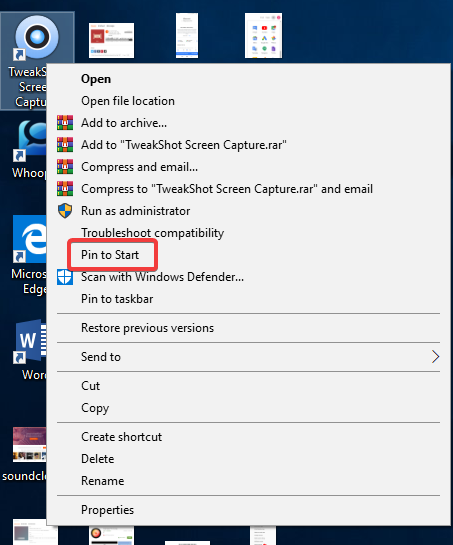
3. Изберете „Pin to Start“
4. Отворете менюто "Старт", в него можете да видите пряк път на приложението си.
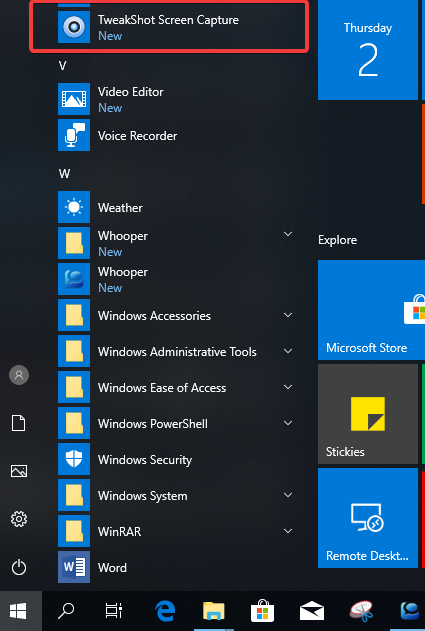
По този начин можем да добавим преки пътища за приложения в менюто "Старт" за Windows 10. Опитайте го и осъществете достъп до приложенията си с лекота.
Когато някои от приложенията не могат да се регистрират сами, като например много стари приложения или преносимите приложения, те не се появяват в списъка „Всички приложения“.
Друг метод, който работи най-добре за създаване на пряк път за приложения към менюто "Старт" за Windows 10, изисква приложението да присъства на работния плот:
Вижте също:-
Как да коригирам менюто "Старт" на Windows 10 Не... С редовните актуализации, които Windows 10 донесе тази година, бяха пуснати и няколко проблема. Днес решаваме...
Метод 2
Стъпки, които да следвате:
1. Натиснете клавиша „Windows + R“, за да отворите прозореца Run.
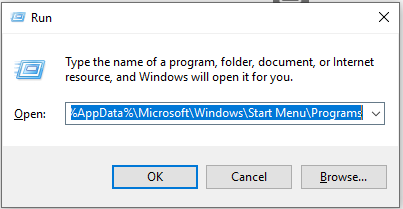
2. Въведете %AppData%\Microsoft\Windows\Start Menu\Programs върху него и натиснете “OK”.
3. Сега натиснете “Windows клавиш + стрелка надясно”, за да преместите раздела папка Programs към дясната страна на работния плот.
4. Натиснете клавиша „Windows + E“, за да отворите File Explorer.
5. Сега трябва да потърсите изтеглената програма, която е във вашия локален диск (C:)> Program Files (x86).
6. Тук можете да търсите една програма, която искате да посочите в менюто "Старт".
7. Отворете папката и щракнете върху „Файл на приложението“, за да я изберете.
8. Като щракнете с десния бутон, можете да плъзнете файла и да го пуснете в папката Program, отворена от дясната страна.
9. В контекстното меню щракнете върху „ Създаване на преки пътища тук“.
10. Преименувайте прекия път, ако желаете, и той ще се появи във „Всички приложения“.
11. Рестартирайте компютъра си, за да влязат в сила промените.
Можете да направите същото за всички приложения, които искате да видите в менюто "Старт".
заключение:
Това са двата метода, които могат да се използват за създаване на пряк път на вашите приложения, който да се използва с лекота в Windows 10. Когато видите всичките си полезни приложения в самото меню "Старт", не се изисква да продължавате да ги търсите в компютъра си всеки път, когато възникне тяхната нужда. Надяваме се, че тази статия ви помогне със създаването на преки пътища в менюто "Старт". Кажете ни в коментарите колко полезна е тази информация за вас.
Не искате да други да получат достъп до вашия компютър, докато сте отсъствали? Опитайте тези ефективни начини за заключване на екрана в Windows 11.
Дефрагментирането на компютър е жизненоважно за неговото благополучие, но знаете ли как да го направите ръчно? Дефрагментирането на компютър е жизненоважно за неговото благополучие, но знаете ли как да го направите ръчно?
Липсва ли опцията за стартиране като различен потребител в менюто, когато щракнете с десния бутон върху иконата на приложение в Microsoft Windows? Можете да използвате тези методи, за да го активирате.
Разберете какво е TPM 2.0, открийте какви предимства предлага за вашето Windows устройство и научете как да го активирате с лесни стъпка по стъпка инструкции.
Как да активирате или деактивирате шифроването на файловата система в Microsoft Windows. Открийте различните методи за Windows 11.
Раздразнени ли сте от функцията на разказвача в Windows 11? Научете как да изключите гласа на разказвача по няколко лесни метода.
Намирането на вашия ключ за продукт на Windows 11 може да бъде трудно, ако изхвърлите кутията, в която е дошъл. За щастие, можете да използвате основни системни приложения, за да го локализирате.
Разберете какво да направите, когато Windows 11 продължава да се срине, с списък от проверени и доказани решения, които могат да ви помогнат да отстраните проблема.
Научете как да откриете и поправите лоши сектори на SSD и възстановете работоспособността на вашето солидно състояние устройство.
Открийте разликите между Windows 11 Home и Pro в кратък формат в тази статия и изберете правилното издание на Windows 11.








