Как да поддържате прозорец винаги отгоре в Windows 11

Ако често ви се налага да държите няколко прозореца отворени едновременно, вероятно търсите начин да опростите прескачането между тях. Поддържане на прозорец
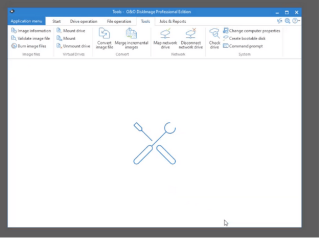
Дялът за възстановяване е може би най-важното нещо, което трябва да създадете в случай, че операционната ви система се срине поради някаква причина, включително атаки на зловреден софтуер. С дял за възстановяване можете да възстановите вашите файлове и операционна система до нормалното и да продължите ежедневната си задача от момента, в който сте ги оставили. Изцяло новият инструмент O&O Disk Image помага на потребителите как да създадат дял за възстановяване в Windows 10 с помощта на бързи и лесни стъпки.
Какво представлява софтуерът за разделяне на O&O DiskImage Recovery?
Изображение: O&O DiskImage
O&O DiskImage RecoveryPartition е програма за архивиране или създаване на изображение, която се използва за създаване на дял за възстановяване на твърдия диск на вашия компютър. Обикновено имате нужда от CD или USB външно устройство, за да създадете този дял за възстановяване и да стартирате в случай на срив на системата. Въпреки това, тъй като външните дискове може да не бъдат намерени, когато са най-необходими, се препоръчва да създадете дял за възстановяване на текущия си твърд диск. Най- O & O DiskImage RecoveryPartition създава интегрирана среда за възстановяване, което помага да направите вашия компютър функционира в работно състояние по време на зареждане на въпроси.
Освен че решава най-важния въпрос за това как да направите дял за възстановяване, това приложение може да ви помогне да създадете резервни копия на вашите файлове, които могат да бъдат възстановени лесно, когато е необходимо. Архивните файлове могат да се съхраняват на дяла за възстановяване, създаден от O&O DiskImage или всеки външен диск.
В случай на сривове на компютъра и грешки в синия екран на Windows , средата за зареждане на O&O DiskImage ще се стартира автоматично. С няколко стъпки можете да изберете архива, за да възстановите операционната си система и да я възстановите до предишната стабилна версия.
Как да създадете дял за възстановяване в Windows 10
Използване на O&O Diskimage.
O&O Diskimage е лесен за използване софтуер с интуитивен интерфейс. Ето стъпките за това как да направите дял за възстановяване на вашия компютър.
Стъпка 1 : Изтеглете и стартирайте софтуера O&O Disk Image и изберете опцията Recovery Media от началния екран
Стъпка 2 : Следващата стъпка включва избор между създаване на нов дял или използване на съществуващ дял.
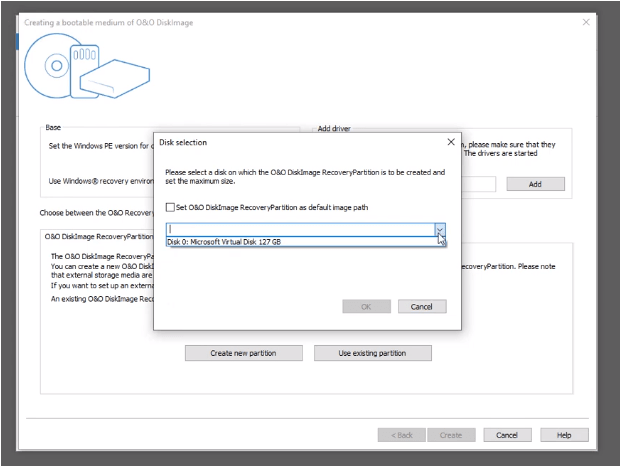
Стъпка 3 : Щракнете върху Създаване на нов дял и изберете устройството, на което искате да създадете изображение на вашия твърд диск.
Стъпка 4 : Изчакайте процеса да завърши. Ще отнеме време в зависимост от размера на вашия твърд диск и броя на файловете, които имате.
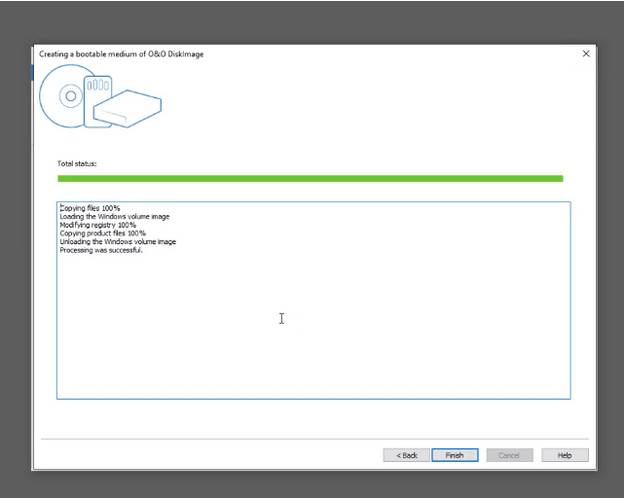
Стъпка 5 : След като процесът завърши, можете да проверите вашия дял, като използвате опцията Създаване на стартиращ диск, разположена в горното меню.
Стъпка 6 : Създаденият дял може да бъде изтрит по всяко време и може да се създаде ново изображение на диск с стъпките, споменати по-горе.
O&O Disk Image е най-добрият залог за това как да направите дял за възстановяване в Windows 10 без проблеми.
Последната дума за това как да създадете дял за възстановяване в Windows 10
Как да направите дял за възстановяване и да направите резервно копие на вашите файлове са важни задачи и най-добрият инструмент за използване за тази цел е O&O DiskImage. Това приложение запазва всички лични файлове, индивидуални настройки и информация за твърдия диск, когато правите резервно копие. С O&O DiskImage можете да запазите лични файлове, да спестите време за повторно инсталиране на операционната система и приложенията и да спестите време за конфигуриране на настройките. Друга важна характеристика на O&O DiskImage е, че създаденото изображение може да се използва на различен компютър. Това е възможно благодарение на интегрираната функция за машинно независимо възстановяване, която възстановява вашия софтуер независимо от марката на хардуера.
Следвайте ни в социалните медии – Facebook , Instagram и YouTube . За всякакви въпроси или предложения, моля, уведомете ни в секцията за коментари по-долу. Ще се радваме да се свържем с вас с решение. Редовно публикуваме съвети и трикове, заедно с отговори на често срещани проблеми, свързани с технологиите.
ЧЗВ –
Можете ли да създадете дял за възстановяване в Windows 10?
Възможно е да създадете дял за възстановяване с помощта на O&O DiskImage на текущия твърд диск, инсталиран на вашия компютър или всяко външно устройство. Този дял за възстановяване ще ви помогне да заредите системата си по време на сривове на системата.
Какво се случва, когато възстановя от персонализиран дял за възстановяване?
Ако не можете да стартирате системата си нормално и сте създали персонализиран дял за възстановяване с O&O DiskImage, тогава вашата система ще се стартира в средата на O & O DiskImage. Изберете най-новото стабилно резервно копие и вашата система ще се стартира нормално, което ви позволява да завършите работата си.
Къде да добавя нов дял в Windows 10?
Новият дял ще бъде добавен към текущия ви твърд диск, инсталиран на вашия компютър. Можете да създадете новия дял на различен външен диск като CD или USB. Но се препоръчва да създавате на същия твърд диск, защото това прави процеса на възстановяване по-бърз и по-гладък.
Ако често ви се налага да държите няколко прозореца отворени едновременно, вероятно търсите начин да опростите прескачането между тях. Поддържане на прозорец
Събитието „Windows 10: Следващата глава“ беше домакин на Microsoft, който показа няколко ключови нови функции за предстоящата си операционна система. Честно е да се каже
Има няколко неща, които са по-разочароващи от това да бъдете заключени от вашата интернет мрежа. Ако не сте записали паролата, рискувате да загубите достъп
За много хора YouTube се превърна в основен източник на забавление. Платформата обикновено работи без проблем, но слабата интернет връзка може
Android O беше официално представен като Android Oreo – или Android 8 – през август. Някои от обещаните телефони имат софтуер от следващо поколение, други имат
Може да изглежда странно да претегляте плюсовете и минусите на изтеглянето на безплатна актуализация на вашата операционна система, но пътят на актуализацията на Windows 10 от октомври 2018 г.
Ако често използвате Bluetooth на лаптопа си, за да се свързвате с други устройства, може да сте имали проблеми с липсата на бутона Bluetooth в
Режимът на заспиване е лесен начин за пестене на енергия на вашия компютър. След като операционната система влезе в режим на заспиване, тя изключва компютъра, докато запазва настоящето
Изскачащите реклами са често срещан проблем с повечето мобилни устройства, независимо от операционната система. По-често проблемът се крие в приложенията, инсталирани на
Дори и да не притежавате телефон с Android, вероятно използвате три или четири услуги на Google дневно, така че компанията знае много за вас. Вашата реколта








