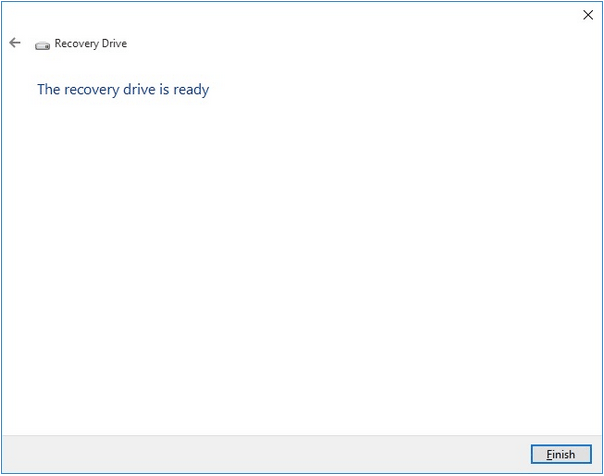В този свят, управляван от данни, почти всичко се съхранява в цифров формат. Самата мисъл за загуба на ценните си данни не звучи като нищо друго освен кошмар. Никога не знаете кога нещо се обърка с машина и трябва да възстановите всичките си загубени данни. Но знаеш ли кое е по-лошото? Не можете да преинсталирате операционната система, когато системата ви се разпадне.
Източник на изображението: CNET
Чували ли сте някога за диск за възстановяване? Устройството за възстановяване може да ви помогне да преинсталирате Windows в случай на хардуерен повред или ако нещо се обърка с вашата машина. Няма да можете да възстановите данните си, докато използвате диск за възстановяване, но да, можете лесно да инсталирате Windows на вашето устройство и да започнете отначало.
Ето пълно ръководство за това какво е устройство за възстановяване, защо ви е необходим диск за възстановяване на Windows 10, как да настроите устройство за възстановяване в Windows 10 и всичко останало, което трябва да знаете по тази тема.
Да започваме.
Прочетете също: Как да създадете стартиращ USB за инсталиране на Windows 10 .
Какво е диск за възстановяване?
Дискът за възстановяване съхранява копие на настройките по подразбиране, системни файлове във всякакъв медиен формат като USB устройство, дисково устройство или DVD. С помощта на диск за възстановяване можете лесно да преинсталирате операционната система на вашето устройство заедно с всички предварително дефинирани настройки. Дори ако имате проблеми, докато надграждате Windows , можете да използвате устройство за възстановяване, за да преинсталирате най-новата версия на Windows на вашето устройство.
Източник на изображението: How to Geek
Друго значително предимство, поради което повечето потребители предпочитат да използват устройство за възстановяване за инсталиране на Windows, е, че не изисква продуктов ключ за преинсталиране на операционната система. Така че, помислете за диск за възстановяване на Windows 10 като свой спасител! Нека бързо да научим как да настроим диск за възстановяване в Windows 10.
Как да създадете диск за възстановяване на Windows 10
За да създадете диск за възстановяване на Windows 10, ще ви е необходим медиен източник като USB флаш устройство с достатъчно място за съхранение. (8 GB или повече) След като подредите устройството за съхранение , следвайте тези стъпки, за да започнете.
Стартирайте търсенето в менюто "Старт" и въведете "Create Recovery Drive" в текстовото поле. Натиснете Enter. Можете също да намерите тази опция в контролния панел като алтернатива.
Включете USB устройството към вашата система. Изберете опцията „Създаване на устройство за възстановяване“.
В прозореца на съветника за устройство за възстановяване уверете се, че сте поставили отметка в опцията „Архивиране на системни файлове на устройството за възстановяване“. Докоснете Напред, за да продължите.
Windows ще изброи името на свързаното медийно устройство. Проверете го внимателно и след това докоснете бутона Напред.
Преди да създадете диск за възстановяване на Windows 10, вашата система ще ви подкани с предупредително съобщение, че всичките ви файлове и неща ще бъдат загубени, след като продължите. Уверете се, че всичките ви основни данни са архивирани предварително.
Ако да, натиснете бутона „Създаване“.
Изчакайте няколко минути, докато вашата система копира всички настройки, системни файлове и данни в медийното хранилище.
След като дискът за възстановяване на Windows 10 бъде създаден успешно, вашата система ще ви предупреди. Докоснете Готово, когато сте готови.
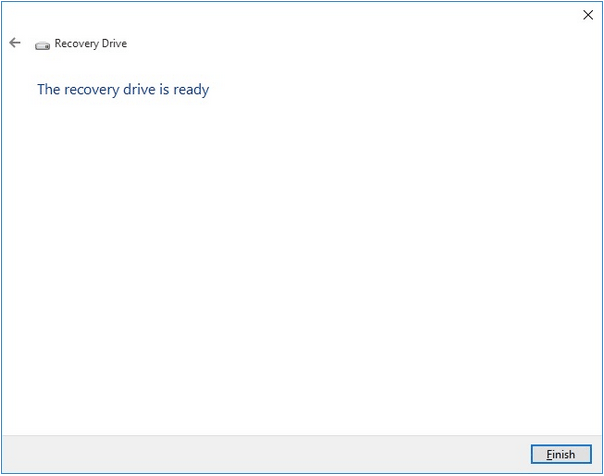
Как да стартирате от диск за възстановяване на Windows 10?
И така, имате ли готов диск за възстановяване? Какво следва? Следващата стъпка е да стартирате операционната система с помощта на диск за възстановяване на Windows 10. Ето какво трябва да направите:
Свържете USB устройството, диска за възстановяване, който сте използвали за създаване на устройство за възстановяване.
Рестартирайте устройството си; ще видите лого на Windows и икона за зареждане на екрана.
Изберете предпочитана клавиатурна подредба и след това продължете напред. Докоснете опцията „Отстраняване на неизправности“.
Изберете „Възстановяване от устройство“ от списъка с опции.
Следвайте инструкциите на екрана и преинсталирайте Windows на вашето устройство.
Прочетете също: Как да създадете Windows USB стартиращо устройство.
Заключение
Това приключва нашето ръководство за това как да създадете диск за възстановяване на Windows 10. Страхотна идея е да поддържате устройството за възстановяване готово в случай на спешност. След като подготвите диска за възстановяване на Windows 10, можете лесно да преинсталирате операционната система без никакви проблеми. Можете също да използвате горния набор от стъпки, ако се сблъскате с някакви проблеми или грешки, докато надграждате ОС. Но да, уверете се, че сте архивирали всичките си данни, преди да стартирате операционната система чрез диск за възстановяване на Windows 10.