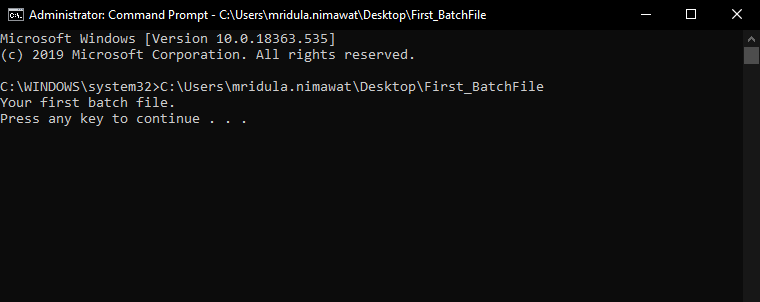За да извършите различни действия в Windows 10, можете просто да използвате пакетни файлове с командния ред. Докато пишете команди на вашата система за DOS или Windows, трябва да въведете много от тях повторно, за да изпълнявате команди. Пакетните файлове съхраняват командите последователно, така че да се изпълняват и изпълняват в една и съща група. Интерпретаторът на командния ред взема входа от пакетния файл и го изпълнява в същия ред. Въпреки че има много начини да стартирате пакетния файл като администратор на Windows 10, ние ги обсъждаме в тази статия. Нека започнем с преглед на пакетните файлове.
Какво е пакетен файл?
Пакетният файл е скриптов файл, който се състои от поредица от команди в обикновен текст за изпълнение в интерпретатора на командния ред. Беше необходимо да се улесни работата на потребителите, за да запазят често използваните команди. Когато пакетният файл се изпълнява, командите се изпълняват ред по ред. Пакетният файл е под формата на разширения на файлове .bat,.cmd,.btm. Можете да го намерите записан в обикновена текстова форма в Notepad или друг текстов редактор.
Простите команди за пакетни файлове ще бъдат:
echo - Отпечатва входен низ.
cls - Изчиства командния прозорец.
пауза - Спрете изпълнението на пакетния файл.
Заглавие- Променя бърз заглавието на прозореца.
exit- Излез от командния ред.
копиране - Копира файл/файлове.
::- Добавете коментар в пакетния файл.
Налични са различни типове пакетни файлове.
- INI – Файлът за инициализация е наборът от променливи по подразбиране за програми на Windows. Обозначава се с *.ini
- SYS – Системните файлове са обозначени с *.sys и могат да бъдат модифицирани.
- COM – Командните файлове са обозначени с *.com и са изпълними файлове за DOS.
- CFG – Конфигурационните файлове са обозначени с *cfg.
- CMD – Използва се в операционни системи Windows New Technology (32 бита).
Как да създадете пакетен файл?
За да продължите, всичко, от което се нуждаете, е всеки текстов редактор във вашата система с познания за командния ред. Следвайте стъпките по-долу, за да създадете пакетен файл. В следния метод използваме бележник, за да създадем пакетен файл.
Стъпка 1: Отворете менюто " Старт " и въведете Notepad в лентата за търсене .
Стъпка 2: Отворете Notepad.
Стъпка 3: Въведете следното –
@ECHO ИЗКЛ
ECHO Вашият първи пакетен файл.
ПАУЗА.
Тук се опитваме да стартираме пакетен файл с резултат, който гласи – Вашият първи пакетен файл.
Стъпка 4: Щракнете върху Файл от менюто и щракнете върху Запиши от падащите опции.
Стъпка 5: Запазете името на файла с разширение .bat . Например: First_batch_file.bat
Стартирайте пакетния файл като администратор на Windows 10
Има много начини за стартиране на пакетен файл като администратор на Windows 10. Може да се изпълнява от файловия изследовател, командния ред и планировчика на задачи.
1. Стартирайте пакетния файл като администратор на Windows 10 с помощта на File Explorer-
Това е един от методите за стартиране на пакетен файл при поискване. Отворете File Explorer и намерете папката със запазения пакетен файл. За да стартирате пакетния файл като администратор на Windows 10 с помощта на File Explorer , щракнете с десния бутон върху него. Свойствата ви показват опцията да стартирате като администратор.
Щракнете върху Да в диалоговия прозорец за потвърждение. Това е един от най-простите методи за стартиране на пакетен файл без команден ред.
2. Стартирайте пакетния файл като администратор на Windows 10 с помощта на командния ред-
Това е друг от методите за стартиране на пакетен файл като администратор на Windows 10 с командния ред . Следвайте стъпките, дадени по-долу:
Стъпка 1: Отворете менюто "Старт" и въведете командния ред в лентата за търсене.
Стъпка 2: Изберете Команден ред и след това в десния панел щракнете върху Изпълни като администратор .
Стъпка 3: Командният ред се отваря със заглавието Администратор: Команден ред.
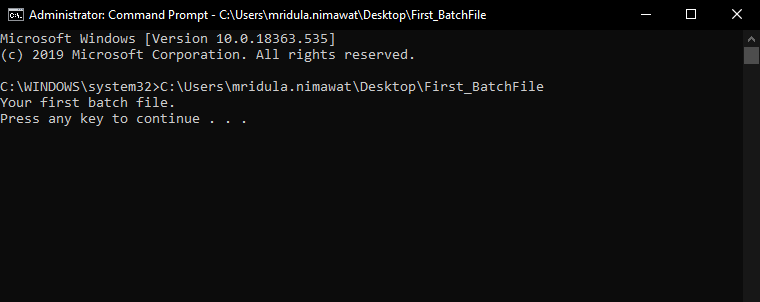
Въведете пътя и името на пакетния файл и натиснете Enter.
Това е начинът, по който можете да използвате пакетен файл, вместо да пишете командите тук, за да изпълните задача. За да стартирате команда в командния ред, като просто добавите партиден файл, който се състои от скрипт.
3. Стартирайте пакетния файл като администратор на Windows 10 с помощта на Task Scheduler-
Друг метод за стартиране на пакетен файл като администратор на Windows 10, който ще планира задача . Следващите стъпки ще ви накарат да планирате задача чрез пакетен файл.
Стъпка 1: Отворете менюто "Старт" и въведете Task Scheduler .
Стъпка 2: Отворете Task Scheduler от резултатите.
Стъпка 3: За да отворите нова папка, щракнете с десния бутон върху библиотеката на Scheduler. Въведете име за вашата папка и щракнете върху OK.
Стъпка 4: В левия панел щракнете с десния бутон върху новозаписаната папка. Изберете Създаване на основна задача .
Стъпка 5: Дайте името и описанието на типа на планираната задача. Щракнете върху Напред и изберете кога искате задачата да започне – ежедневно, седмично, месечно и т.н.
Стъпка 6: Изберете типа на задачата и в секцията Старт, програма на Центъра за действие, въведете пътя на пакетния файл от опцията на браузъра. И щракнете върху Готово.
Обобщавайки:
Ето как можете да стартирате пакетен файл като администратор на Windows 10. Той включва най-често използвания метод за използване на команден ред за стартиране на пакетен файл като администратор. Заедно с планировчика на задачи и изследователя на файлове, които са други методи за стартиране на пакетен файл без подкана в Windows 10.
Обичаме да чуваме от вас
Моля, кажете ни вашите мнения за тази публикация в секцията за коментари по-долу. Също така, оставете вашите мнения и запитвания в секцията за коментари по-долу. Ще се радваме да се свържем с вас с решение. Ние редовно публикуваме съвети и трикове, заедно с решения на често срещани проблеми, свързани с технологиите. Абонирайте се за нашия бюлетин, за да получавате редовни актуализации за света на технологиите. Следвайте ни във Facebook , Twitter , LinkedIn и YouTube и споделяйте нашите статии.