Как да поддържате прозорец винаги отгоре в Windows 11

Ако често ви се налага да държите няколко прозореца отворени едновременно, вероятно търсите начин да опростите прескачането между тях. Поддържане на прозорец
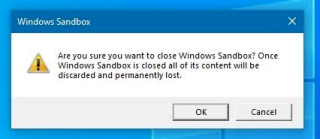
Windows внася нови постижения в сферата на операционната система. Една от основните му итерации, въведени с актуализацията на Windows 10 от май 2019 г., е програмата Sandbox. По принцип това е лека среда от основната ви инсталация за стартиране на подозрителни изпълними файлове или за тестване на софтуер на трети страни.
За да проверят потенциално съмнителни приложения, по-ранните разработчици използваха да създават реплики на ОС, използвайки изображения за стартиране на подозрителни файлове в изолирана среда. Докато Windows 10 Sandbox е проектиран с цел да помогне на начинаещите да извършват тестове, без да засягат хост компютъра или да притежават хардкор технически познания.

Как работи Windows 10 Update – Sandbox?
Програмата Sandbox е вид виртуална машина, която използва хипервизорната и хардуерната виртуализация на Microsoft, за да създаде изолирана среда или отделно самотно ядро от образа на ОС на хост системата. Каквито и задачи да изпълнявате в рамките на тази сесия в пясъчна среда, тя остава независима от хост системата.
Най-добрата част от Windows 10 Update – Sandbox е неговата малка инсталация (само 100 MB), интегриран Kernel Scheduler заедно с много ефективна система за управление на паметта. Приложението Sandbox е за еднократна употреба, веднага след като затворите прозореца Sandbox, всички разпределени ресурси се изчистват. Потребителите могат да тестват софтуер и да стартират изпълними файлове в тази изолирана среда. Той ще се появи като малък прозорец на екрана на вашия работен плот, в който можете да копирате изпълними файлове от вашата хост машина на Windows Sandbox Virtual Machine и да инсталирате софтуера.
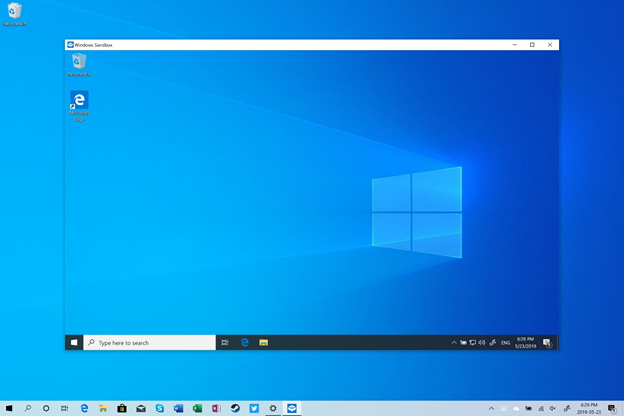
Необходими спецификации за настройка и използване на Windows 10 Sandbox
Потребителите с Windows 10 Home Edition не могат да се възползват от програмата Sandbox, тя ще изисква Windows 10 Pro, Enterprise Insider build 18305 или по-нова, заедно със следните спецификации:
Как да настроите Windows 10 Sandbox?
За да настроите приложението Sandbox на вашия Windows 10, следвайте простия метод:
| Set-VMProcessor -VMName -ExposeVirtualizationExtensions $true |
5. Системата ще инсталира функцията, ще рестартира системата, за да завърши инсталационния процес.
Не е ли доста лесно да настроите приложението Windows 10 Sandbox? Използването му е много по-лесно от това.
Как да използвате функцията на Windows 10 Sandbox?
След като успешно сте инсталирали програмата Sandbox на вашия Windows, следващата стъпка е да знаете как да я използвате, за да започнете да тествате софтуер на трети страни.
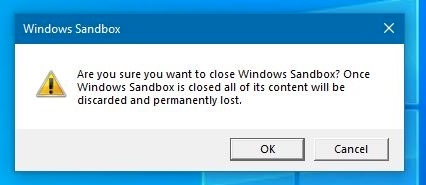
Изпълнението на Windows 10 Sandbox е решение на едно място за инсталиране на софтуер на трети страни или отваряне на всеки друг подозрителен прикачен файл във виртуализирания контейнер, без да се засяга хост системата.
Въпреки това, защитата на вашия компютър от други вируси и злонамерен софтуер, които могат да влязат през обикновения ви браузър по време на инсталацията, не причинява вреда. Така че, уверете се, че вече имате изтеглен мощен антизловреден софтуер на вашия компютър.
ПРЕПОРЪЧИТЕЛЕН ИЗБОР: Advanced System Protector
Advanced System Protector е специална помощна програма за Windows за защита на вашата система от вируси и друго злонамерено съдържание. Софтуерът е проектиран с идеална комбинация от антивирусни, антишпионски и антизловреден софтуер техники, които предлагат всестранна защита на компютрите. Нужни са само няколко щраквания, за да премахнете активно подозрителни и опасни заплахи, които могат да повредят компютъра ви. Приложението за Windows осигурява пълна уеб защита, премахвайки целия нежелан рекламен и шпионски софтуер, за да гарантира истинска безопасност по време на сърфиране. Приложението предоставя множество режими на сканиране, които почистват компютъра ви с изключителна скорост в сравнение с друг антивирусен софтуер за Windows, наличен на пазара.
За разлика от друг софтуер в същата категория, базата данни на Advanced System Protector се актуализира редовно, така че нито един последен злонамерен софтуер или заплаха да не навреди на вашия компютър.
Можете да прочетете за другите му функции и предимства тук !
Знаем колко пъти мислим, преди да стартираме който и да е подозрителен изпълним файл в нашата система. Въпреки това, с Windows Sandbox не е нужно да се притеснявате за стартиране на който и да е ненадежден файл във вашата система, тъй като позволява на потребителите да стартират всеки софтуер, без да променят вашата хост система. Windows 10 Sandbox е изключително сигурна, ефективна и операционна система с виртуално изображение за еднократна употреба с минимални ресурси. Винаги е забавно да видим какво може да получи Microsoft в следващата си актуализация на Windows 10.
Може ли да бъде перфектна алтернатива за виртуализация? Вижте други опции, подобни на Windows 10 Sandbox !
Ако често ви се налага да държите няколко прозореца отворени едновременно, вероятно търсите начин да опростите прескачането между тях. Поддържане на прозорец
Събитието „Windows 10: Следващата глава“ беше домакин на Microsoft, който показа няколко ключови нови функции за предстоящата си операционна система. Честно е да се каже
Има няколко неща, които са по-разочароващи от това да бъдете заключени от вашата интернет мрежа. Ако не сте записали паролата, рискувате да загубите достъп
За много хора YouTube се превърна в основен източник на забавление. Платформата обикновено работи без проблем, но слабата интернет връзка може
Android O беше официално представен като Android Oreo – или Android 8 – през август. Някои от обещаните телефони имат софтуер от следващо поколение, други имат
Може да изглежда странно да претегляте плюсовете и минусите на изтеглянето на безплатна актуализация на вашата операционна система, но пътят на актуализацията на Windows 10 от октомври 2018 г.
Ако често използвате Bluetooth на лаптопа си, за да се свързвате с други устройства, може да сте имали проблеми с липсата на бутона Bluetooth в
Режимът на заспиване е лесен начин за пестене на енергия на вашия компютър. След като операционната система влезе в режим на заспиване, тя изключва компютъра, докато запазва настоящето
Изскачащите реклами са често срещан проблем с повечето мобилни устройства, независимо от операционната система. По-често проблемът се крие в приложенията, инсталирани на
Дори и да не притежавате телефон с Android, вероятно използвате три или четири услуги на Google дневно, така че компанията знае много за вас. Вашата реколта








