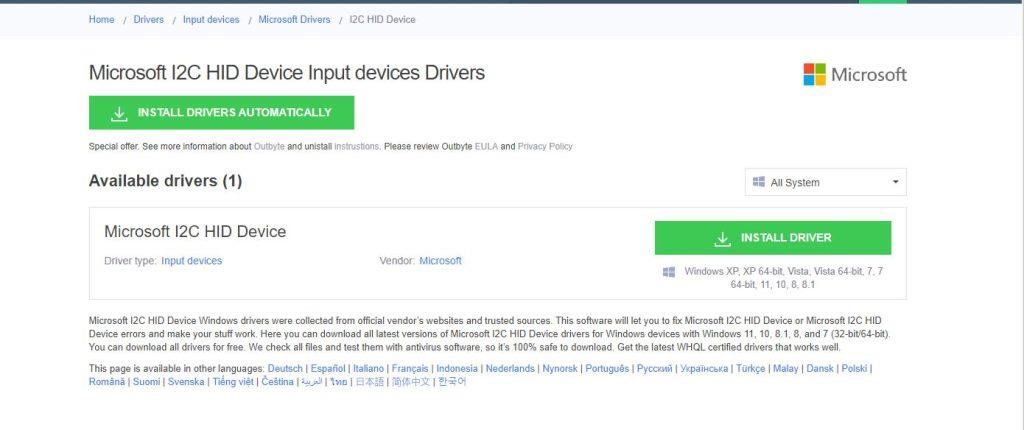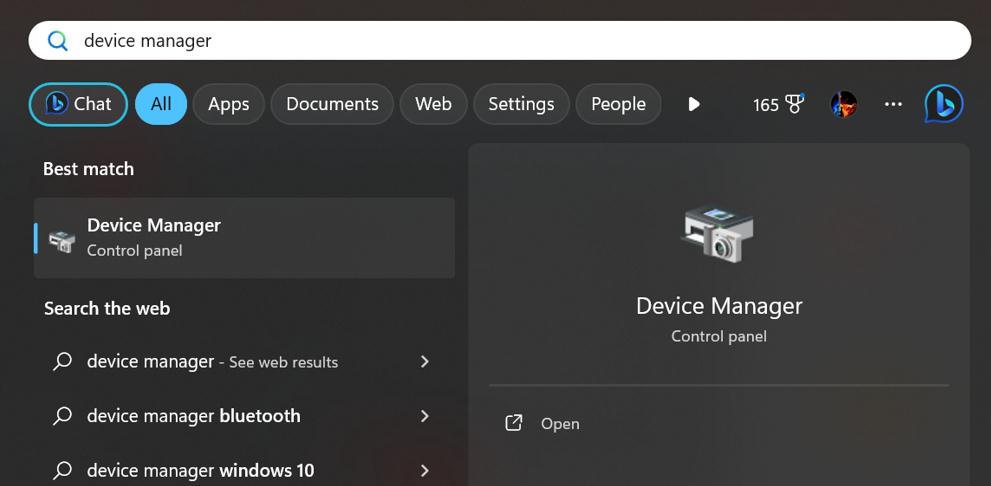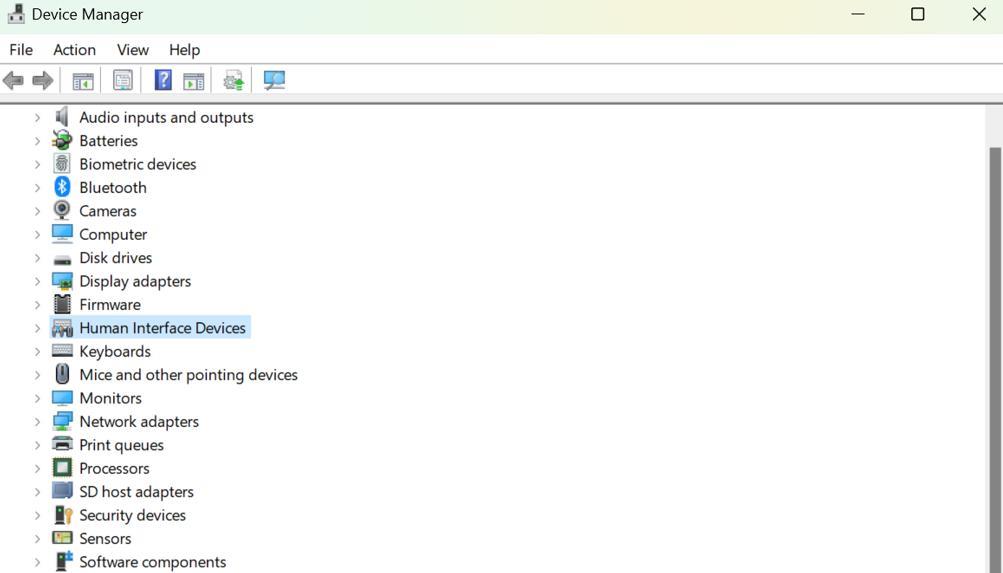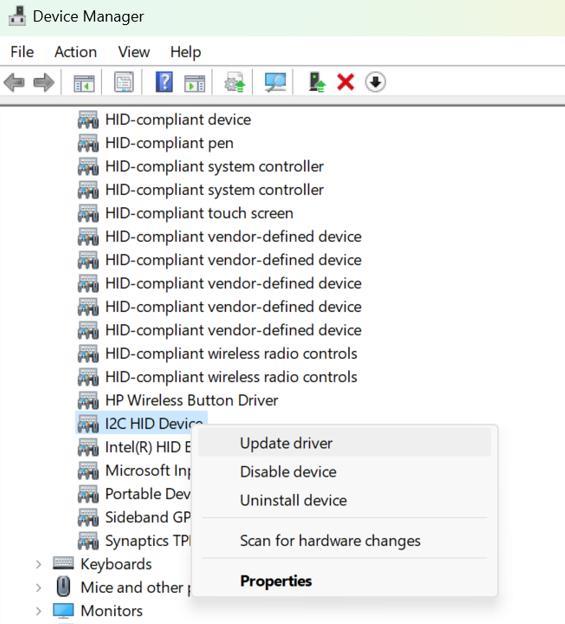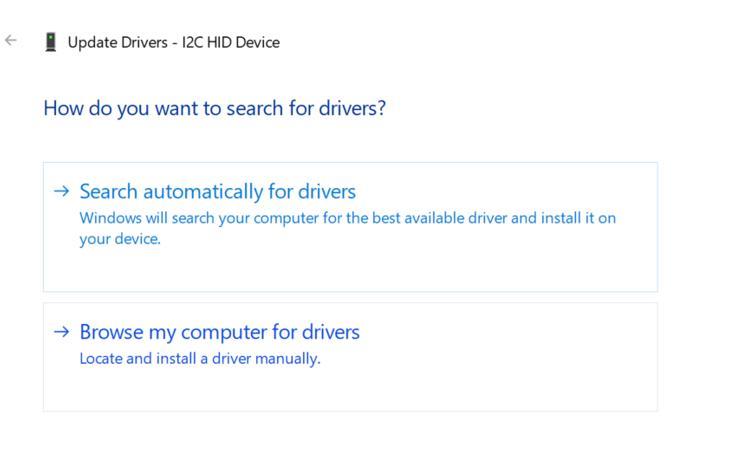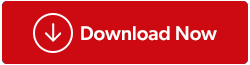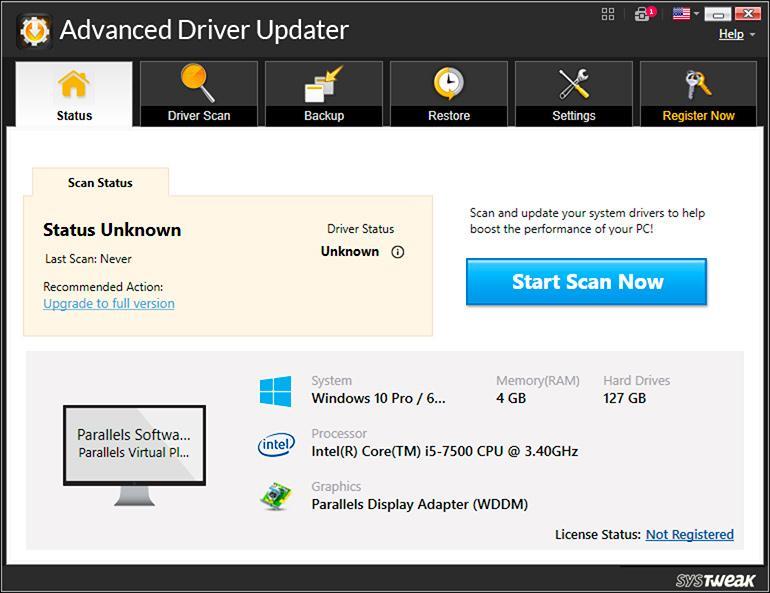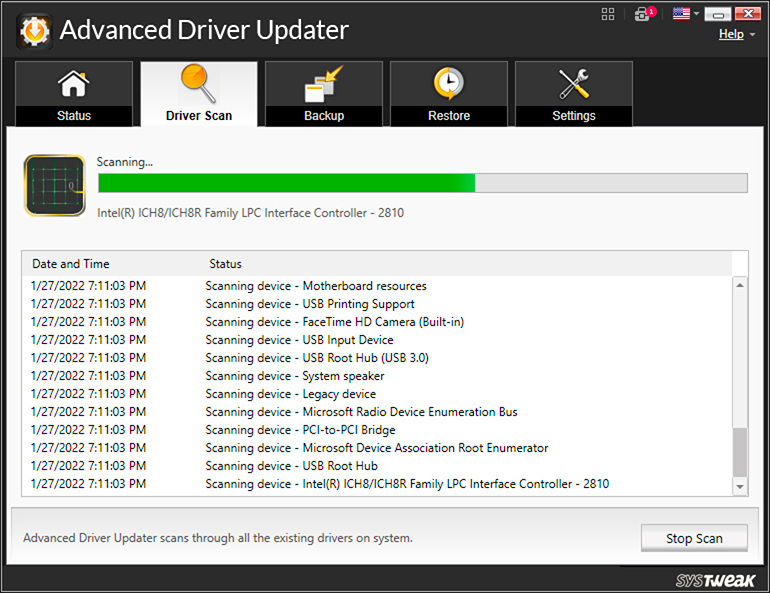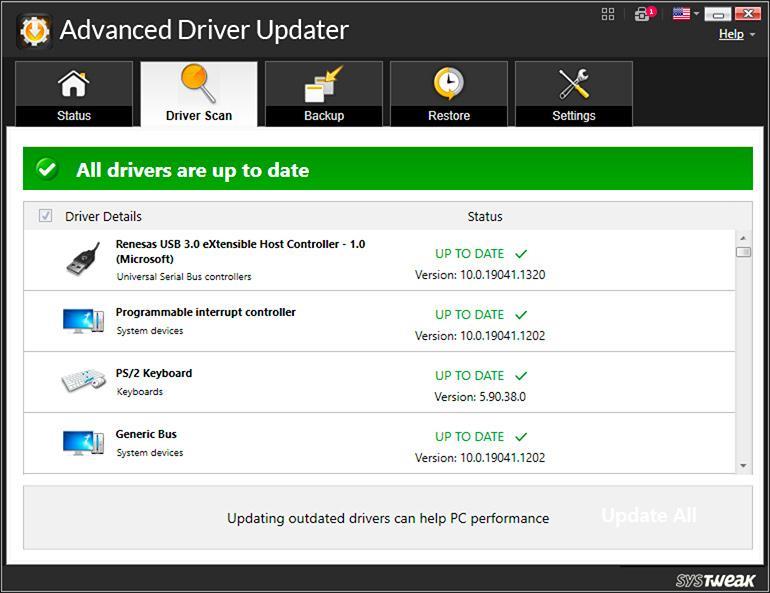Драйверите са неразделна част от вашия компютър. Тези малки програми помагат на софтуера на вашия компютър да комуникира с хардуера. Чрез предоставяне на инструкции на английски или чрез натискане на няколко бутона хардуерът няма да реагира, докато драйверите не помогнат. Тъй като хардуерът не разбира тези инструкции и от драйверите зависи да преведат нашите инструкции на хардуерния език.
Сега сигурно си мислите, че при толкова много различни марки хардуер и устройства трябва да има много драйвери. Да, това е вярно! Много производители на хардуер обаче са решили да следват някои правила за съответствие, което ще помогне на универсалния драйвер да бъде достатъчен за много устройства. Един такъв популярен универсален драйвер е I2C HID Device Driver Download, който се използва за различни типове клавиатури и мишки. Този блог ще помогне на читателите да разберат стъпките за стартиране на изтегляне на драйвер за I2C HID устройство на компютър с Windows 11/10.
Предпоставки за изтегляне на драйвер за I2C HID устройство на компютър с Windows 11/10
Преди да започнете да изтегляте драйвера за I2C HID устройство за клавиатура и мишка, има няколко неща, за които трябва да се погрижите. Не забравяйте, че драйверът на I2C HID устройство е универсален драйвер и има няколко изисквания, за да гарантира, че получава работеща среда.
- Свържете периферните устройства към вашия компютър, преди да започнете изтеглянето на I2C HID драйвер на устройство На компютър с Windows 11/10.
- Актуализирайте операционната система Windows с помощта на настройките до най-новата налична версия.
- Уверете се, че връзката ви с интернет е стабилна, за да избегнете всякакви прекъсвания по време на изтегляне.
Как да инсталирате I2C HID драйвери на Windows 11/10?
Има няколко начина за улесняване на изтеглянето на драйвер за I2C HID устройство на компютър с Windows 11/10. По-долу сме обяснили всички методи:
Метод 1: Използвайте уебсайта на производителя на оригинално оборудване
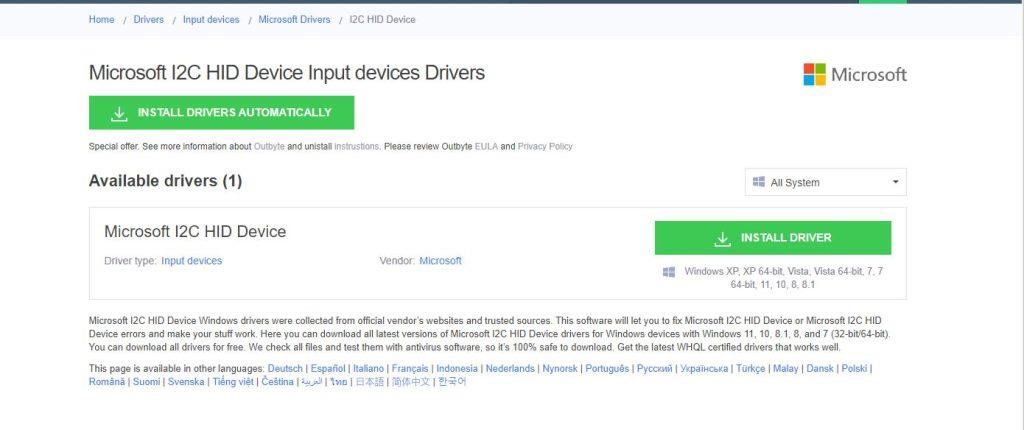
Всеки производител на хардуер поддържа официален уебсайт на OEM, който предоставя драйвери и друга поддръжка на своите клиенти. Можете да посетите официалния уебсайт на вашия производител на хардуер и да започнете изтегляне на драйвер за I2C HID устройство на компютър с Windows 11/10. Този метод е най-предпочитан, тъй като има следните предимства.
- Актуализирани драйвери.
- Подробни инструкции и ръководства.
- Стъпки за отстраняване на неизправности.
- Допълнителна информация.
- Драйвери без зловреден софтуер.
Метод 2: Използвайте диспечера на устройствата
Диспечерът на устройства е вграден инструмент, предоставен от Microsoft на всички потребители на Windows за управление на драйверите и поддържането им актуализирани. Ето стъпките за използване на диспечера на устройства за актуализиране на вашите драйвери, включително драйвера на I2C HID устройство.
Стъпка 1: Натиснете Windows + S, за да отворите полето за търсене на Windows .
Стъпка 2: Въведете „Диспечер на устройства“ и щракнете върху най-добрия резултат за съвпадение, за да отворите прозореца на Диспечер на устройства.
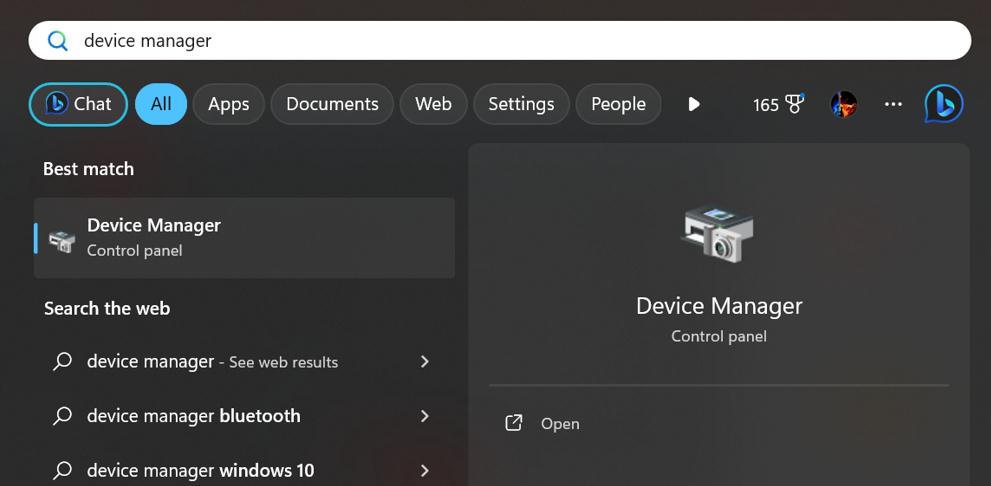
Стъпка 3: Намерете и щракнете върху Устройства за човешки интерфейс, за да го разширите.
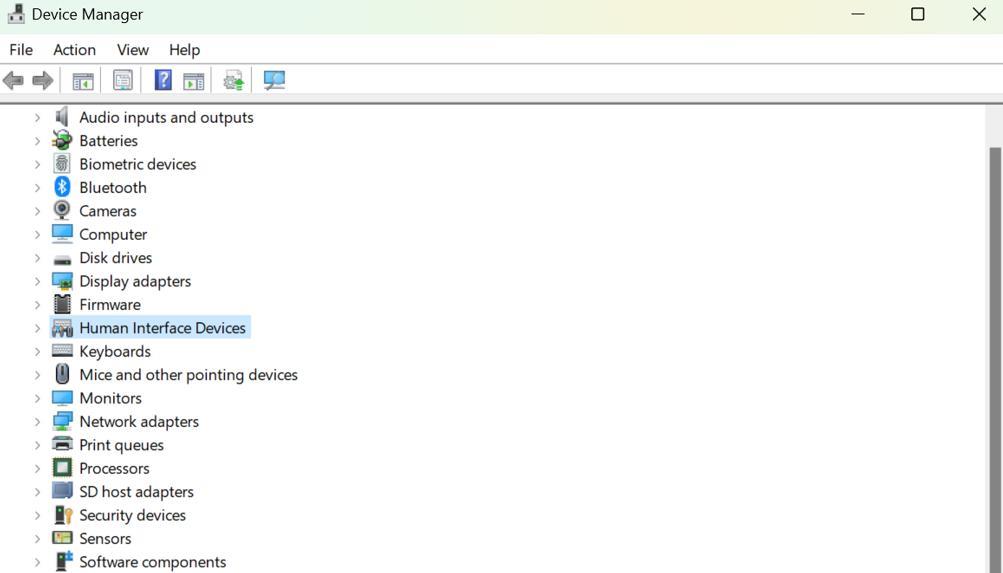
Стъпка 4: Сега потърсете I2C HID драйвера и щракнете с десния бутон върху него, за да видите контекстното меню.
Стъпка 5: Кликнете върху опцията Актуализиране на драйвера.
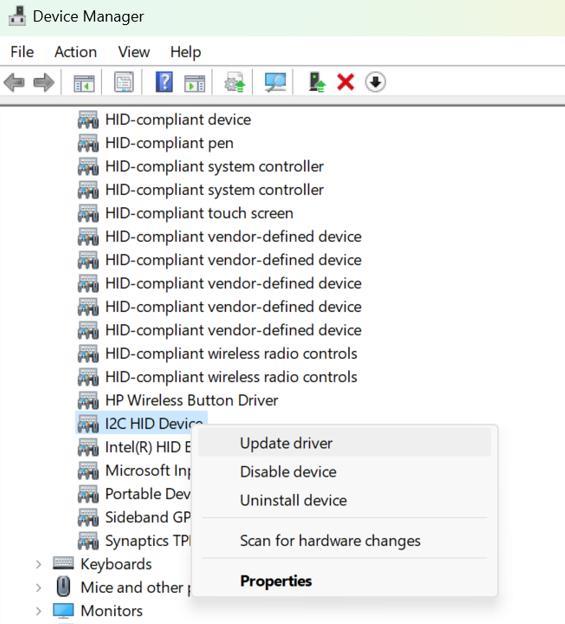
Стъпка 6: В новия прозорец, който се появява, щракнете върху „Автоматично търсене на драйвери“.
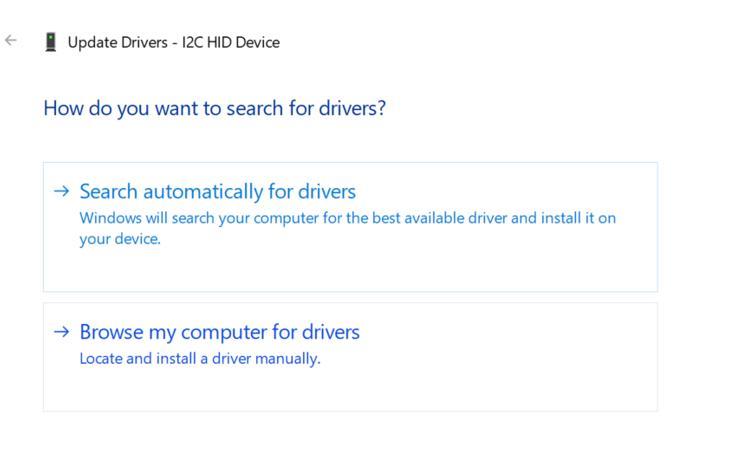
Windows ще търси актуализации на драйвери на сървърите на Microsoft и ще актуализира драйверите на вашия компютър.
Метод 3: Използвайте Advanced Driver Updater
Последният метод за актуализиране на драйвери на вашия компютър е да използвате инструмент на трета страна като Advanced Driver Updater . Този удивителен инструмент може да сканира вашия компютър за липсващи, повредени или остарели драйвери и след това да изтегли подходящите. Важно е да поддържате вашето устройство свързано, преди да стартирате сканирането на софтуера. Ето стъпките, за да започнете изтеглянето на драйвер за I2C HID устройство на компютър с Windows 11/10 и да го актуализирате.
Стъпка 1: Изтеглете Advanced Driver Updater от бутона за изтегляне по-долу.
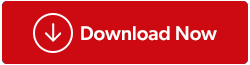
Стъпка 2: Щракнете двукратно върху изтегления файл, за да започнете инсталационния процес.
Стъпка 3: Следвайте инструкциите, които се появяват на екрана, за да завършите инсталационния процес.
Стъпка 4: Стартирайте приложението и щракнете върху бутона Start Scan Now.
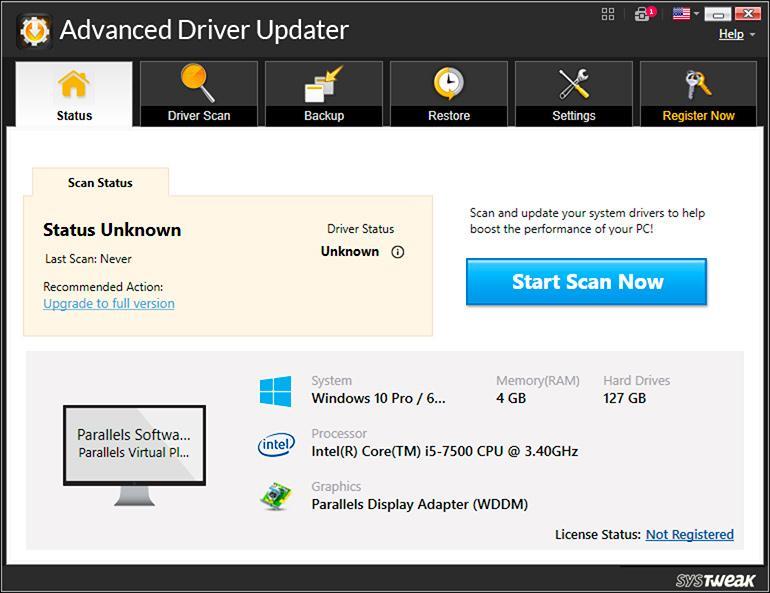
Стъпка 5: Изчакайте, докато сканирането завърши и на екрана ще ви бъде представен списък с аномалии в драйверите.
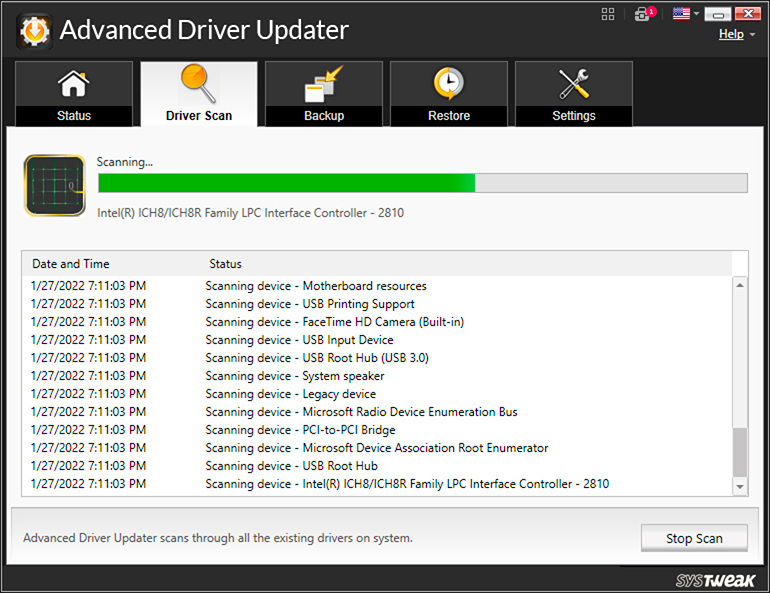
Стъпка 6: Намерете драйвера на I2C HID устройство в списъка и щракнете върху връзката Актуализиране до него.

Стъпка 7: Advanced Driver Updater сега ще изтегли и инсталира най-новата версия на I2C HID Device Driver на вашия компютър.
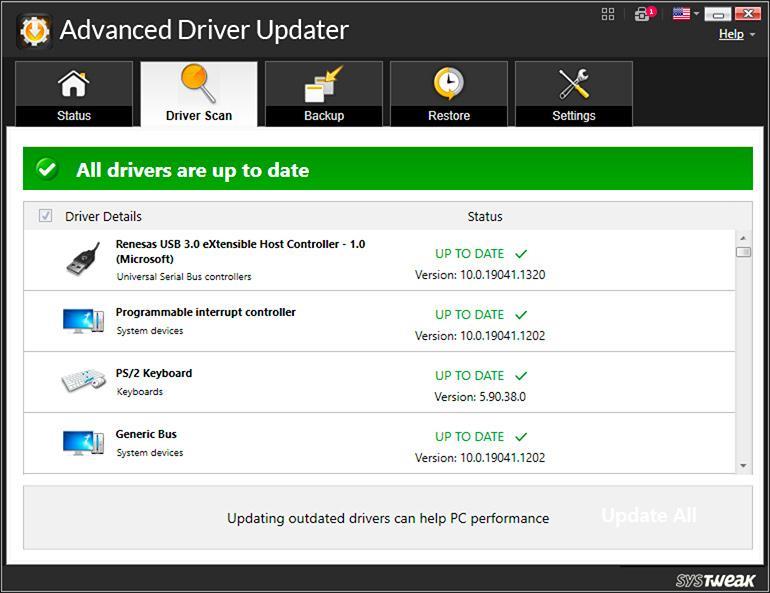
Просто рестартирайте вашия компютър и използвайте свързаното устройство с лекота.
Прочетете също: Как да планирате автоматично сканиране на драйвери със Systweak Advanced Driver Updater?
Последната дума за I2C HID драйвер за изтегляне и инсталиране на Windows 11/10
Надяваме се, че сега сте експерт, когато става въпрос за стартиране на изтеглянето на I2C HID драйвер за устройство в Windows 11/10. Всички методи са гарантирани за 100% работа и изборът е ваш. Въпреки това, ако попитате, препоръчваме да използвате Advanced Driver Updater, за да инициирате изтегляне на драйвер за I2C HID устройство в Windows 11/10. Това е така, защото методът на диспечера на устройства е ограничен до търсене на актуализирани драйвери само на Microsoft Server, а методът на уебсайта на OEM може да бъде малко технически и отнема много време.
Моля, уведомете ни в коментарите по-долу, ако имате въпроси или препоръки. Ще се радваме да ви предоставим решение. Ние често публикуваме съвети, трикове и решения на често срещани проблеми, свързани с технологиите. Можете също да ни намерите във Facebook, Twitter, YouTube, Instagram, Flipboard и Pinterest.