Първите 10 неща, които трябва да направите в Windows 11

Открийте топ 10 важни стъпки за настройка и оптимизация на Windows 11, за да подобрите производителността и опита на потребителя.
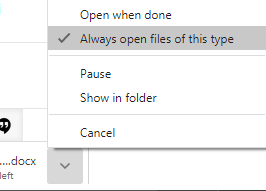
Притеснявате ли се от автоматичното изпълнение на файловете за изтегляне на Google Chrome? Не е приятно да видите куп файлове, когато се изтеглят, да се отварят сами, създавайки хаос. Google Chrome не позволява това да се случи по подразбиране, но може да бъде активирано чрез опции. Може да сте активирали функцията случайно или да сте се сблъскали с този проблем, докато използвате компютър на друг, какъвто и да е сценарият, той може да бъде сортиран. Споменахме три удобни метода за спиране на автоматично стартиране на изтеглените от Google Chrome файлове в Windows 10:
Google Chrome предостави на потребителите си фантастична функция за изпълнение на определени типове файлове веднага щом бъдат изтеглени. За да спре Google, изтеглените от Chrome файлове да се отварят незабавно; трябва да получите достъп до настройките в лентата на задачите на Google Chrome, когато се изтегля определен тип файл. Няма друга опция в настройките за промяна на тази функция. Например, ако изтегля документ на MS Word, той се появява в лентата на задачите на Chrome, която е точно над лентата на задачите на Windows.
Стъпка 1 : Стартирайте браузъра Google Chrome и след това опитайте да изтеглите нещо, което искате да спрете да се стартира автоматично.
Стъпка 2 : След като файлът се покаже в лентата на задачите на Google Chrome, опитайте се да кликнете върху стрелката нагоре възможно най-скоро и от контекстното меню проверете дали „Винаги отваряйте файлове от този тип“ е отметнато.
Стъпка 3 : Кликнете върху „Винаги отваряйте файлове от този тип“ веднъж, за да премахнете отметката. Това ще гарантира, че изтегленият тип файл няма да се отвори автоматично.
Забележка : Ако премахнете отметката от „Винаги отваряйте файлове от този тип“, преди изтеглянето да завърши, този конкретен файл няма да се отвори. Въпреки това, ако изтеглянето завърши, преди да можете да премахнете отметката, тогава този конкретен файл ще се отвори. Все пак всеки друг файл, който изтеглите в бъдеще със същия тип файл, няма да се отвори автоматично.
Единственият недостатък на този метод е, че ще трябва да повторите този процес за всички типове файлове поотделно, когато ги изтегляте. В горния пример се опитах да изтегля документ на MS Word и успешно премахнах отметката от опцията. Но това не означава, че това ще бъде приложимо за всички файлове. Ако искам след това да изтегля електронна таблица на MS Excel, ще трябва да махна отметката и от нея.
Прочетете също: Как да спрете Chrome да блокира изтегляния.
Горният метод беше полезен за онези потребители, които искаха да деактивират изтеглените от Google Chrome файлове от автоматичното изпълнение в случай на определени типове файлове. Въпреки че бихте могли да предотвратите отварянето на много типове файлове, имаше обхват да позволите на някои изтеглени от Google Chrome файлове да се отварят незабавно, когато процесът на изтегляне приключи. Това винаги е полезно в случаите на изображения, при които бихте искали изображението да изскача веднага след като бъде изтеглено.
Вторият метод обаче ще спре всеки изтеглен от Google Chrome файлове от Auto-Execute. Няма начин да се предостави изключение за който и да е тип файл или разширение, използвайки този метод. Ето стъпки за изпълнение на втория метод за спиране на изтеглените от Google Chrome файлове от Auto-Execute:
Стъпка 1 : Стартирайте браузъра Chrome и щракнете върху менюто за хамбургер с три точки в горния десен ъгъл и след това щракнете върху Настройки.
Стъпка 2: Щракнете върху раздела Разширени в левия панел и след това щракнете върху Изтегляния.

Стъпка 3: Първият раздел под левия панел ще бъде озаглавен като Изтегляния и след това намерете опция, означена като „ Отваряне на определени типове файлове автоматично след изтегляне “.

Стъпка 4: Щракнете върху бутона Изчистване, за да премахнете всички настройки за автоматично отваряне, свързани с всеки тип файл.
Стъпка 5 : Това е всичко. Затворете раздела с настройки и вече няма да се налага да се притеснявате за изтеглените от Google Chrome файлове от автоматично стартиране на вашия компютър.
Забележка: Ако няма тип файл, свързан с автоматично отваряне в Google Chrome, тогава няма да получите бутона за изчистване и опцията за отваряне на конкретни файлове.
Прочетете също 10 забавни игри на Google Chrome, за да убиете скуката: Изтеглете от уеб магазина на Chrome.
Нека разгледаме трета възможност, при която искате да запазите настройките за автоматично отваряне на изтеглените файлове от Google Chrome непокътнати. Все пак те искаха да деактивират тази опция за един конкретен път. В такива случаи можете да използвате режима на гост на браузъра Google Chrome, който не разпознава никакви настройки на вашия профил в Chrome. Това означава, че режимът на гост няма да ви даде достъп до вашите отметки, хронология и запазени пароли, но в същото време спира изтеглянето на файлове от Google Chrome от автоматично отваряне. За да стартирате режим на гост в браузъра Google Chrome, използвайте следните стъпки:
Стъпка 1 : Щракнете върху иконата на вашия профил (вашата снимка) в горния десен ъгъл на браузъра Chrome.
Стъпка 2 : Щракнете върху Гост от падащото меню, за да отворите прозорец Гост.

Стъпка 3 : Сега обикновено разглеждайте и изтегляйте това, което искате, като знаете, че изтеглените от Google Chrome файлове няма да се отварят автоматично.
Прочетете също: Как да изтегляте вградени видеоклипове от уебсайтове безплатно .
Отлична идея е файловете да се отварят или стартират веднага след изтеглянето, тъй като спестява време и усилия да ги търсите и щракнете двукратно върху тях. Това обаче не се изисква през цялото време, особено когато сте по средата на нещо важно. Горните методи могат да ви помогнат да спрете автоматичното отваряне на изтеглените от Google Chrome файлове в Windows 10. Можете да изберете този, който отговаря на вашите нужди да деактивирате всички файлове, да деактивирате някои типове файлове или да деактивирате функцията им за автоматично отваряне само за една сесия на сърфиране.
Следвайте ни в социалните медии – Facebook и YouTube . За всякакви въпроси или предложения, моля, уведомете ни в секцията за коментари по-долу. Ще се радваме да се свържем с вас с решение. Ние редовно публикуваме съвети и трикове, заедно с решения на често срещани проблеми, свързани с технологиите.
Препоръчително четене:
Прочетете също: Как да деактивирате инструмента за репортер на софтуера на Google Chrome?
Прочетете също: Как да импортирате пароли в браузъра Chrome?
Прочетете също: Най-добрите теми за Google Chrome за 2020 г.
Прочетете също: Как да премахнете рекламен софтуер от Chrome
Открийте топ 10 важни стъпки за настройка и оптимизация на Windows 11, за да подобрите производителността и опита на потребителя.
Ръководство за свързване на вашия лаптоп с Microsoft Windows 10 към проектор или телевизор.
Ако не можете да свържете външни устройства към вашия компютър, това ръководство ще ви помогне с различни методи за актуализиране на USB драйвери в Windows 10.
Актуализирането на драйвери на Windows 11 е необходимо за подобряване на съвместимостта и отстраняване на грешки. Научете как да актуализирате драйверите правилно.
Научете как да конфигурирате виртуалната памет в Windows 10, за да подобрите производителността на операционната си система.
Научете как да стартирате командния ред като администратор в Windows 10. Прости методи за достъп до CMD с администраторски права.
Научете сериозни и ефективни методи как да отворите <strong>контролния панел</strong> в Windows 11. Оптимизирайте настройките на операционната система с тези 9 начина.
Ако компютърът ви блокира в „Подготвяне на Windows, не изключвайте компютъра си“. Ще ви покажем как да го поправите на компютри с Windows 10.
Научете как да актуализирате и деинсталирате драйвери в Windows 10, за да осигурите оптимална производителност на вашия компютър.
Научете как да свързвате и използвате Bluetooth устройства в Windows 10 с лесни стъпки. Прочетете повече за настройките и решаването на проблеми с Bluetooth.








