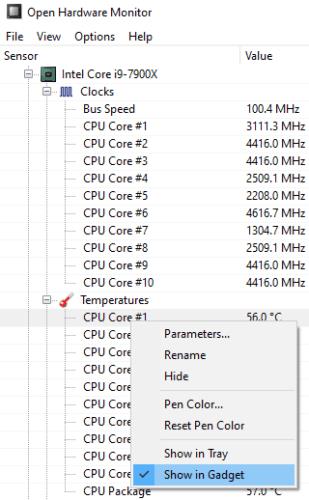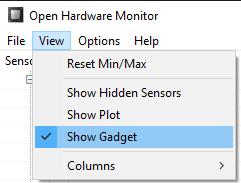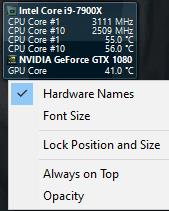Ако сте овърклокнали компютъра си, за да се опитате да извлечете малко допълнителна производителност от него, тогава една от ключовите битове информация, която може да искате да държите под око, е температурата на вашия процесор. Дори и да не сте овърклокнали компютъра си, термиките все още могат да бъдат интересна информация, за която да знаете.
Open Hardware Monitor е инструмент, който следи и отчита редица хардуерни статистики за вашия компютър. Например, той може да проследява тактовата честота на всяко от вашите ядра на процесора, както и степента на тяхното използване. Един от ключовите битове данни, които може да събира и показва, са показанията на температурата от вашия CPU, както и от вашия GPU. Той също така включва функция, която му позволява да показва тези статистически данни на работния плот във формата на старо училище Windows 7 Gadget.
Как да се покаже температурата на процесора на работния плот на Windows 10
Има две неща, които трябва да направите, за да покажете температурата на процесора. Първият е да щракнете с десния бутон върху конкретните записи, които искате да видите на вашия работен плот, и щракнете върху „Покажи в притурка“.
Съвет: Можете да изберете няколко записа за показване едновременно. Може да видите множество температурни показания за вашия процесор, обикновено всяко ядро на процесора има собствен температурен сензор, както и независимо позициониран сензор за пакет. Дънната ви платка може също да има редица сензори за температура на процесора. Ако искате да следите температурите си, обикновено е най-добре да проведете стрес тест, за да разберете кой температурен сензор е най-горещ и след това да наблюдавате този. Това е така, защото най-горещите ядра са най-вероятните за термично дроселиране или забавяне, за да предотвратят опасно прегряване.
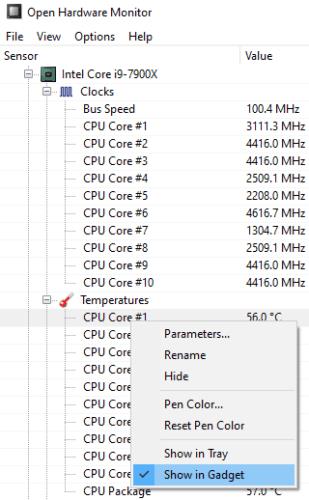
Щракнете с десния бутон върху сензорите, които искате да видите, и изберете „Покажи в притурка“.
След като изберете температурните сензори, които искате да видите, заедно с всички други статистически данни, които искате да бъдат включени, трябва да активирате Gadget. За да направите това, щракнете върху „Преглед“ в горната лента, след което щракнете върху „Покажи притурка“.
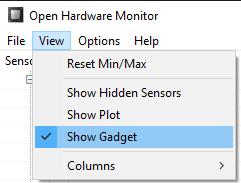
Щракнете върху „Преглед“ в горната лента, след това върху „Покажи притурка“.
След като извършите и двете действия, може да се наложи да минимизирате всичките си отворени прозорци, за да намерите притурката на работния плот. Ако искате, можете да щракнете с десния бутон върху притурката, за да я конфигурирате още малко. Например, можете да деактивирате имената на хардуера, за да намалите размера на притурката, можете също да промените размера на шрифта, да зададете притурката винаги да е отгоре и да я конфигурирате да бъде частично прозрачна.
Съвет: Ако имате отворена притурка и минимизирате главния прозорец Open Hardware Monitor, можете да го отворите отново, като щракнете двукратно върху притурката. Като алтернатива можете да щракнете двукратно върху иконата в системната област. Можете също да преоразмерите притурката, като щракнете и плъзнете ръбовете.
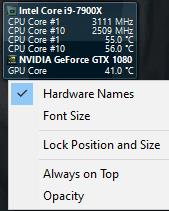
Можете да щракнете и плъзнете ръбовете, за да преоразмерите притурката, или да щракнете с десния бутон върху нея, за да конфигурирате настройките му.