8 начина за заключване на екрана в Windows 11

Не искате да други да получат достъп до вашия компютър, докато сте отсъствали? Опитайте тези ефективни начини за заключване на екрана в Windows 11.
Няколко професионални фотографи предпочитат да заснемат снимки във файлов формат RAW, тъй като той е най-добрият за създаване на висококачествени изображения. Всъщност работата с RAW файл в редактор на изображения дава прецизен контрол върху редактирането – можете да постигнете ясни картини без шум, без да правите много компромиси с общото качество . Едно от най-добрите предимства на файловия формат RAW е способността му да съхранява максимален брой метаданни на изображението.
Защо това е важно, ще попитате?
Е, всички свойства и метаданни за конкретен кадър като неговата бленда на обектива, фокусно разстояние, скорост на затвора на фотоапарата, местоположение, име, размер, дата, час и т.н. могат да помогнат на професионалните фотографи да предоставят информация за авторските права и да настройват търсенето на изображението в мрежата чрез добавяне на ключови думи.
Така че, ако имате пакет от изображения, които лежите с вас, за да промените и редактирате EXIF информация. Продължавайте да четете тази статия, за да знаете как да редактирате групово RAW изображения EXIF метаданни в системата Windows.
Как да добавяте, променяте и премахвате EXIF метаданни от RAW снимки?
Докато можете да редактирате и модифицирате метаданните на всяко изображение в раздела Свойства на Windows Explorer. Но процесът би бил доста забързан и отнема много време. Така че е по-добре да се възползвате от помощта на специален редактор на метаданни за изображения, който променя пакетни снимки с няколко кликвания.
Представяме ви Photos Exif Editor – Най-добрият EXIF редактор на данни за Windows
Photos Exif Editor е бърз и лесен за използване четец на метаданни за снимки . Софтуерът може да чете, записва и променя информация за изображения на единични или хиляди снимки наведнъж. Той също така дава възможност на потребителите да манипулират GPS координатите на снимките, за да променят местоположението на направената снимка.
Не само EXIF информацията, но инструментът също е много полезен при четене и писане на IPTC и XMP метаданни. Съвместим с Windows 10, 8, 7, XP и macOS, Photos Exif Editor има прост интерфейс с удобни за потребителя функции. И така, нека да разгледаме другите му функции и как да използвате инструмента за редактиране на EXIF информация на RAW изображения.

СТЪПКА 1- Инсталирайте Photos Exif Editor на вашата система
Използвайте бутона по-долу, за да изтеглите и инсталирате Photos Exif Editor за Windows.
СТЪПКА 2- Добавете единична или партида от снимки
Веднъж инсталиран, ще бъдете помолени да добавите единични или групови снимки, за които да редактирате метаданни. Можете дори да плъзнете и пуснете изображения, за да добавите желани снимки за редактиране .
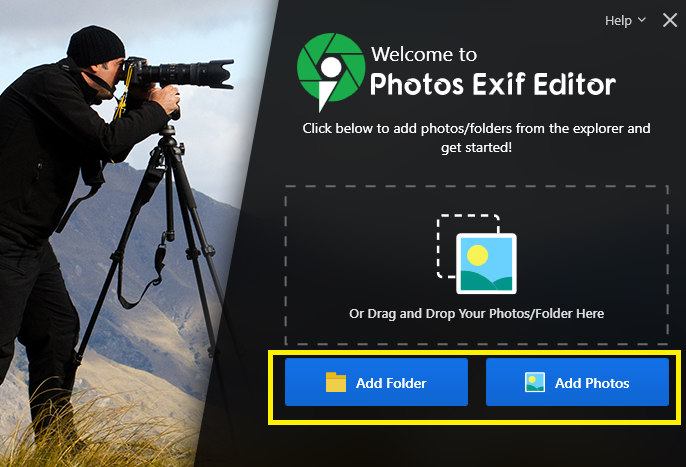
СТЪПКА 3- Преглед на информация за метаданни
След като вашите изображения бъдат добавени, можете да започнете да изследвате настройките на камерата, датата и часа, серийния номер, модела на камерата и обектива на всяка снимка и други ориентации.
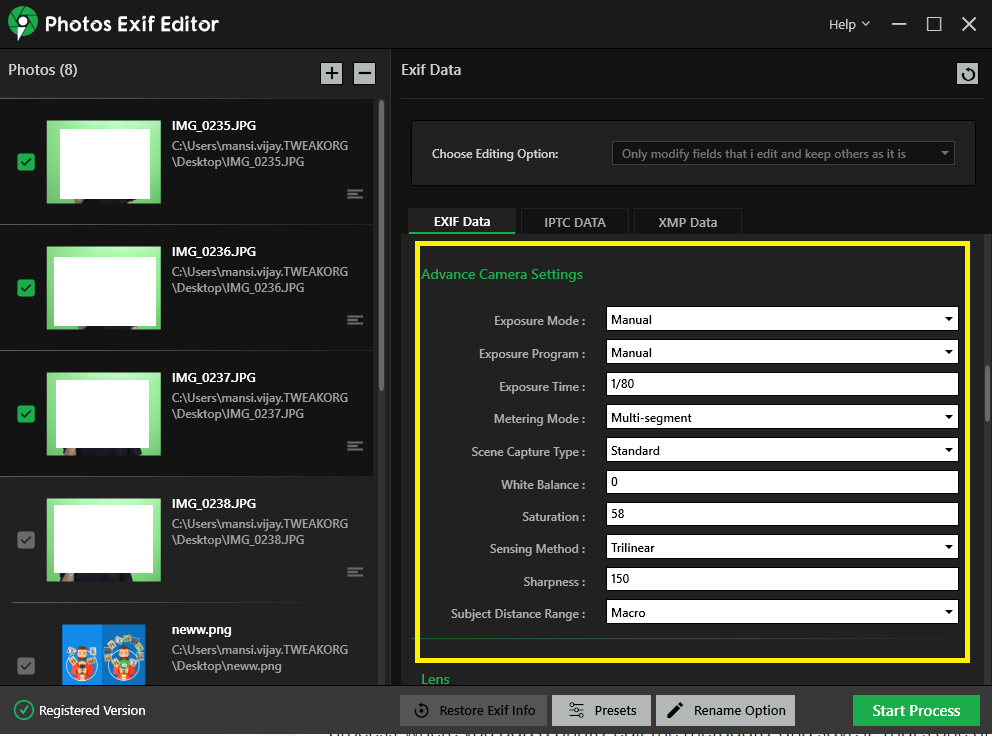
СТЪПКА 4- Редактирайте метаданните на избраните снимки
Изберете Снимки, за които искате да промените информацията за данните на изображението. Можете да направите необходимите промени във всички EXIF/IPTC/XMP полета или в избрани полета като име, дата, местоположение, настройки на камерата, настройки на обектива. Просто въведете данните в различни падащи стойности и валидации.
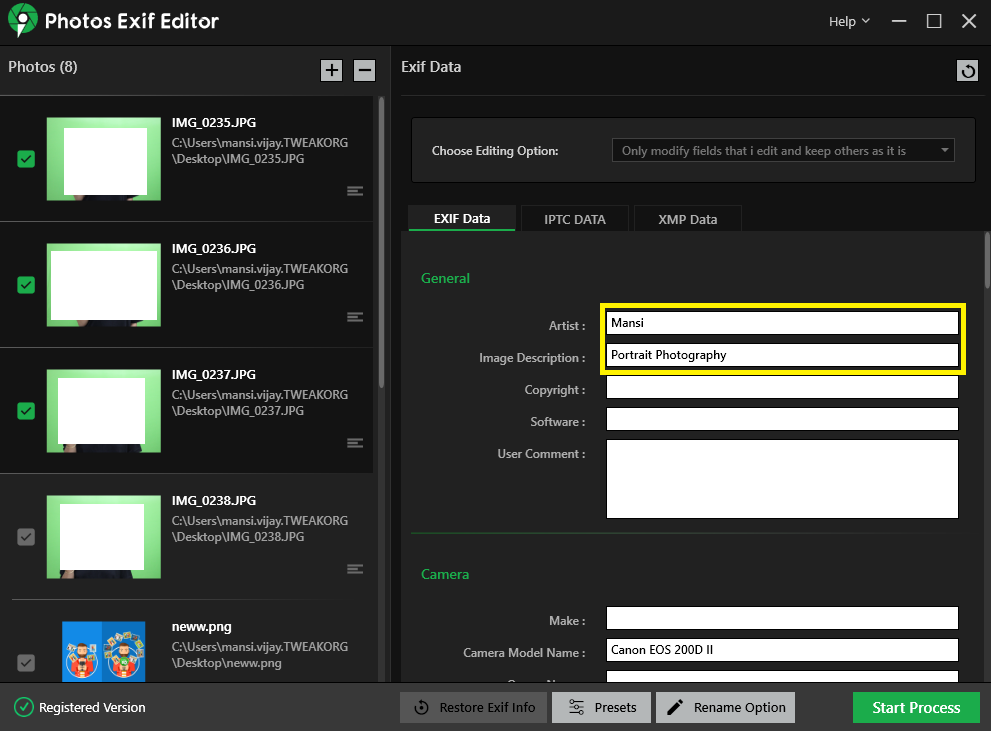
СТЪПКА 5- Създайте предварително зададени настройки за ускоряване на работата ви
Photos Exif Editor дори позволява на потребителите да създават предварително зададени настройки за многократно редактиране на метаданни, за да ускорят процеса. С функцията Presets можете просто да добавяте конкретни имена, стойности и други тагове. Това ще ви помогне да редактирате метаданните на снимката за следващия път.
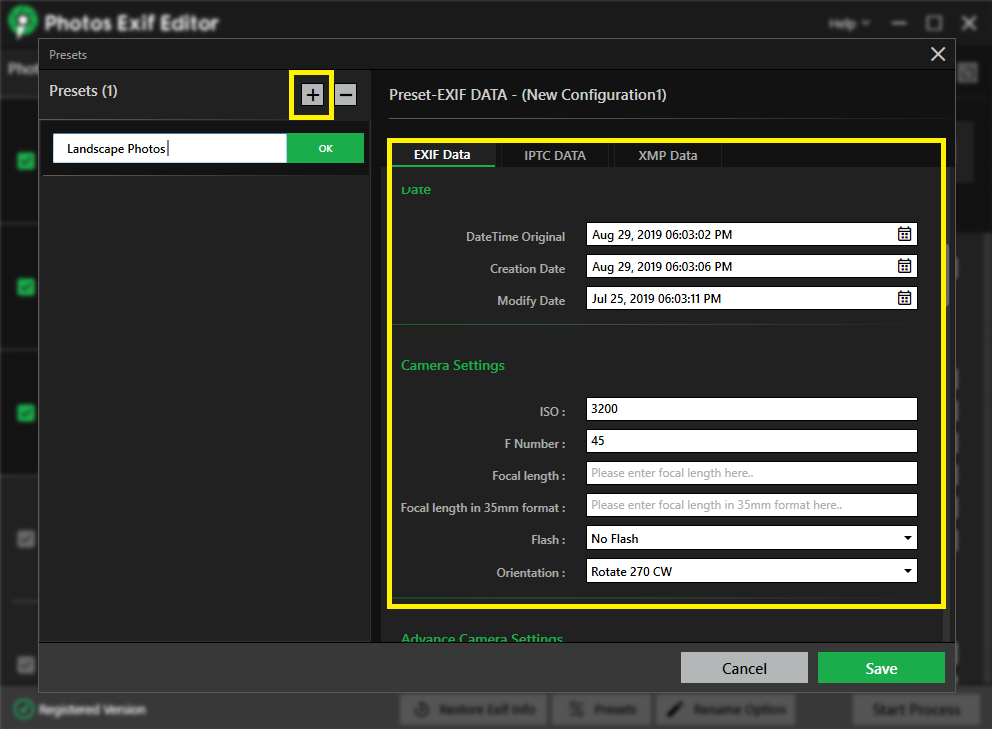
СТЪПКА 6: Изчистете информацията за метаданни
Можете дори да изберете да изчистите цялата информация за метаданни, включително GPS информация , потребителски коментари и т.н., за да избегнете проблеми с авторските права. Няколко фотографи-асове предпочитат да премахнат цялата EXIF информация, тъй като тя може да бъде използвана срещу тях и може да представлява заплаха за поверителността им.
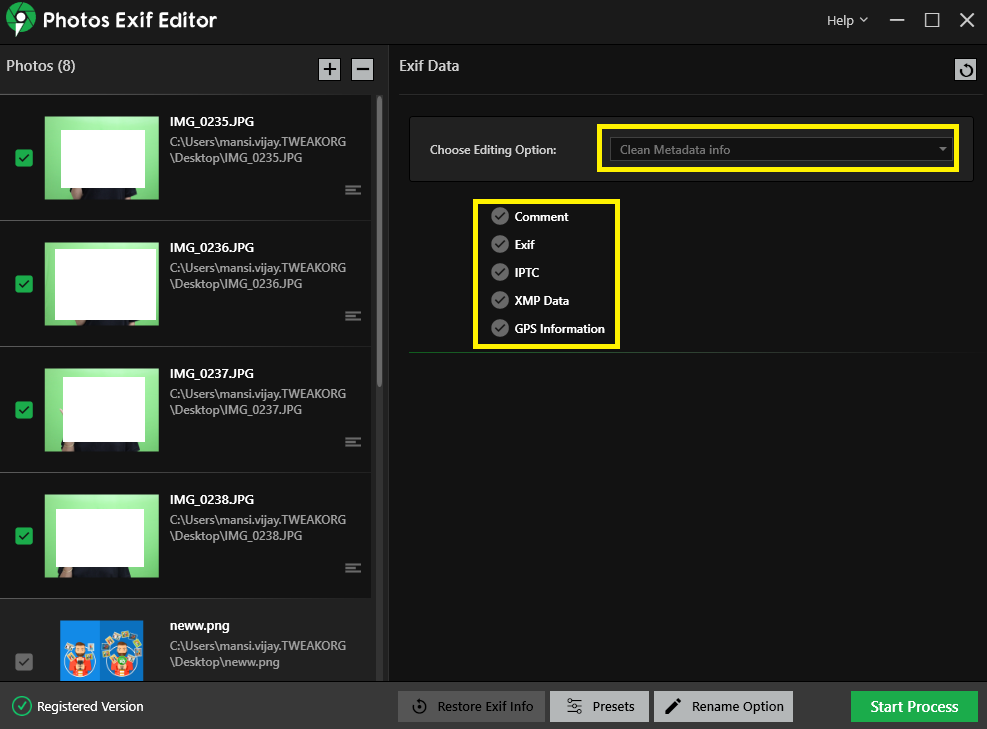
СТЪПКА 7 – Пакетно преименуване на снимки
Редакторът на метаданни за изображения може да се използва и за преименуване на няколко файла наведнъж. Можете да преименувате групови файлове въз основа на име на файл, дата, час, местоположение, ширина, височина и други. Можете да прочетете за преименуването на групови изображения с помощта на Photos Exif Editor тук.
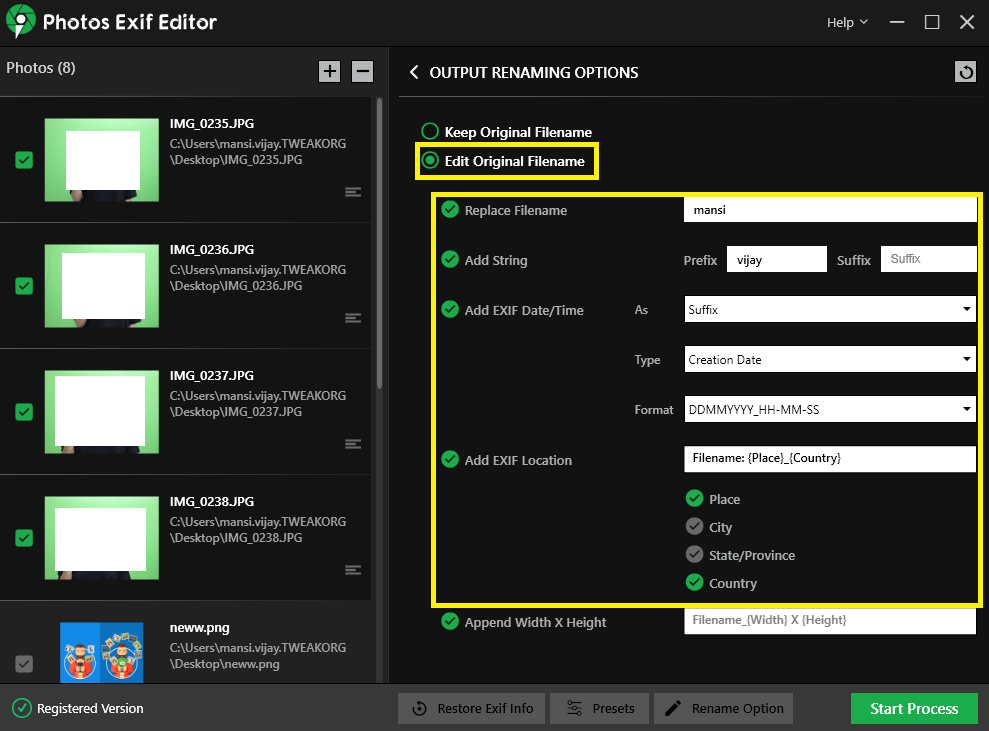
След като приключите с редактирането или премахването на всички стойности, щракнете върху бутона Старт на процеса , за да започнете процеса на редактиране. Photos Exif Editor отнема няколко минути, за да направи промените, след като приключи, запазете редактираните снимки с нови метаданни.
Заключение:
Photos Exif Editor е фино проектиран софтуер за професионални фотографи, амбициозни любители на фотографията. Може да им помогне да научат технически подробности за заснемането на снимки и да променят метаданните за собствена полза. Инструментът работи добре както на Windows, така и на платформата macOS и е много удобен, когато трябва да редактирате Exif информация за групови изображения.
Изтеглете го сега, за да се насладите на групово редактиране на метаданни за снимки на вашия компютър или Mac! След като го използвате, не забравяйте да споделите опита си с нас в секцията за коментари по-долу.
Не искате да други да получат достъп до вашия компютър, докато сте отсъствали? Опитайте тези ефективни начини за заключване на екрана в Windows 11.
Дефрагментирането на компютър е жизненоважно за неговото благополучие, но знаете ли как да го направите ръчно? Дефрагментирането на компютър е жизненоважно за неговото благополучие, но знаете ли как да го направите ръчно?
Липсва ли опцията за стартиране като различен потребител в менюто, когато щракнете с десния бутон върху иконата на приложение в Microsoft Windows? Можете да използвате тези методи, за да го активирате.
Разберете какво е TPM 2.0, открийте какви предимства предлага за вашето Windows устройство и научете как да го активирате с лесни стъпка по стъпка инструкции.
Как да активирате или деактивирате шифроването на файловата система в Microsoft Windows. Открийте различните методи за Windows 11.
Раздразнени ли сте от функцията на разказвача в Windows 11? Научете как да изключите гласа на разказвача по няколко лесни метода.
Намирането на вашия ключ за продукт на Windows 11 може да бъде трудно, ако изхвърлите кутията, в която е дошъл. За щастие, можете да използвате основни системни приложения, за да го локализирате.
Разберете какво да направите, когато Windows 11 продължава да се срине, с списък от проверени и доказани решения, които могат да ви помогнат да отстраните проблема.
Научете как да откриете и поправите лоши сектори на SSD и възстановете работоспособността на вашето солидно състояние устройство.
Открийте разликите между Windows 11 Home и Pro в кратък формат в тази статия и изберете правилното издание на Windows 11.








