8 начина за заключване на екрана в Windows 11

Не искате да други да получат достъп до вашия компютър, докато сте отсъствали? Опитайте тези ефективни начини за заключване на екрана в Windows 11.
Настройката на яркостта на екрана е важна функция, независимо от устройството, което използвате. Но е особено важно нивото на яркост да бъде оптимално, ако прекарвате часове от деня си пред компютър.

За потребителите на лаптопи с Windows 10 обикновено има определени бутони за яркост, които правят настройката лесна. Но потребителите на настолни компютри трябва да приложат заобиколно решение, за да постигнат същата цел.
Регулирането на яркостта на екрана може да повлияе на напрежението на очите и цялостния комфорт, така че е важно да знаете как да го управлявате правилно.
Как да регулирате яркостта на вашия настолен монитор

Можете да получите достъп до яркостта на дисплея в Windows 10, като използвате клавишната комбинация Win + I. Този маршрут ви води и до други настройки на дисплея, като например как да пренаредите дисплеите, ако използвате повече от един.
Потребителите на лаптопи с Windows 10 и компютри „всичко в едно“ също ще намерят плъзгача за яркост в настройката на дисплея, но ако използвате външен монитор, тези функции няма да се появят. Вместо това ще трябва да докоснете настройките на монитора си, за да регулирате нивото на яркост.
Повечето монитори имат физически бутон в долния десен ъгъл. Всичко, което трябва да направите, е да намерите опцията за яркост и да изберете настройките, които работят за вас.
Ако имате проблеми с намирането на настройките за яркост на монитора, ще трябва да се консултирате с документацията. Ако не сте го запазили, може би потърсете онлайн ръководството с инструкции на производителя.
Как да регулирате яркостта с помощта на контролния панел на драйвера на дисплея
Вашият компютър има драйвер за дисплей, осигурен от производителя, до който можете да получите достъп чрез определен контролен панел.
Например, можете да имате Intel UHD Graphics Control Panel или NVIDIA Control Panel. Тези панели могат да бъдат изтеглени от официалните уебсайтове или Microsoft Store и можете да ги използвате, за да регулирате нивата на яркост.
Въпреки това, първо трябва да знаете какъв вид графична карта има вашият компютър. Можете да проверите диспечера на устройствата, за да получите правилната информация:
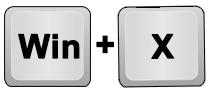
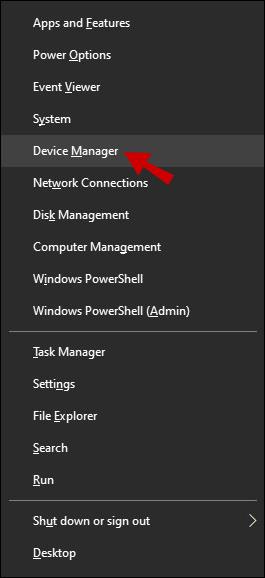
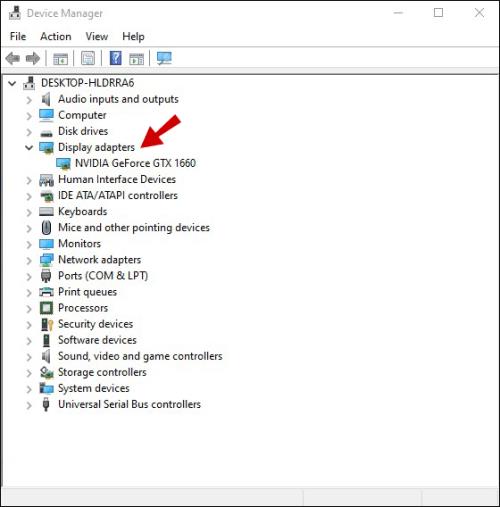
Ще получите точното име на вашата графична карта. Например, ако имате графична карта NVIDIA, трябва да отидете в магазина на Microsoft и да потърсите „Контролен панел на NVIDIA“. След като изтеглите и инсталирате контролния панел, ето как регулирате яркостта:
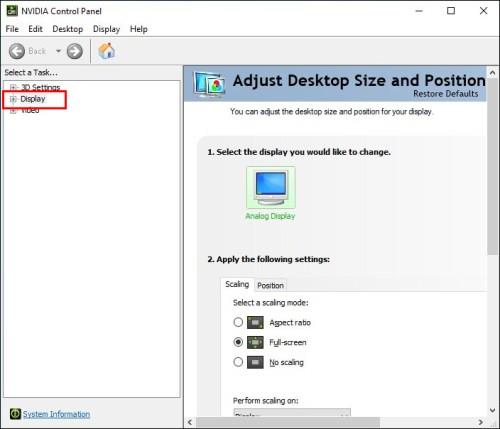
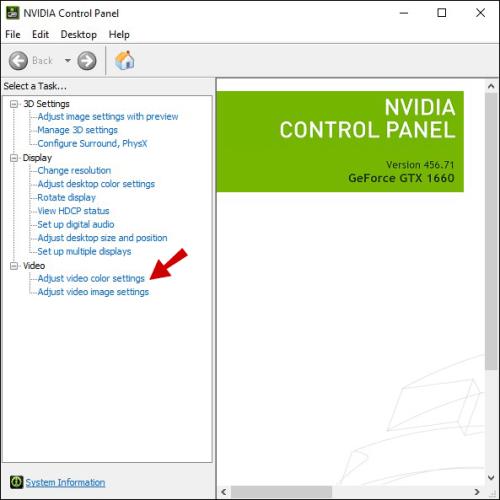
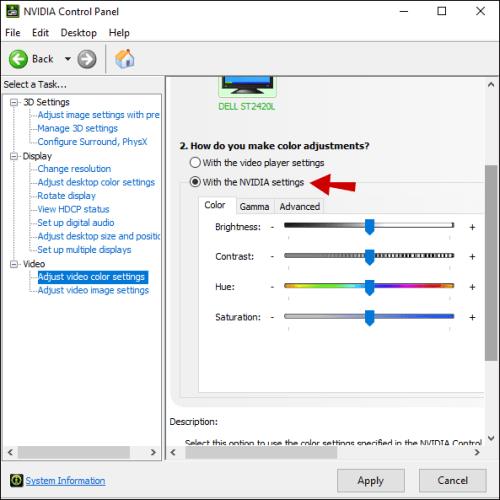
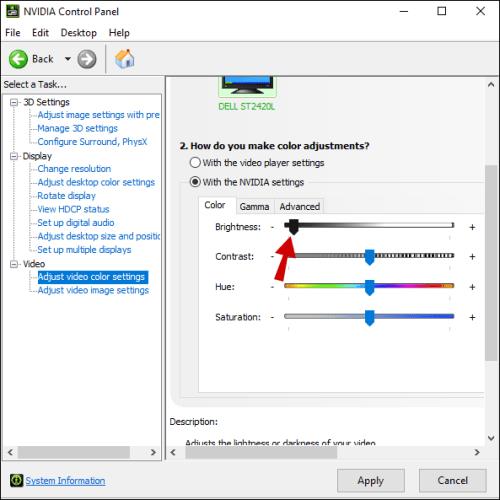

Регулирайте яркостта с помощта на клавиатура
Това решение не е гарантиран успех, но може да работи в някои ситуации. Ако имате по-нов модел монитор и клавиатура с вградени бутони за регулиране на яркостта, може да имате късмет.
Проверете клавиатурата си за икона за яркост (цвете или слънчеви форми) и ги тествайте. Ако работи, ще видите незабавни промени в яркостта.
Използване на нощната светлина в Windows 10
Работата с изключително ярък екран, особено на тъмно, може да бъде уморителна и очите ви могат да изпитат прекомерно напрежение. Ето защо Windows 10 има вградена функция за нощно осветление както за лаптоп, така и за настолен компютър. Ако искате да включите нощната лампа на вашия компютър ръчно, ето какво трябва да направите:
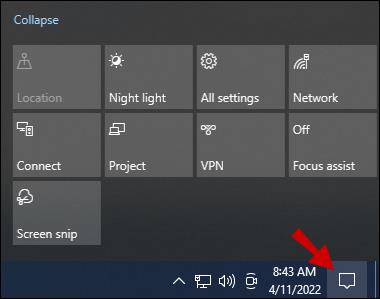
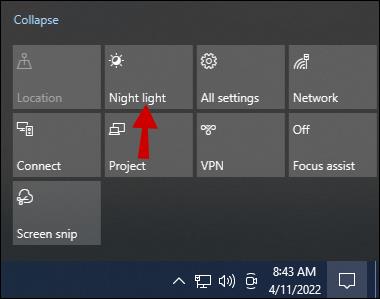
Яркостта на екрана ще се регулира автоматично, което ще направи по-удобно да гледате екрана през нощта.
Ако обаче искате да коригирате допълнително тази настройка или да създадете график за нощно осветление, трябва да отидете в настройките на дисплея на Windows 10:

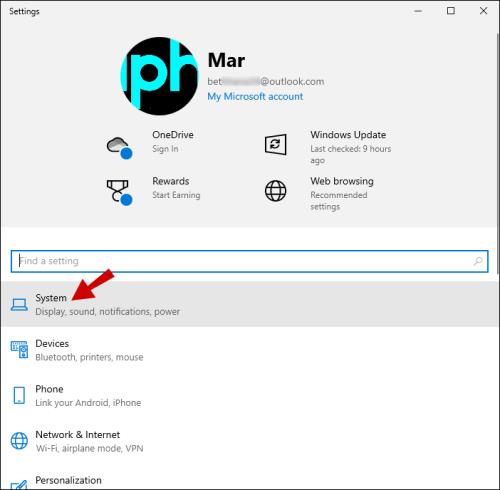
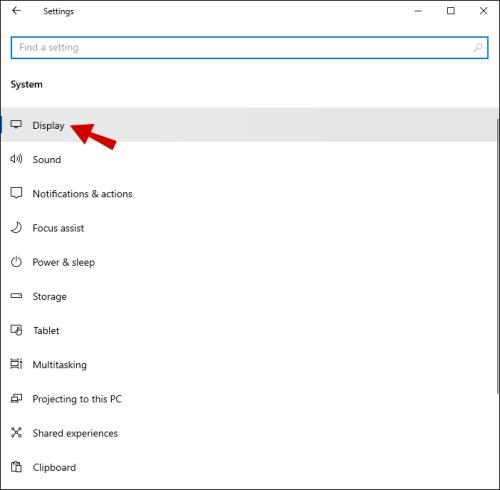
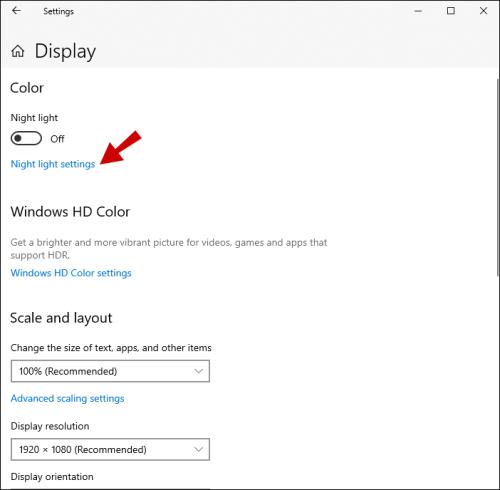
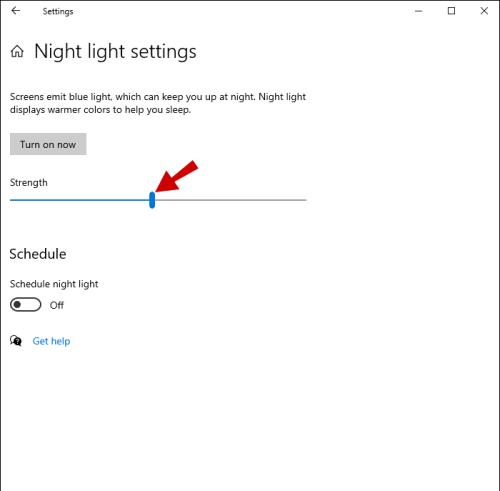
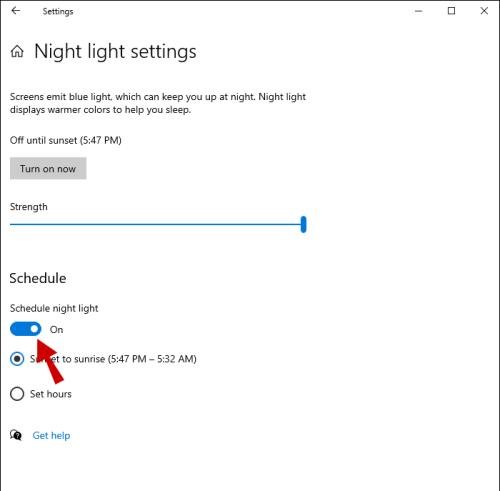

Забележка : Опцията „От залез до изгрев“ използва местоположението на вашето устройство и приложението за времето по подразбиране на Windows 10, за да определи кога залезът и изгревът са във вашия район.
Регулиране на яркостта според вашите предпочитания
По същия начин много яркият екран не е добър за вас, когато работите през нощта; имате нужда от цялата яркост, която можете да получите, когато е средата на деня. Настройките на дисплея на Windows 10 са доста ясни, особено ако сте потребител на лаптоп.
Потребителите на компютри са оставени да разчитат на индивидуалните настройки на монитора, за да регулират яркостта по свой вкус. Единственото изключение от това правило е нощната лампа, която е налична на всички устройства, работещи с Windows 10.
Някои потребители може да имат късмет и да получат клавишите за яркост на клавиатурата си и съвместим монитор. Други може да открият, че контролният панел на тяхната графична карта предлага целия достъп до настройките на дисплея, от които се нуждаят.
Кое е най-ефективното решение според вас? Уведомете ни в секцията за коментари по-долу.
Не искате да други да получат достъп до вашия компютър, докато сте отсъствали? Опитайте тези ефективни начини за заключване на екрана в Windows 11.
Дефрагментирането на компютър е жизненоважно за неговото благополучие, но знаете ли как да го направите ръчно? Дефрагментирането на компютър е жизненоважно за неговото благополучие, но знаете ли как да го направите ръчно?
Липсва ли опцията за стартиране като различен потребител в менюто, когато щракнете с десния бутон върху иконата на приложение в Microsoft Windows? Можете да използвате тези методи, за да го активирате.
Разберете какво е TPM 2.0, открийте какви предимства предлага за вашето Windows устройство и научете как да го активирате с лесни стъпка по стъпка инструкции.
Как да активирате или деактивирате шифроването на файловата система в Microsoft Windows. Открийте различните методи за Windows 11.
Раздразнени ли сте от функцията на разказвача в Windows 11? Научете как да изключите гласа на разказвача по няколко лесни метода.
Намирането на вашия ключ за продукт на Windows 11 може да бъде трудно, ако изхвърлите кутията, в която е дошъл. За щастие, можете да използвате основни системни приложения, за да го локализирате.
Разберете какво да направите, когато Windows 11 продължава да се срине, с списък от проверени и доказани решения, които могат да ви помогнат да отстраните проблема.
Научете как да откриете и поправите лоши сектори на SSD и възстановете работоспособността на вашето солидно състояние устройство.
Открийте разликите между Windows 11 Home и Pro в кратък формат в тази статия и изберете правилното издание на Windows 11.








