Как да поддържате прозорец винаги отгоре в Windows 11

Ако често ви се налага да държите няколко прозореца отворени едновременно, вероятно търсите начин да опростите прескачането между тях. Поддържане на прозорец
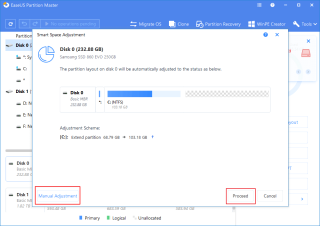
Резюме на блога – Изчерпва ли ви дисково пространство на C устройство на вашия компютър с Windows? Предлагаме да използвате EaseUS Partition Master за бързо увеличаване на пространството на C устройството, като използвате специалната му функция за интелигентно регулиране на пространството.
Ако имате проблем с малко съхранение на вашия компютър, може да искате да увеличите дисковото пространство. В случай на компютър с Windows, когато използвате основно устройство C, той показва предупредително съобщение за Ниско дисково пространство, когато стартирате. Това е индикация, че трябва да увеличите дисковото пространство или да премахнете някои от съхранените данни. Ако не желаете да изтриете нищо, трябва да разгледате методите как да разширите C устройство в Windows 10. Можете да проверите дисковото пространство с помощта на вградения инструмент за управление на диск в Windows.
В този блог ви казваме как да увеличите пространството в C устройството, като използвате специален инструмент за управление на дялове – EaseUS Partition Master. Това е страхотен софтуер с множество функции за извършване на промени в дяла на компютър с Windows. Можете да преоразмерявате, премествате, клонирате, обединявате, създавате, форматирате, изтривате, копирате и организирате дялове с него. Той включва няколко инструмента за управление на дискове за подобряване на производителността на вашата система. Във вашата система има неразпределено място и то може да се използва за добавяне на дисковия дял.
Тук ще говорим за това как да добавите неразпределено пространство към C устройството, използвайки различните методи.
Преди да започнем процеса, бихме ви предложили да направите резервно копие на вашите данни на твърдия диск. Важно е да се уверите, че вашите данни са безопасни, преди да направите каквито и да е промени в дисковото пространство .
Трябва да прочетете: Как да управлявате консумацията на дисково пространство с Cloud Tuneup Pro
Как да разширите C устройство в Windows 10 без форматиране
Има предимно два метода, които могат да се използват за разширяване на C устройството в Windows 10. Нека започнем с първия метод, който използва специалната функция за присвояване на неразпределеното пространство на друг дял. При друг метод можете да използвате функцията за преоразмеряване на дяла, за да увеличите пространството на C устройството.
Метод 1: Използване на функция за интелигентно регулиране на пространството-
В този метод ще научим как да разширим обема на C устройство. EaseUS Partition Master е оборудван с няколко важни функции, които помагат при управлението на дяловете. Когато търсите изхода как да увеличите пространството на C устройство, този метод ще бъде най-бързият от всички. Всичко, което трябва да направите, е да следвате стъпките, дадени по-долу-
Стъпка 1: Изтеглете EaseUS Partition Master, като щракнете върху бутона за изтегляне, даден по-долу-
Стъпка 2: Завършете процеса на инсталиране и след това стартирайте приложението.
Стъпка 3: На началния екран на EaseUS Partition Master вероятно ще видите предупредителното съобщение, което гласи – „Предупреждение за ниско дисково пространство“ заедно с решение – Регулирайте с 1 щракване. Щракнете върху този бутон, тъй като това ще доведе до най-лесното решение за разширяване на пространството на C устройството на вашия компютър.
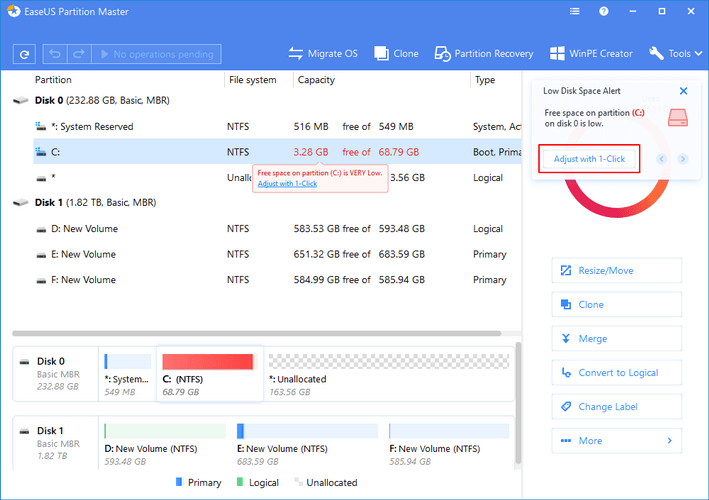
Като алтернатива, ако не виждате съобщението, можете да изберете дисковия дял от списъка и след това да щракнете върху функцията.
Стъпка 4: Отваря раздела Smart Space Adjustment и ще ви покаже оформлението на диска. Помага за разбирането на пространството, което може да бъде разпределено на C устройството. Когато сте доволни от автоматичната настройка, показана в този раздел, можете да щракнете върху бутона Напред.
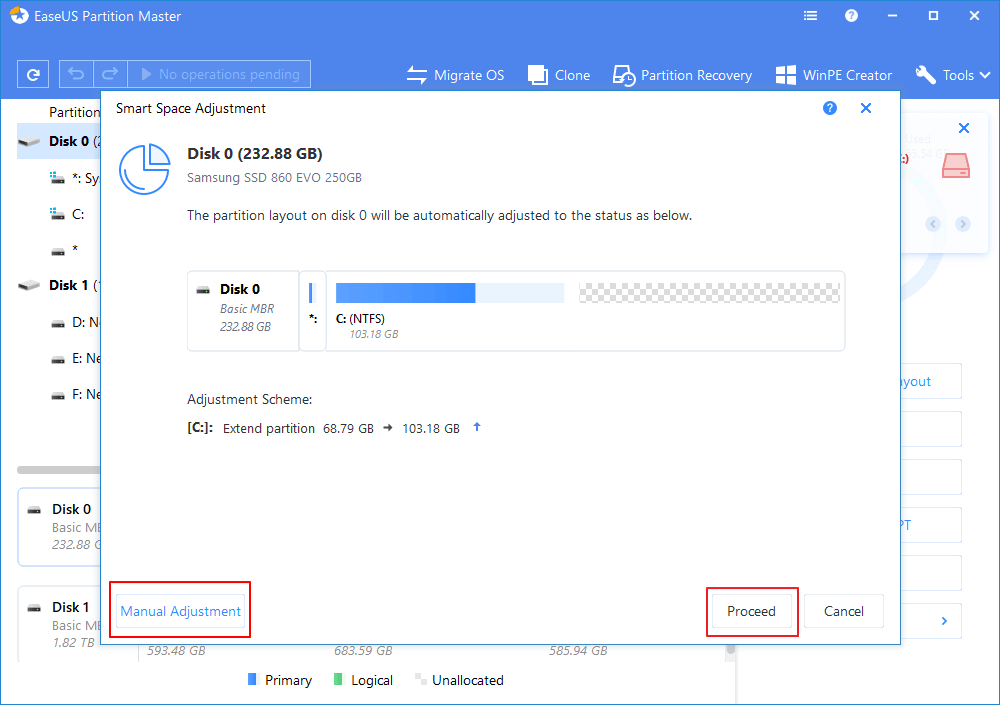
Като алтернатива щракнете върху Ръчна настройка и разпределете пространството ръчно.
Стъпка 5: След като потвърдите действието по ваш избор, ще видите бутона Изпълнение на операцията в горната лента. Щракнете върху него и след това под Предстоящи операции щракнете върху Прилагане.
Това действие ще се извърши след няколко минути и тогава можете да имате повече място на C устройството от преди.
Метод 2: Използване на преоразмеряване/преместване на дял с неразпределено пространство
Ако търсите опция за разширяване на C устройството без форматиране, EaseUS Partition Master ще ви помогне с това. Един от модулите е за преоразмеряване и преместване на дяла и ние го използваме, за да разпределим повече място на C устройството.
Нека започнем този метод, като следвате стъпките, дадени по-долу, за да научите как да разширите C устройството в Windows 10 с използването на неразпределено пространство на диска.
Стъпка 1: Стартирайте EaseUS Partition Master и изберете C устройство от началния екран.
Стъпка 2: Щракнете с десния бутон върху него и след това от опциите щракнете върху Преоразмеряване/Преместване.
Стъпка 3: Ще трябва да плъзнете системния дял в неразпределено пространст��о, така че да бъде добавен към C устройството. Щракнете върху OK, когато сте готови.
Стъпка 4: Отидете в горната лента и щракнете върху Изпълнение на операция и след това щракнете върху Приложи в раздела Чакащи операции.
Ето как да добавите неразпределено място към C устройството на вашия компютър.
Метод 3: Използване на преоразмеряване/преместване на дял без неразпределено пространство
В този метод използваме друга функция на EaseUS Partition Master, за да знаем как да увеличим пространството на C диск в Windows 10.
Стъпка 1: Стартирайте EaseUS Partition Master и след това проверете дяловете на началния екран.
Стъпка 2: Изберете най-големия дял със свободното място и след това щракнете с десния бутон върху него. Изберете опцията Разпределяне на пространство.
Стъпка 3: Сега изберете системното устройство в Разпределяне на пространство и след това плъзнете C устройството в свободното пространство.
Стъпка 4: Отидете в горната лента и щракнете върху Изпълнение на операция и след това щракнете върху Прилагане в раздела Предстоящи операции.
След това на вашето C устройство ще бъде разпределено свободното пространство на друг дисков дял.
Обобщавайки-
Ако търсите начин как да добавите неразпределено пространство към C устройство, най-доброто решение е да използвате мениджър на дялове. Това служи по три различни начина за разширяване на C устройството в Windows 1 - без форматиране на твърдия диск. EaseUS Partition Master помага бързо да правите промени в дисковите дялове на вашия компютър с Windows. Вземете този инструмент от бутона за изтегляне, даден по-долу-
Надяваме се, че тази статия ще ви помогне да научите как да увеличите C устройството в Windows 10. Бихме искали да знаем вашите мнения за тази публикация, за да я направим по-полезна. Вашите предложения и коментари са добре дошли в секцията за коментари по-долу. Споделете информацията с вашите приятели и други, като споделите статията в социалните медии.
Обичаме да чуваме от вас!
Ние сме във Facebook , Twitter и YouTube . За всякакви въпроси или предложения, моля, уведомете ни в секцията за коментари по-долу. Обичаме да се свържем с вас с решение. Ние редовно публикуваме съвети и трикове, заедно с решения на често срещани проблеми, свързани с технологиите.
Често задавани въпроси -
Q1. Как мога да разширя моето C устройство безплатно?
Ако търсите начин да разширите C устройството безплатно, тогава ще трябва да използвате помощната програма за управление на диска на компютър с Windows. Това може да ви помогне до известна степен, но също така рискува загуба на данни.
Q2. Как да увелича C устройството в Windows 10?
За да увеличите пространството на C устройството в Windows 10, можете лесно да използвате един от гореспоменатите методи, като използвате EaseUS Partition Master. Това е лесен за използване инструмент за управление на дялове и може да прави промени в дисковия дял ефективно без форматиране.
Q3. Как да разширите C устройството до 2GB в Windows 10?
Ако искате да разширите C устройството до определен размер, ще трябва да използвате инструмента за ръчна настройка на EaseUS Partition Master. Това ще ви помоли да използвате неразпределеното свободно дисково пространство, което да бъде добавено към устройството C, и можете да плъзнете ръчно пространството на присвоения дял.
Q4. Как да разширя C устройство без форматиране на Windows 10?
Най-добрият начин да разширите C устройството без форматиране на Windows 10 ще бъде използването на софтуер за управление на дялове. Те са ефективни при извършване на корекции на дисковия дял. Тук препоръчваме да използвате EaseUS Partition Master за безпроблемна работа.
Свързани теми –
7 най-лоши причини за повреда на твърдия диск и най-доброто решение за възстановяване на данни
Как да поправите грешка в мениджъра за контрол на услугите в Windows 10
Не можете да добавите нов потребителски акаунт в Windows 10? Ето поправката!
Управлението на диска не се зарежда в Windows 10? Ето поправката!
Ако често ви се налага да държите няколко прозореца отворени едновременно, вероятно търсите начин да опростите прескачането между тях. Поддържане на прозорец
Събитието „Windows 10: Следващата глава“ беше домакин на Microsoft, който показа няколко ключови нови функции за предстоящата си операционна система. Честно е да се каже
Има няколко неща, които са по-разочароващи от това да бъдете заключени от вашата интернет мрежа. Ако не сте записали паролата, рискувате да загубите достъп
За много хора YouTube се превърна в основен източник на забавление. Платформата обикновено работи без проблем, но слабата интернет връзка може
Android O беше официално представен като Android Oreo – или Android 8 – през август. Някои от обещаните телефони имат софтуер от следващо поколение, други имат
Може да изглежда странно да претегляте плюсовете и минусите на изтеглянето на безплатна актуализация на вашата операционна система, но пътят на актуализацията на Windows 10 от октомври 2018 г.
Ако често използвате Bluetooth на лаптопа си, за да се свързвате с други устройства, може да сте имали проблеми с липсата на бутона Bluetooth в
Режимът на заспиване е лесен начин за пестене на енергия на вашия компютър. След като операционната система влезе в режим на заспиване, тя изключва компютъра, докато запазва настоящето
Изскачащите реклами са често срещан проблем с повечето мобилни устройства, независимо от операционната система. По-често проблемът се крие в приложенията, инсталирани на
Дори и да не притежавате телефон с Android, вероятно използвате три или четири услуги на Google дневно, така че компанията знае много за вас. Вашата реколта








