Как да поддържате прозорец винаги отгоре в Windows 11

Ако често ви се налага да държите няколко прозореца отворени едновременно, вероятно търсите начин да опростите прескачането между тях. Поддържане на прозорец
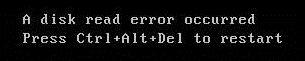
Случвало ли ви се е да се сблъскате със съобщението „Възникна грешка при четене на диск“, когато включите компютъра си един прекрасен ден? За повечето от нас това съобщение за грешка е доста тревожно и означава срив на твърдия диск със загуба на ценните ни данни. Това обаче не винаги е така. Тази грешка може да възникне поради недостатъчна RAM памет, разхлабени кабелни връзки или повреден файл на сектора за стартиране. Има много начини да поправите този проблем и да запазите нашите файлове и папки. Прочетете, за да знаете кои са най-добрите възможни стъпки, които можете да предприемете, за да изведете компютъра си от тревожното състояние.
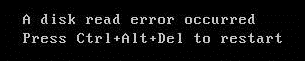
Лесни стъпки за разрешаване на „Възникна грешка при четене на диск“ в Windows 10
Изключете компютъра си поне за 30 минути

Ако компютърът ви не се стартира по нормалния начин, той трябва да ви даде съобщение „възникна грешка при четене на диска“, тогава вероятно най-простата, но ефективна стъпка за отстраняване на неизправности, която можете да извършите, е да го изключите и да го оставите да изстине поне за 30 мин. (колкото повече почивка, толкова по-добре). Но ако има нещо, което трябва да направите спешно на компютъра си, изключете го за 15 минути и проверете. Ако проблемът продължава, тогава можете да следвате следващата стъпка.
Премахнете всички външни устройства за съхранение

Първата стъпка, която трябва да направите, ако получите съобщение „възникна грешка при четене на диска“ на вашия компютър, е да премахнете всички външни устройства за съхранение като Flash дискове, външни твърди дискове и дори всички дискове във вашето DVD устройство. Понякога компютърът може да се опита да зареди от други външни източници, ако е имало промяна в приоритета на зареждане.
Стъпки в настройките на BIOS за разрешаване на „Възникна грешка при четене на диск“ в Windows 10
Променете приоритета на стартиране от вашия BIOS
Приоритетът на зареждане показва кое устройство ще се разглежда първо за получаване на файлове за зареждане всеки път, когато потребителят включи компютъра. По подразбиране настройките на BIOS задават основния твърд диск като първи в списъка, тъй като съдържа дяла на прозореца. Но ако е избран грешен елемент, тогава потребителят ще се сблъска със съобщение „възникна грешка при четене на диск“.
Нулирайте BIOS
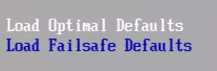
Нулирането на вашия BIOS помага за възстановяване на настройките по подразбиране на вашия BIOS, с които производителите са доставили компютъра. Тази стъпка коригира всички проблеми, свързани с хардуера, и е важна стъпка за отстраняване на възникнала грешка при четене на диск. За да нулирате настройките на BIOS, влезте в настройките на BIOS и потърсете опция, подобна на:
Ако има опция за актуализиране на настройките на BIOS, тогава стартирайте актуализация, тъй като тя може също да разреши проблема с възникналата грешка при четене на диск.
Променете SATA конфигурацията
Малка промяна в настройките на BIOS може да се отърве от грешката при четене на диска в Windows 10.
Стъпка 1. Въведете настройките на BIOS.
Стъпка 2. Потърсете настройка, обозначена като SATA конфигурация.
Стъпка 3. Намерете „Конфигуриране на SATA като“ и го задайте като AHCI.
Стъпка 4. Натиснете F10, за да запазите всички промени, направени в режим на BIOS.
Диагностика на твърдия диск
Друг начин да коригирате съобщението „възникна грешка при четене на диска“ е да влезете в менюто за зареждане, като натиснете клавиша F12 веднага щом компютърът се включи. Компютърът ще се зареди в опциите на менюто за зареждане. Намерете опцията за диагностика, която също може да бъде обозначена като опция Boot to Utility Partition и я стартирайте. Това ще провери цялата система и ще докладва за повреди, ако има такива. Ако отчетът на вашия твърд диск показва някакъв вид повреда, тогава се препоръчва да смените твърдия диск и да опитате да възстановите данни от повредения. Колкото повече се опитвате да го поправите, толкова повече щети могат да възникнат на твърдия диск, което може да намали шансовете за възстановяване на данни.
Отстраняване на хардуерни проблеми за разрешаване на „възникна грешка при четене на диск“ в Windows 10
Сменете RAM паметта
Паметта с произволен достъп е мястото, където ОС зарежда своите файлове, когато се стартира. Ако знаете къде са вашите RAM слотове, тогава можете да опитате комбинация от RAM и слотове. Опитайте се да извадите RAM паметта от техните слотове и да ги почистите с нежна суха кърпа. Можете също да опитате да ги поставите в различни слотове. Понякога натрупването на прах може да причини хардуерни смущения и да доведе до съобщение „възникнала е грешка при четене на диска“ по време на зареждане.
Разхлабени кабели на твърдия диск
Съобщението за грешка „възникна грешка при четене на диска“ може да се появи и поради дефектни или разхлабени кабели, които свързват твърдия диск към дънната платка. Винаги има допълнителен комплект кабел, особено в настолните кули. Ако не, опитайте да изключите кабела от твърдия диск, почистете го и ги свържете отново. Ако знаете как да смените кабела, тогава може да опитате тази стъпка за отстраняване на неизправности или да я занесете на местен техник.
Забележка: Много важно! Не отваряйте корпуса на компютъра, ако е в гаранция, тъй като това ще анулира всякаква гаранция, която съществува на вашата машина
Свържете твърдия диск на друга машина
Друг метод за разрешаване на съобщението „възникна грешка при четене на диска“ е да изключите твърдия диск от вашата система и да опитате да го свържете към друга система. Трябва да сте сигурни, че сте променили приоритета на зареждане, така че втората система да се опита да зареди файловете за зареждане от дефектния твърд диск. По този начин, ако операционната система Windows се зареди, тогава може да се заключи, че няма нищо лошо в твърдия диск или файловете на операционната система. Вината е в хардуера на първата машина и може да е проблем с дефектна видеокарта, захранване или дънна платка.
Дефрагментиране на твърдия диск
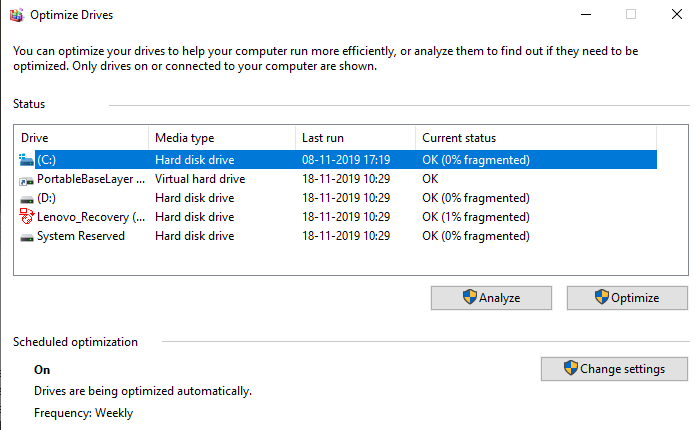
Дефрагментирането на твърд диск може да помогне на потребителите да се отърват от съобщението „възникна грешка при четене на диск“. Свържете дефектния си твърд диск към друг работещ компютър и използвайте инструмента за дефрагментиране на Windows. Този инструмент ще подреди файловите сектори на твърдия диск и ще подобри неговата ефективност и има вероятност да разреши проблема.
Стъпки в средата за възстановяване на Microsoft Windows за разрешаване на „възникнала грешка при четене на диск“ в Windows 10
Ако Windows не се стартира, тогава трябва да заредите операционната система от работещ твърд диск и да прикачите дефектния като външен вторичен диск. След като приключите, можете да опитате няколко други стъпки:
Ако имате стартиращ инсталационен диск на Windows 10 или диск за възстановяване, след това го поставете в DVD устройството и рестартирайте системата. Уверете се, че приоритетът на зареждане е настроен за зареждане от DVD устройство. Ще получите опция за инсталиране или ремонт на вашите прозорци. Изберете ремонт и ще видите екран, както е показано по-долу.
Щракнете върху Отстраняване на неизправности и ще получите още един куп опции.
Обновете вашия компютър : Това ще преинсталира всички системни файлове, без да засяга личните ви файлове. Проблемът с означава, че компютърът не може да намери твърдия диск.
Нулирайте компютъра си . Тази опция ще извърши чисто форматиране на вашия твърд диск и ще го доведе до фабрично състояние. Въпреки това, нашият проблем остава с твърдия диск, който не може да чете от системата.
Разширено . Това съдържа други опции, които могат да се използват, за да се отървете от съобщението „възникна грешка при четене на диск“.
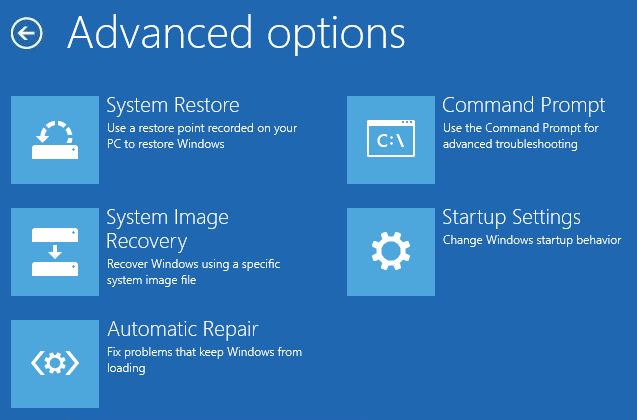
От разширените опции изберете Команден ред и изпълнете следните стъпки:
CHKDSK. Този инструмент на Windows помага за разрешаване на проблеми с твърдия диск, особено на грешки при четене на диск. След като отворите командния ред, който е черно-бял екран, въведете следната команда и натиснете клавиша Enter.
CHKDSK C: /f /r /x
Това ще се опита да коригира лошите сектори, ако има такива.
Сканиране на диск . След като стартирате CHKDSK, изпълнете споменатата по-долу команда за сканиране в командния ред.
sfc /scannow /offbootdir=c:\ /offwindir=c:\windows
Тези команди са работили много пъти, за да коригират много произволни проблеми при стартиране.
Ако горните инструменти не работят, тогава можете да помислите да следвате друга стъпка.
Diskpart.
Стъпка 1. Отворете командния ред и въведете “diskpart”. Имайте предвид, че подканата ще се промени от C:\ на DISKPART.
Стъпка 2. Въведете следните команди и натиснете enter след всяка.
DISKPART> изберете диск 1
DISKPART> изберете дял 1
DISKPART> активен
DISKPART> изход
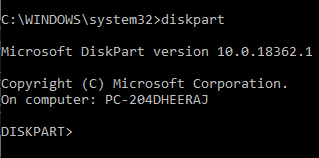
Стъпка 3. Рестартирайте компютъра.
Microsoft System Utility Tool – Bootrec.exe
Bootrec е полезен инструмент, предоставен от средата за възстановяване на Microsoft Windows. Той е специално проектиран за потребители, които са изправени пред съобщение „възникна грешка при четене на диск“. Това може да се случи, ако данните за конфигурацията за зареждане на компютъра на потребителя са повредени, липсват или неправилно конфигурирани. Единственото възможно решение е да се изградят отново данните, за да се коригират всички проблеми при стартиране.
Извършете възстановяване на системата
Когато стартирате от инсталационния носител на Windows и изберете „Поправете вашия компютър“, ще получите опция за възстановяване на системата. Тази опция ще възстанови системните ви настройки до предишна дата, когато компютърът ви е работил добре. Няма да има загуба на файлове, но всяка програма, която сте инсталирали наскоро, ще бъде изтрита и всички промени в настройките ще бъдат отменени. Компютърът ще изглежда точно както е бил преди да получите съобщението „възникна грешка при четене на диск“.
Забележка: Тази опция работи само ако във вашата система е създадена точка за възстановяване на системата.
Автоматичен ремонт
Точно както горния метод, можете да изберете Автоматично възстановяване и да дадете на Windows шанс да разбере проблемите и да ги разреши сам. Този метод отнема много време, за да завърши и да се отърве от съобщението „възникна грешка при четене на диск“.
Последната дума
Това приключва всички съответни стъпки за отстраняване на неизправности, които можете да предприемете, когато се сблъскате със съобщението „възникна грешка при четене на диск“ при зареждане на компютъра. Разочарованието от невъзможността за работа и загубата на данни е напълно разбираемо, след като лично преживяхме същото. Иска ми се да знаех всичко, което може да се направи, за да върна компютъра си към живот. Уведомете ме, ако съм пропуснал някои стъпки в горния списък в секцията за коментари по-долу. Не забравяйте, че знанието е предназначено да се споделя и когато споделяте, тогава наистина ви е грижа.
Ако често ви се налага да държите няколко прозореца отворени едновременно, вероятно търсите начин да опростите прескачането между тях. Поддържане на прозорец
Събитието „Windows 10: Следващата глава“ беше домакин на Microsoft, който показа няколко ключови нови функции за предстоящата си операционна система. Честно е да се каже
Има няколко неща, които са по-разочароващи от това да бъдете заключени от вашата интернет мрежа. Ако не сте записали паролата, рискувате да загубите достъп
За много хора YouTube се превърна в основен източник на забавление. Платформата обикновено работи без проблем, но слабата интернет връзка може
Android O беше официално представен като Android Oreo – или Android 8 – през август. Някои от обещаните телефони имат софтуер от следващо поколение, други имат
Може да изглежда странно да претегляте плюсовете и минусите на изтеглянето на безплатна актуализация на вашата операционна система, но пътят на актуализацията на Windows 10 от октомври 2018 г.
Ако често използвате Bluetooth на лаптопа си, за да се свързвате с други устройства, може да сте имали проблеми с липсата на бутона Bluetooth в
Режимът на заспиване е лесен начин за пестене на енергия на вашия компютър. След като операционната система влезе в режим на заспиване, тя изключва компютъра, докато запазва настоящето
Изскачащите реклами са често срещан проблем с повечето мобилни устройства, независимо от операционната система. По-често проблемът се крие в приложенията, инсталирани на
Дори и да не притежавате телефон с Android, вероятно използвате три или четири услуги на Google дневно, така че компанията знае много за вас. Вашата реколта








