8 начина за заключване на екрана в Windows 11

Не искате да други да получат достъп до вашия компютър, докато сте отсъствали? Опитайте тези ефективни начини за заключване на екрана в Windows 11.
Опитвали ли сте да изтриете файл, папка или икона от вашия компютър, но не сте могли да го направите и вместо това сте получили съобщение за грешка, в което се казва „Не можах да намеря този елемент в Windows 10“? Това е необичайна грешка, която рядко се появява в компютрите с Windows 10 и не позволява на потребителите да изтрият конкретен файл или папка. Причината за тази грешка не е известна, но може да бъде, защото файлът, предназначен да бъде изтрит, е повреден или се използва от друга програма. Има няколко стъпки, които могат да ви помогнат да разрешите тази грешка и да изтриете успешно файла, който искате да премахнете.
Прочетете също: Стъпки за разрешаване на DistributedCOM грешка 10016 в Windows 10
Как да разрешите съобщението за грешка „Не можах да намеря този елемент“ в Windows 10?
Преди да изберете каквито и да е значителни стъпки за отстраняване на неизправности, се препоръчва да опитате необходимите стъпки, които са бързи и лесни за изпълнение и могат да коригират „Не можах да намеря този елемент“ в Windows 10 завинаги.
Рестартирайте компютъра

Източник на изображението: Freepik
Едно от най-добрите решения за неизвестни или неопределени проблеми е простото рестартиране на системата. Бързото рестартиране може да реши много проблеми, особено ако компютърът е изтеглил автоматично актуализации на Windows, но не е рестартиран
Прочетете също: Стъпки за ремонт на системния регистър в Windows 10 и коригиране на грешка при импортиране
Прекратете процеса на Windows Explorer
Windows Explorer е приложение, което помага на други инсталирани програми да работят. Понякога обаче възниква грешка и замръзва, като не позволява на нито едно приложение да функционира или да се изключи. В много случаи целият компютър спира с ограничена функционалност. Можете или да рестартирате компютъра, или да имате нещо важно, което не е запазено, след което изпълнете следните стъпки:
Стъпка 1: Отворете диспечера на задачите и превъртете надолу в раздела „Процеси“, докато не намерите процеса на Windows Explorer.
Забележка: За да отворите прозореца на диспечера на задачите, можете да използвате някой от следните методи:
Стъпка 2: Процесът на Windows Explorer ще бъде по-долу под Процес на Windows. Щракнете с десния бутон върху него и след това щракнете върху опцията Край на задачата от контекстното меню.
Стъпка 3 : Процесът на Windows Explorer ще приключи и заедно с него всички икони ще изчезнат от лентата на задачите заедно със стартовото меню.
Стъпка 4 : Няма нужда да се притеснявате, тъй като всичко, което трябва да направите, е да щракнете върху раздела Файл в прозореца на Task Manager (който между другото не изчезна) и да щракнете върху Нов.
Стъпка 5 : Сега въведете “explorer.exe” в текстовото поле и щракнете върху OK.
Стъпка 6 : Всичко ще бъде възстановено до нормалното.
Сега опитайте да изтриете файла или папката и не трябва да се сблъсквате с „не можах да намеря този елемент“ в Windows 10.
Прочетете също: Критичният процес умря в Windows 10 – Как да поправите тази BSOD грешка
Използвайте командния ред, за да преименувате файла
Ако горният процес на Windows Explorer не разреши проблема, тогава има малко сложен метод, който включва използването на командния ред.
Забележка: За да работи този метод, е важно преките пътища за копиране и поставяне (CTRL C & V) да работят във вашия команден ред. За да ги активирате, можете да прочетете статията как да копирате в командния ред в Windows 10 и след това да преминете към първата стъпка.
Какво ще направим: Преименувайте файла чрез командния ред и го изтрийте. Всички действия като преименуване или изтриване на файла няма да работят през графичния потребителски интерфейс.
Стъпка 1 : Въведете Command Prompt в полето за търсене на лентата на задачите и от резултата задръжте курсора на мишката върху резултата, обозначен като приложение за команден ред, и щракнете върху Изпълни като администратор.
Стъпка 2: След това щракнете с десния бутон върху файла, който не можете да изтриете, и в същото време покажете грешката „не можах да намеря този елемент“ в Windows 10.
Стъпка 3 : Изберете Properties от контекстното меню и ще се отвори нов прозорец.
Стъпка 4 : В раздела Общи потърсете Местоположение и изберете пътя, споменат до него, и го копирайте, като натиснете CTRL + C на клавиатурата.
Пример : C:\Users\Madhuri\Desktop\Test Folder
Стъпка 5: Сега се върнете към прозореца на командния ред и въведете следната команда и натиснете enter
cd {поставете пътя на файла, който току-що сте копирали от проблемния файл}Ако CTRL + V не работи, можете да щракнете с десния бутон върху мигащия курсор в прозорците на командния ред и да изберете Поставяне.
Пример: cd C:\Users\Madhuri\Desktop\Test Folder
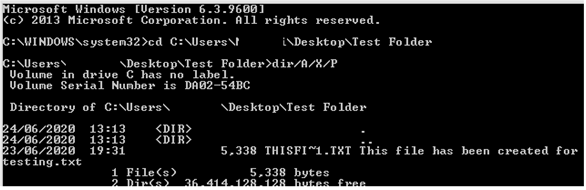
Стъпка 6 : Следващата стъпка е да въведете следващата команда, предоставена по-долу:
реж./A/X/P
Стъпка 7 : Сега ще видите изброения файл, който им създава проблеми. Можете да преименувате този файл, като използвате следната команда. Файлът има по-дълго име на файла и следователно пълното име няма да се показва. Вместо това името се съкращава до THISIS~1.TXT.
Забележка : Можете да изберете съкратеното име и да го копирате и след това да го поставите в следната команда за преименуване. След това въведете ново име по ваш избор със съответното разширение.
Ren (старо име на файл) (ново име на файл)
Пример: Ren THISIS~1.TXT Test.txt
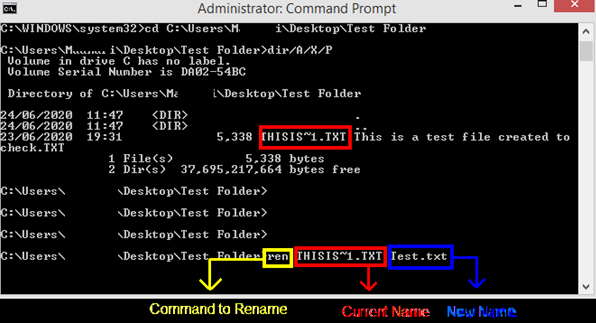
Стъпка 8 : Файлът ще бъде незабавно преименуван и ще загуби връзка с всичко, което го е задържало от изтриване. Този файл вече може да бъде изтрит с лекота с помощта на папката на Windows.
Прочетете също: Как мога да поправя фатални системни грешки в Windows 10?
Изтриване на файлове в безопасен режим
Последният метод за разрешаване на „не можах да намеря този елемент“ в Windows 10 е да рестартирате компютъра си в безопасен режим и след това да изтриете тези файлове. За да рестартирате компютъра си в безопасен режим, изпълнете следните стъпки:
Стъпка 1 : Натиснете клавиша Windows + R от клавиатурата и изчакайте да се отвори кутията за изпълнение.
Стъпка 2 : Въведете „Msconfig“ в текстовото поле и щракнете върху OK.
Стъпка 3. Щракнете върху раздела Boot в прозореца MSConfig и поставете отметка в квадратчето до Безопасен режим.
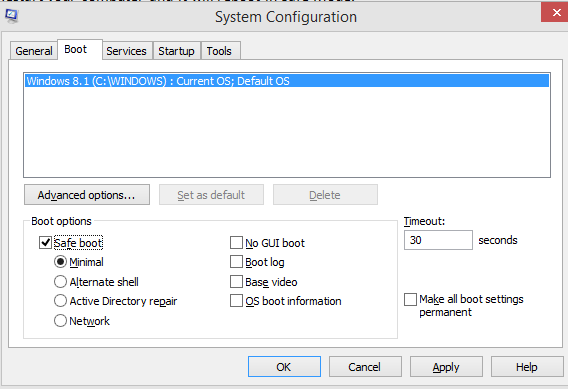
Стъпка 4 : Щракнете върху Приложи и след това OK.
Стъпка 5 : Рестартирайте компютъра си и той ще се рестартира в безопасен режим.
Стъпка 6 : Изтрийте проблемния файл и следвайте горните стъпки, за да премахнете отметката в квадратчето до безопасен режим.
Стъпка 7 : Рестартирайте компютъра и той ще се рестартира в нормален режим, а файлът също ще бъде изтрит.
По този начин ще се отървете от файла, причиняващ проблеми, свързани с „Не можах да намеря този елемент“ в Windows 10.
Прочетете също: Как да коригирате грешката „Софтуерът за това устройство е блокиран“ в Windows 10 (код 48)
Последната дума за това как да разрешите съобщението за грешка „Не можах да намеря този елемент“ в Windows 10?
Това бяха стъпките за разрешаване на проблема „Не можах да намеря този елемент“ в Windows 10, когато се опитахте да изтриете произволен файл и не успяхте да го направите. Едно просто рестартиране и прекратяване на процеса също може да помогне, но ако проблемът продължава, можете да преименувате adamant файла чрез командния ред и да го изтриете.
Следвайте ни в социалните медии – Facebook и YouTube .. За всякакви въпроси или предложения, моля, уведомете ни в секцията за коментари по-долу. Ще се радваме да се свържем с вас с решение. Редовно публикуваме съвети и трикове, заедно с решения на често срещани проблеми, свързани с технологиите.
Следващо четене:
SYSTEM_THREAD_EXCEPTION_NOT_HANDLED: Коригирана грешка в Windows
Как да поправите грешка в Windows 1603
Как да коригирате грешка с код 38 „Windows не може да зареди драйвер на устройство“ в Windows 10
4 начина да коригирате грешка с код 9 „Windows не може да идентифицира този хардуер“
Как да коригирате грешката „Това устройство е деактивирано“ (код 22) в Windows 10
Какво представлява грешката CLOCK_WATCHDOG_TIMEOUT и как да я поправя в Windows 10
6 Поправки за грешка „Няма инсталирано аудио изходно устройство“ в Windows 10
Не искате да други да получат достъп до вашия компютър, докато сте отсъствали? Опитайте тези ефективни начини за заключване на екрана в Windows 11.
Дефрагментирането на компютър е жизненоважно за неговото благополучие, но знаете ли как да го направите ръчно? Дефрагментирането на компютър е жизненоважно за неговото благополучие, но знаете ли как да го направите ръчно?
Липсва ли опцията за стартиране като различен потребител в менюто, когато щракнете с десния бутон върху иконата на приложение в Microsoft Windows? Можете да използвате тези методи, за да го активирате.
Разберете какво е TPM 2.0, открийте какви предимства предлага за вашето Windows устройство и научете как да го активирате с лесни стъпка по стъпка инструкции.
Как да активирате или деактивирате шифроването на файловата система в Microsoft Windows. Открийте различните методи за Windows 11.
Раздразнени ли сте от функцията на разказвача в Windows 11? Научете как да изключите гласа на разказвача по няколко лесни метода.
Намирането на вашия ключ за продукт на Windows 11 може да бъде трудно, ако изхвърлите кутията, в която е дошъл. За щастие, можете да използвате основни системни приложения, за да го локализирате.
Разберете какво да направите, когато Windows 11 продължава да се срине, с списък от проверени и доказани решения, които могат да ви помогнат да отстраните проблема.
Научете как да откриете и поправите лоши сектори на SSD и възстановете работоспособността на вашето солидно състояние устройство.
Открийте разликите между Windows 11 Home и Pro в кратък формат в тази статия и изберете правилното издание на Windows 11.








