8 начина за заключване на екрана в Windows 11

Не искате да други да получат достъп до вашия компютър, докато сте отсъствали? Опитайте тези ефективни начини за заключване на екрана в Windows 11.
Всяка машина има уникален MAC адрес, който му осигурява постоянна и уникална идентификация в мрежата. С други думи, вашето устройство се разпознава или идентифицира в мрежа чрез своя уникален адрес за контрол на достъпа до медиите, който ние казваме като MAC адрес. Освен това mac адресът не е ограничен до машина с Windows. Всяко устройство, което е свързано към мрежа, има своя Mac адрес. Това означава, че независимо дали е вашият телефон/телевизор с Android, или вашият iPhone/Apple TV/MacBook или рутер и почти всичко има Mac адрес.
Така че, ако Mac адресът е уникален и предварително зададен, тогава защо трябва да го променяме. Ако Mac адресът е твърдо кодиран с устройството, тогава възможно ли е да промените Mac адрес? Знаем, че тези и други въпроси може да ви вълнуват. Но бъдете сигурни, че на всичко това ще бъде отговорено; единственото нещо, което трябва да направите като читател, е да продължите да четете до края.
Прочетете също: Как да коригирате „Windows е открил конфликт на IP адрес“
Защо да променяте Mac адрес в Windows 10?
Ако имате причина да промените своя Mac адрес, можете да пропуснете този параграф и директно да преминете към раздела за промяна на Mac адреса на Windows 10. Но ако четете тази статия от любопитство и научите нещо ново, тогава се придържайте към нея.
Подобно на IP адрес , всяко устройство, което се опитва да се свърже или регистрира в мрежа, трябва да предостави своя Mac адрес. Но за разлика от IP адресите, които се задават динамично от рутер, Mac адресите са уникални и се разпределят на хардуерно ниво. Освен това е лесно да промените IP адрес, като промените настройките на мрежовия прокси на вашия компютър или просто използвате VPN ; Въпреки това, Mac адресът е уникален и остава същият за целия живот на устройството (освен ако не го промените). Сега да се върнем към въпроса защо искате да промените Mac адрес?
Честно казано, промяната на Mac адрес или подправянето му към друг се счита за злонамерена дейност, за да се заобиколите с мрежово ограничение. Но не винаги, тъй като има основателни причини и тества настройките за филтриране на Mac, които сте приложили към мрежа. Друга причина е, ако трябва да изхвърлите старата си машина с Windows, за да получите нов компютър с Windows и достъпът до мрежата е ограничен въз основа на вашия Mac адрес, тогава е лесно да промените Mac адреса на новата машина на стария и да продължите достъп в мрежата, без да се забърквате със сложни правила за Mac.
Така че каквато и причина да имате да промените Mac адрес, ето как да го промените.
Как да промените Mac адрес на Windows 10?
Така че, ако имате причина да се промените, продължете. Ако го тествате от любопитство или любознателност, препоръчваме да напишете оригиналния/действителния Mac адрес на вашия компютър с Windows 10. Това също ще бъде полезно, ако се сблъскате с някакъв проблем с новия си Mac адрес и трябва да се върнете към по-стария.
Забележка: Ако свържете вашия компютър с Windows 10 едновременно към WiFi и Ethernet, той ще притежава два MAC адреса, единият за WiFi, а другият за Ethernet. Освен това, ако вашата мрежа използва Mac Filtering, не забравяйте да поставите в белия списък новия адрес на Mac в мрежата.
Сега, за да започнем първо, нека да намерим оригиналния Mac адрес на нашата машина, като изпълним стъпките по-долу:
Сега, след като получите Mac адреса на вашия компютър с Windows 10, следващата стъпка е как да го промените. Така че, за да промените Mac адреса на вашия компютър с Windows 10, следвайте инструкциите, дадени по-долу:
Сега, по-нататък, ще научим как да потвърдим, че Mac адресът е променен на компютъра с Windows 10.
Как да потвърдите дали Mac адресът е променен
След като промените MAC адреса на вашата система, следвайте стъпките, дадени по-долу, за да потвърдите дали новият MAC адрес е назначен и работи.
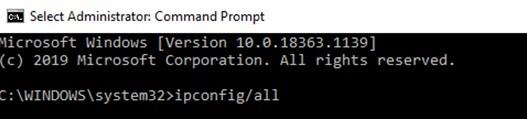
Моля, имайте предвид, че не можете да имате две устройства с един и същ MAC адрес, активни по едно и също време в мрежа.
Променете Mac адреса на Windows на 10 с помощта на софтуер на трети страни
Въпреки че изброените по-горе стъпки не са толкова сложни, ако все още ви е трудно да ги следвате, можете да използвате софтуер на трети страни, за да промените вашия Mac адрес. Technitium MAC Address Changer е една такава помощна програма, която ви позволява ефективно да променяте mac адреса. И най-хубавото е, че е безплатно за използване.
Този инструмент може да предостави нов MAC адрес на вашата мрежова интерфейсна карта, заобикаляйки оригиналния MAC адрес, който е твърдо кодиран от производителя.
Източник на изображението: техниций
Забележка: Не можете да промените Mac адреса на Microsoft Network Bridge с помощта на Technitium MAC Address Changer.
Обобщавайки
Така че, момчета, ето как можете лесно да промените Mac адреса на вашия компютър с Windows 10. Освен това вече можете да използвате променения Mac адрес без никакви проблеми, освен ако не сте използвали MAC филтриране на вашия рутер. Както и да е, ако сте активирали филтриране на Mac, то просто трябва да посочите този нов Mac адрес на вашия рутер и сте готови.
Надяваме се, че обичате да използвате статията. Споменете в секцията за коментари под вашата причина за промяна на Mac адреса в секцията за коментари по-долу.
Не искате да други да получат достъп до вашия компютър, докато сте отсъствали? Опитайте тези ефективни начини за заключване на екрана в Windows 11.
Дефрагментирането на компютър е жизненоважно за неговото благополучие, но знаете ли как да го направите ръчно? Дефрагментирането на компютър е жизненоважно за неговото благополучие, но знаете ли как да го направите ръчно?
Липсва ли опцията за стартиране като различен потребител в менюто, когато щракнете с десния бутон върху иконата на приложение в Microsoft Windows? Можете да използвате тези методи, за да го активирате.
Разберете какво е TPM 2.0, открийте какви предимства предлага за вашето Windows устройство и научете как да го активирате с лесни стъпка по стъпка инструкции.
Как да активирате или деактивирате шифроването на файловата система в Microsoft Windows. Открийте различните методи за Windows 11.
Раздразнени ли сте от функцията на разказвача в Windows 11? Научете как да изключите гласа на разказвача по няколко лесни метода.
Намирането на вашия ключ за продукт на Windows 11 може да бъде трудно, ако изхвърлите кутията, в която е дошъл. За щастие, можете да използвате основни системни приложения, за да го локализирате.
Разберете какво да направите, когато Windows 11 продължава да се срине, с списък от проверени и доказани решения, които могат да ви помогнат да отстраните проблема.
Научете как да откриете и поправите лоши сектори на SSD и възстановете работоспособността на вашето солидно състояние устройство.
Открийте разликите между Windows 11 Home и Pro в кратък формат в тази статия и изберете правилното издание на Windows 11.








