Как да поддържате прозорец винаги отгоре в Windows 11

Ако често ви се налага да държите няколко прозореца отворени едновременно, вероятно търсите начин да опростите прескачането между тях. Поддържане на прозорец
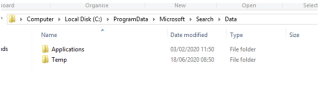
Индексирането е една от най-важните фонови функции на Windows 10. Както във всяка библиотека, се създава индекс за идентифициране на местоположението на конкретна книга; по същия начин Windows 10 има индекс за търсене. Индексирането на Windows ни позволява да търсим файлове и папки много по-бързо и удобно. Въпреки че Microsoft е проектирал Windows Indexing да работи във фонов режим без видим ефект върху производителността на компютъра, има няколко настройки, които могат да направят условията още по-добри. И един от тях е да промените местоположението на индекса за търсене, което ще помогне за намаляване на циклите на запис на вашето SSD устройство и по този начин да го накарате да работи повече от очакваното.
Процесът на индексиране на Windows е доста сложен и се захранва от Microsoft Windows Search Indexer. Той използва нов алгоритъм и база данни в сравнение със своите предшественици в по-старите версии на Windows. Индексът за търсене на Microsoft Windows има предварително определен списък с местоположения на индекс за търсене, който съдържа подробности за всички файлове, съхранявани във вашия компютър. Така че, когато се извършва търсене в реално време на вашия компютър, Microsoft Windows Search Indexer извлича резултатите от индексираната по-рано информация, съхранявана в местоположения на индекса за търсене, и показва резултатите почти веднага. Ето няколко стъпки за отстраняване на неизправности, в случай че срещнете проблеми с търсенето на файлове на вашия компютър:
Прочетете също: Как да персонализирате опциите за търсене в Windows 10
Нулирайте индекса за търсене, за да коригирате процеса на индексиране на Windows
Ако по някаква случайност вашият индекс за търсене е деактивиран, получаването на резултатите от търсенето ще отнеме повече време и ще бъде бавен процес, тъй като всеки файл на вашия компютър ще бъде сканиран. За да разрешите проблеми с търсенето, винаги можете да опитате да промените местоположението на индекса за търсене, вместо да го деактивирате напълно. Ето стъпките за това:
Забележка: Папката Search Index има папка по подразбиране, проектирана от Microsoft. Пътят на папката е даден по-долу.
C:\ProgramData\Microsoft\Search\Data
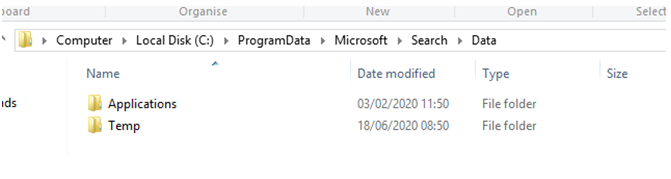
Стъпка 1: Въведете Control Panel в полето за търсене на лентата на задачите и щракнете върху съответния резултат, за да отворите Control Panel.
Стъпка 2: Въведете индексиране в полето за търсене, разположено в горния десен ъгъл и от резултатите от търсенето щракнете върху „Опции за индексиране“.
Стъпка 3: Ще се отвори нов прозорец, където трябва да щракнете върху бутона Разширени.
Стъпка 4: Сега ще се отвори още едно ново поле, където трябва да изберете раздела Настройки на индекса и да кликнете върху бутона „Избор на нов“ в секцията Местоположение на индекса.
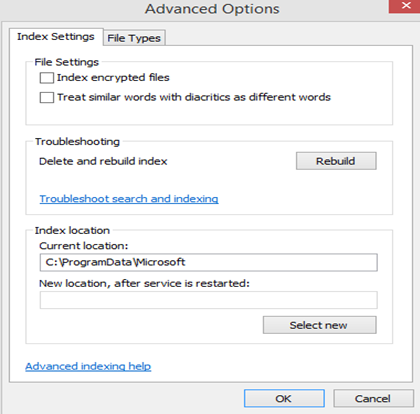
Стъпка 5: Придвижете се през папките на Windows и изберете нова папка и след това щракнете върху OK.
Забележка: След това Microsoft Windows 10 ще започне процеса на създаване на нова директория за търсене на посоченото ново място и ще съхрани целия по-нататъшен индекс за търсене тук на новото място.
Прочетете също: Как да индексирате файлове в Windows 10, за да получите по-бързо търсене
Променете местоположението на индекса за търсене с настройка на системния регистър
Има алтернативен метод за промяна на местоположението на индекса за търсене и подобряване на процеса на индексиране на Windows, и това е чрез настройване на системния регистър на Windows.
Отказ от отговорност: Винаги се препоръчва да направите резервно копие на вашия регистър, преди да направите лека промяна, сякаш нещо се обърка, и след това промените могат да бъдат върнати към нормалното, като възстановите направения архив. За да направите резервно копие, отворете редактора на системния регистър и щракнете върху раздела Файл и след това щракнете върху експортиране. Стъпките за промяна на местоположението на индекса за търсене са:
Стъпка 1: Отворете редактора на системния регистър, като натиснете клавиша Windows + R и напишете „REGEDIT“ в полето за изпълнение.
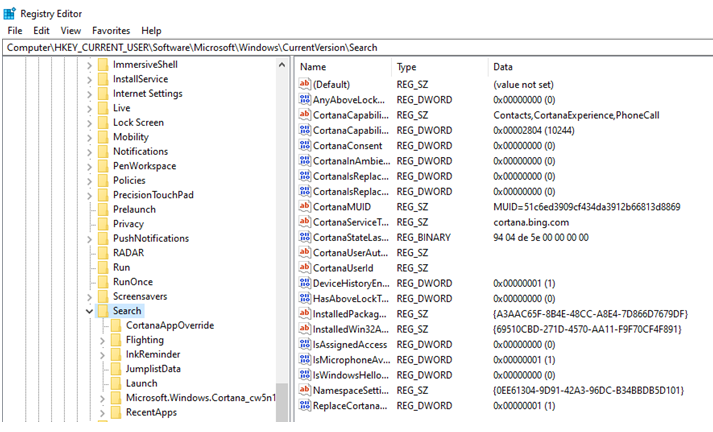
Стъпка 2 : Придвижете се до следния път и стигнете до този ключ.
HKEY_LOCAL_MACHINE\SOFTWARE\Microsoft\Windows Search
Стъпка 3 : В десния панел намерете (REG_SZ) „DataDirectory“ и задайте стойностните му данни в новата папка.
Стъпка 4 : Излезте от редактора на системния регистър и рестартирайте компютъра.
Прочетете също: Как да коригирате проблеми с търсенето в Windows 10 чрез възстановяване на индекса
Последната дума за това как да промените местоположението на индекса за търсене и да коригирате индексирането на Windows в Windows 10?
От съществено значение е да поддържате процеса на индексиране на Windows и ако е необходимо, да промените местоположението на индекса за търсене, така че резултатите от търсенето да се извличат точно и с по-бърза скорост. Можете да използвате всеки от двата метода, за да постигнете това, но аз препоръчвам да използвате метода на контролния панел, тъй като е по-лесен и няма шансове да направите грешка.
Следвайте ни в социалните медии – Facebook и YouTube . За всякакви въпроси или предложения, моля, уведомете ни в секцията за коментари по-долу. Ще се радваме да се свържем с вас с решение. Ние редовно публикуваме съвети и трикове, заедно с решения на често срещани проблеми, свързани с технологиите.
Препоръчително четене:
Как да персонализирате заключения екран на прожекторите на Windows 10
Как да отворите и използвате всяко приложение от заключен екран на Windows 10
Как да коригирате търсенето в менюто "Старт", което не работи в Windows 10
Ако често ви се налага да държите няколко прозореца отворени едновременно, вероятно търсите начин да опростите прескачането между тях. Поддържане на прозорец
Събитието „Windows 10: Следващата глава“ беше домакин на Microsoft, който показа няколко ключови нови функции за предстоящата си операционна система. Честно е да се каже
Има няколко неща, които са по-разочароващи от това да бъдете заключени от вашата интернет мрежа. Ако не сте записали паролата, рискувате да загубите достъп
За много хора YouTube се превърна в основен източник на забавление. Платформата обикновено работи без проблем, но слабата интернет връзка може
Android O беше официално представен като Android Oreo – или Android 8 – през август. Някои от обещаните телефони имат софтуер от следващо поколение, други имат
Може да изглежда странно да претегляте плюсовете и минусите на изтеглянето на безплатна актуализация на вашата операционна система, но пътят на актуализацията на Windows 10 от октомври 2018 г.
Ако често използвате Bluetooth на лаптопа си, за да се свързвате с други устройства, може да сте имали проблеми с липсата на бутона Bluetooth в
Режимът на заспиване е лесен начин за пестене на енергия на вашия компютър. След като операционната система влезе в режим на заспиване, тя изключва компютъра, докато запазва настоящето
Изскачащите реклами са често срещан проблем с повечето мобилни устройства, независимо от операционната система. По-често проблемът се крие в приложенията, инсталирани на
Дори и да не притежавате телефон с Android, вероятно използвате три или четири услуги на Google дневно, така че компанията знае много за вас. Вашата реколта








