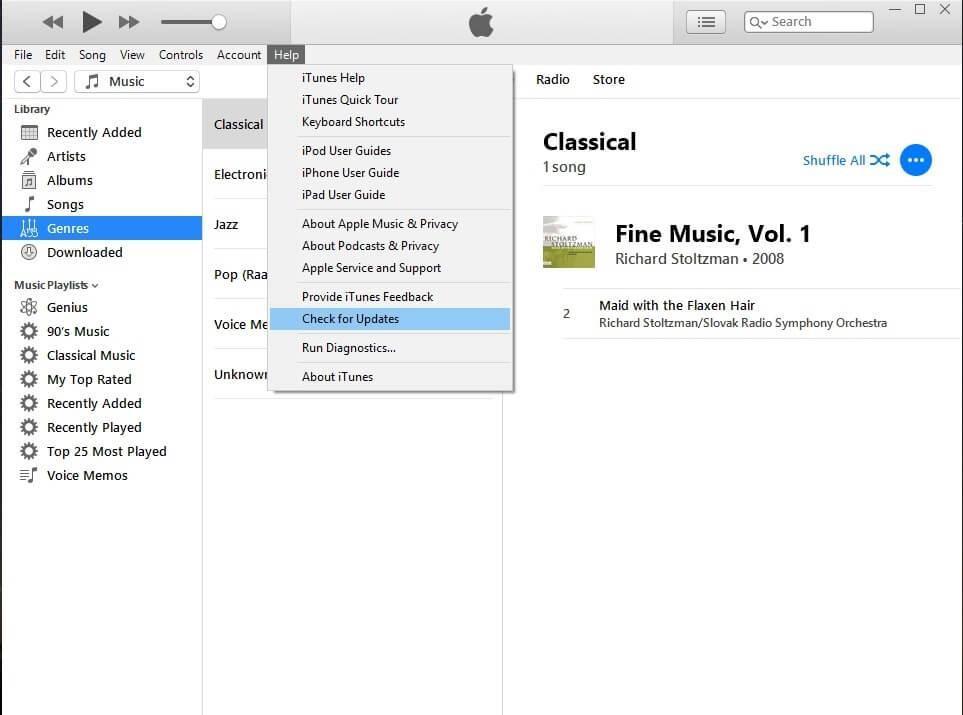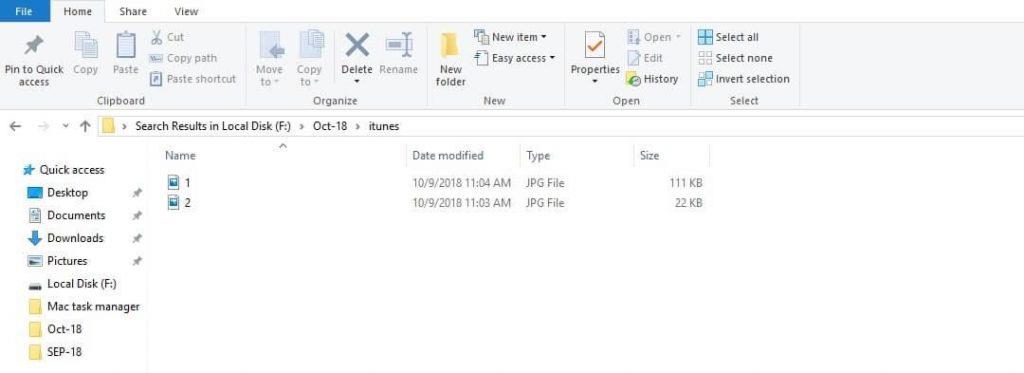Ако притежавате iPhone и често свързвате телефона си, за да създавате резервно копие, или ако автоматичното архивиране е включено, скоро ще откриете, че устройството на вашата операционна система е пълно. На компютър с Windows iTunes запазва архива ви на определено място на C: устройство по подразбиране.
Но ако търсите опция за промяна на местоположението, тогава тя не е там в iTunes . И когато вашето C: устройство се напълни почти, тогава дори няма да можете да архивирате устройството си. Ако сте изправени пред подобна ситуация, не се притеснявайте, ето как да промените местоположението за архивиране на iTunes на вашия компютър с Windows.
Преди да продължите по-нататък, трябва да проверите дали iTunes, който използвате на компютъра си, е актуален. За да проверите за актуализации, можете да стигнете до Помощ (Вероятно последните опции в iTunes), след което щракнете върху проверка за актуализации. Това ще провери за актуализации за iTunes и след като инсталацията приключи, ще трябва да рестартирате компютъра си. Сега можете да продължите по-нататък с тези стъпки.
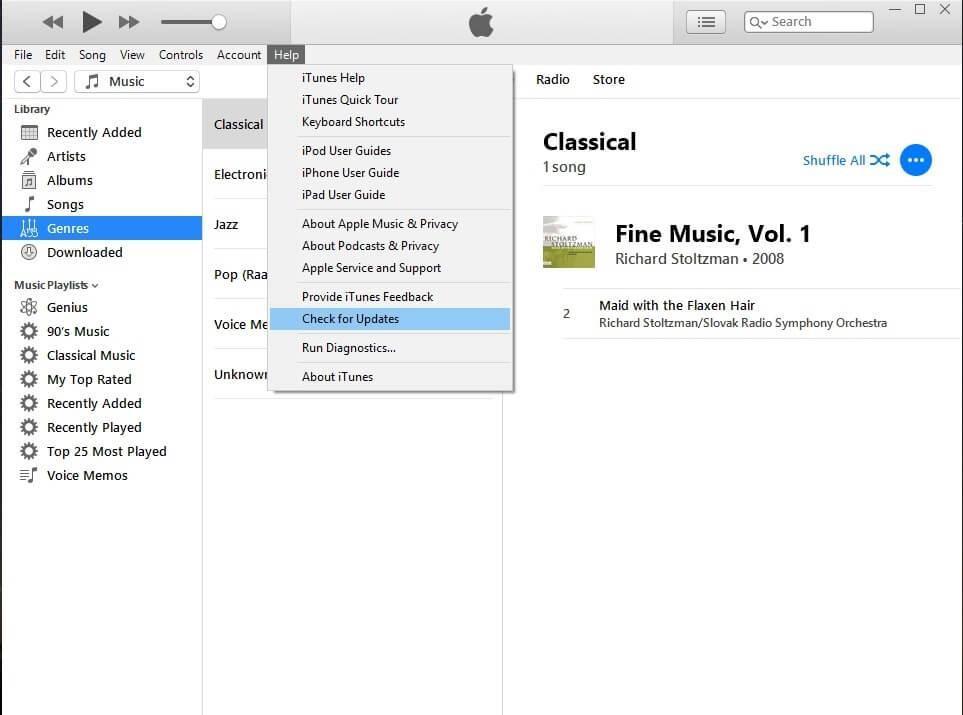
- Създайте нова папка на устройството, различно от устройството на вашата операционна система, и я наименувайте като
- Сега трябва да намерите текущата си резервна директория на iTunes и трябва да я преименувате. За да намерите стария си архив, поставете следния текст в полето за търсене в прозореца на Explorer.
C:\Users\deepak.saxena\AppData\Roaming\Apple Computer\MobileSync
- Тук ще намерите старата папка за архивиране, която трябва да я преименувате или ако искате, можете да я преместите някъде другаде на компютъра.
- След като преименувате съществуващата папка iTunes и създадете папка за архивиране в друга папка, трябва да подадете команда.
- Отворете командния ред като администратор, за да направите това, въведете cmd в полето за търсене, след като видите иконата на командния ред, щракнете с десния бутон върху нея и стартирайте като администратор. Променете местоположението за архивиране на iTunes.
- След като командният ред се отвори пред вас, сега трябва да отидете до папката
c:\users\ потребителско име \AppData\Roaming\Apple Computer\MobileSync>
- След като сте в корена на горната папка, въведете следната команда и натиснете Enter.
mklink /J “%APPDATA%\Apple Computer\MobileSync\Backup” “E:\Backup”

тук Username ще бъде вашето потребителско име и вместо E: можете да въведете името на устройството, на което сте създали вашата папка за архивиране.
Натиснете enter, за да изпълните командата.
- Ще видите пряк път за папка за архивиране на местоположението по подразбиране на резервното копие на iTunes. Щракнете двукратно върху прекия път и ще бъдете навигирани до папката за архивиране, която сте създали на друго устройство. Така на практика ще имате всичките си архивни данни в папката, която сте създали на друг драйвер и прекият път ще ви помогне да заобиколите данните в нова папка.
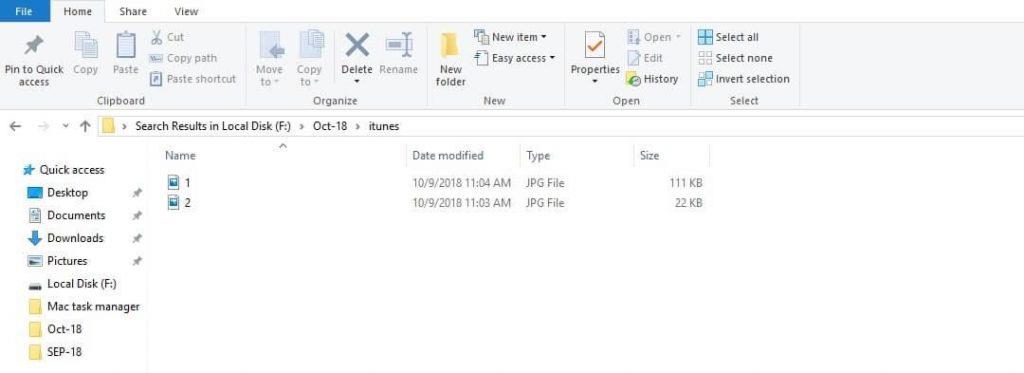
Сега ще забележите, че вашите резервни комплекти се записват на друг драйвер и ще имате достатъчно място на C: drive, друго предимство е, че сега можете лесно да намерите резервно копие за вашето устройство и можете да ги преместите на всяко друго устройство.
Вижте също:-
Как да коригирате грешка в iTunes 3194 Потребителите на Apple се сблъскват с досадна грешка в iTunes 3194, докато актуализират своето iOS устройство с помощта на iTunes. Ние ще ви помогнем да стигнете до...
Когато промените местоположението за архивиране на iTunes, уверете се, че пътят, който пишете, е правилен. В противен случай вашият пряк път към папката за архивиране ще бъде създаден към друга папка и вашите резервни комплекти ще бъдат запазени в същата папка на диск C:
Ако използвате компютър от нисък клас, това може да бъде ефективният начин да го оптимизирате. Всеки път, когато създавате нов резервен набор, старият ви набор става незначителен. Така че, ако наистина не искате да промените местоположението на резервното копие на iTunes, това е чудесен начин да премахнете старите си набори за архивиране, за да създадете повече пространство.