Първите 10 неща, които трябва да направите в Windows 11

Открийте топ 10 важни стъпки за настройка и оптимизация на Windows 11, за да подобрите производителността и опита на потребителя.

Когато инсталирате Windows, ще бъдете помолени да изберете езика по подразбиране за вашия компютър. Но ако предпочитате да промените този език по-късно? Или множество потребители имат достъп до компютъра; може да искате да промените езика по подразбиране, без да преинсталирате Windows. нали така?
В това ръководство ще обсъдим лесни начини за лесна промяна на езиковите настройки в Windows 10, включително нови и съществуващи акаунти.
Как да промените системния език по подразбиране Windows 10
Ако се премествате в друг регион или сте избрали неправилен език, докато конфигурирате Windows, следвайте стъпките, за да промените езика на английски или предпочитания от вас език в Windows 10.
Забележка: За да приложите промени, влезте в Windows 10 и използвайте администраторски акаунт.
Допълнителна информация
Езиковите настройки на Windows 10 се синхронизират между устройства; следователно, преди да направите каквито и да е промени, нека научим как да деактивирате езиковите настройки в Windows 10. След като направите това, системният език ще бъде променен само за един компютър.
1. За да деактивирате езиковата синхронизация в Windows 10, следвайте стъпките по-долу:
2. Натиснете Windows + I, за да отворите настройките на Windows.
Щракнете върху Акаунти > Синхронизиране на настройките от левия панел.
Забележка : Уверете се, че сте влезли в акаунта на Microsoft; в противен случай всички опции ще бъдат оцветени в сиво, както е на екранната снимка.
3. След това в секцията „Индивидуални настройки за синхронизиране“ деактивирайте „Предпочитания за език“.
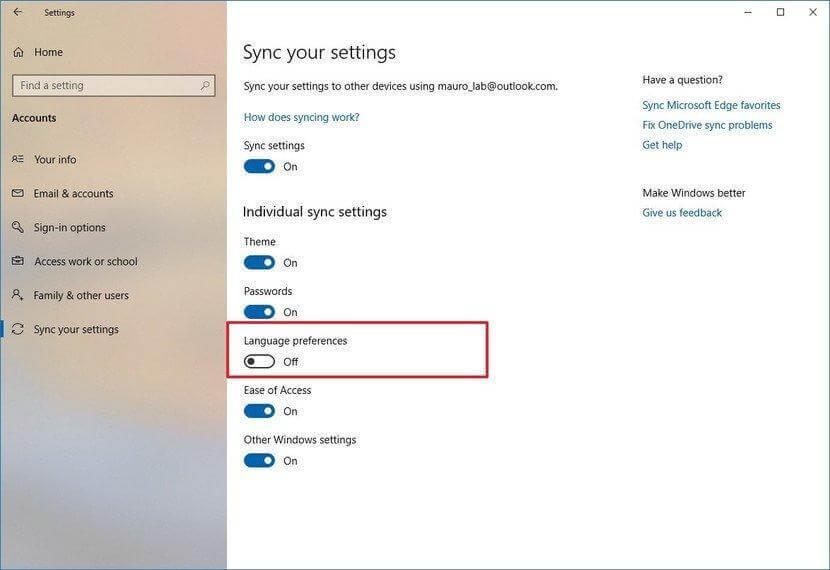
4. Вече сте готови да промените езиковите настройки.
За да инсталирате език на Windows 10 , ще трябва да влезете с администраторски акаунт. След като влезете, следвайте стъпките по-долу, за да инсталирате езика в Windows 10:
1. Натиснете Windows + I, за да отворите прозореца Настройки
2. Натиснете опцията Time & Language
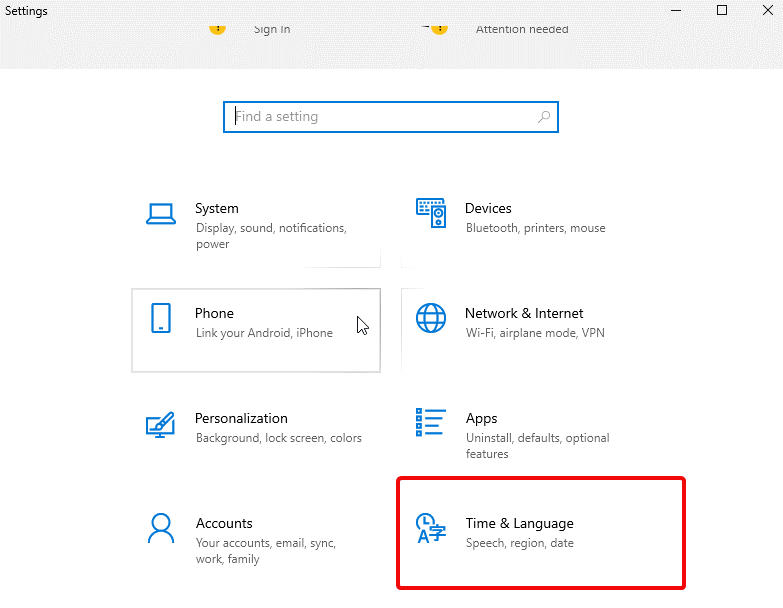
3. Изберете език > Добавяне на предпочитан език.
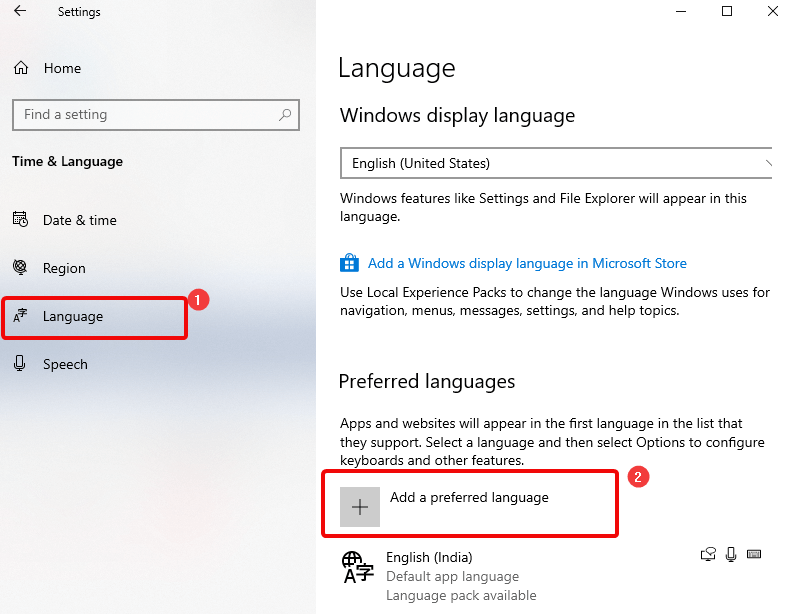
4. Потърсете езика, който искате да добавите, изберете го и щракнете върху Напред.
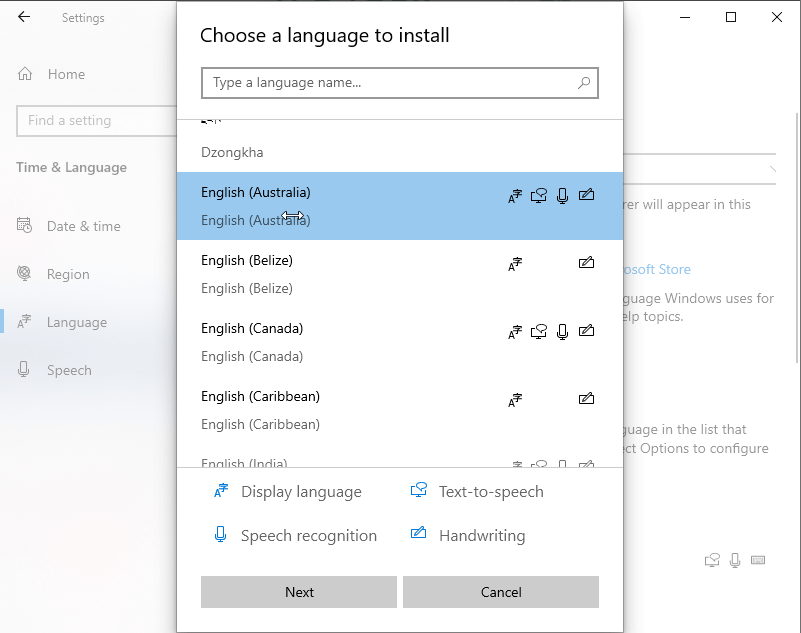
5. Уверете се, че квадратчето Инсталиране на езиков пакет е отметнато. Освен това, ако искате да го зададете като език на дисплея, изберете Задаване като мой език на дисплея.
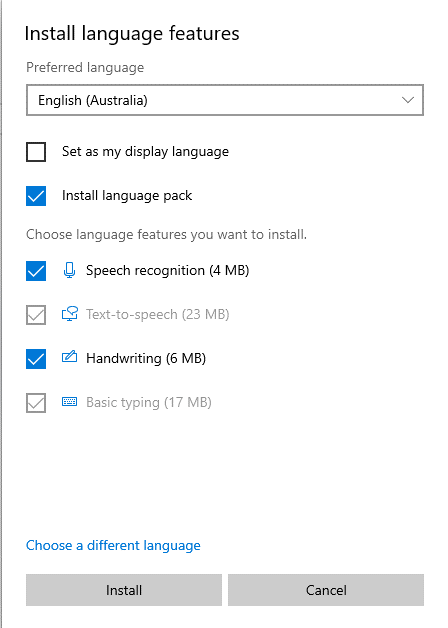
6. След като всички настройки са зададени, щракнете върху Инсталиране. Изчакайте действието да приключи.
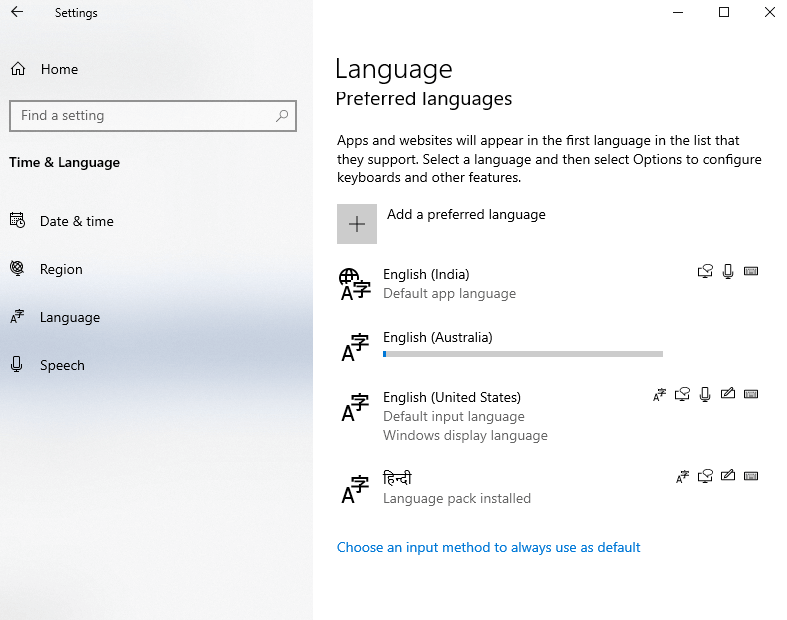
7. Когато сте готови, ще видите инсталирания език
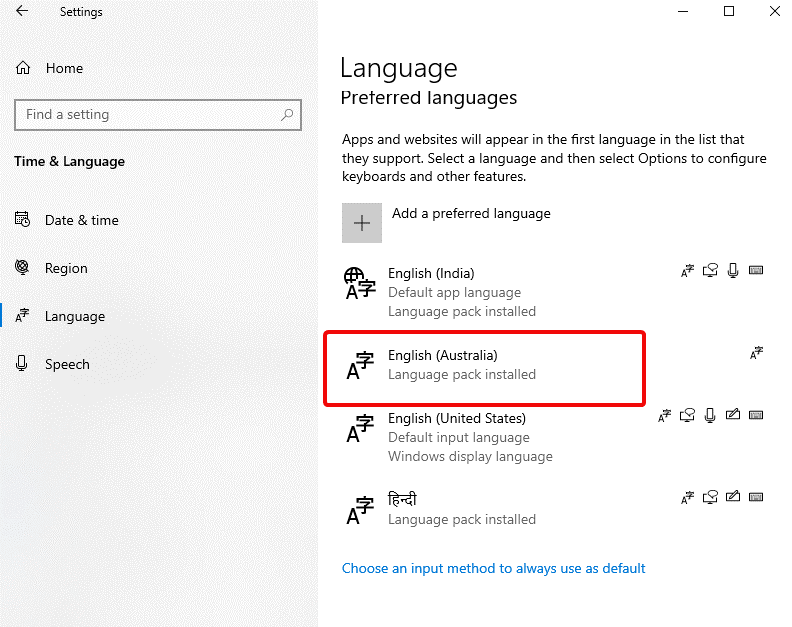 8. За да добавите този език като език на приложението по подразбиране, използвайте клавиша със стрелка нагоре
8. За да добавите този език като език на приложението по подразбиране, използвайте клавиша със стрелка нагоре
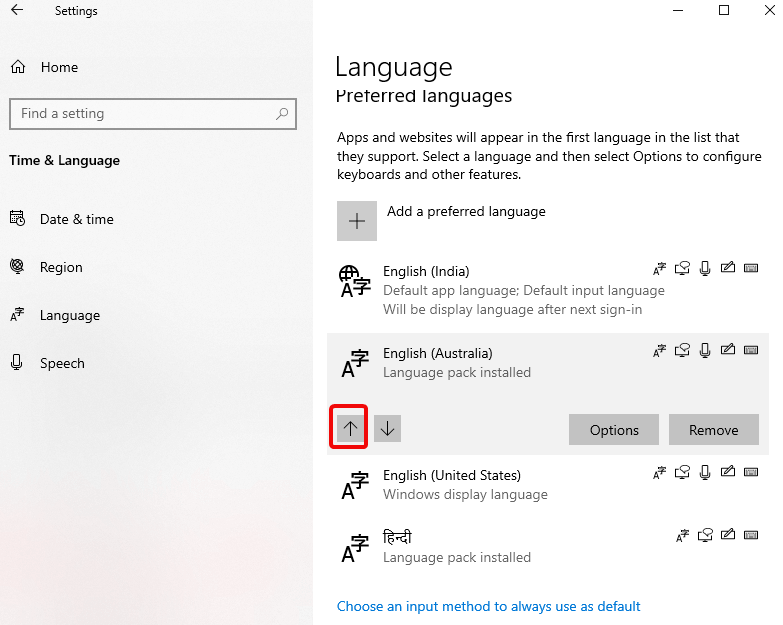
9. Това ще направи избрания език за въвеждане по подразбиране, език на приложението.
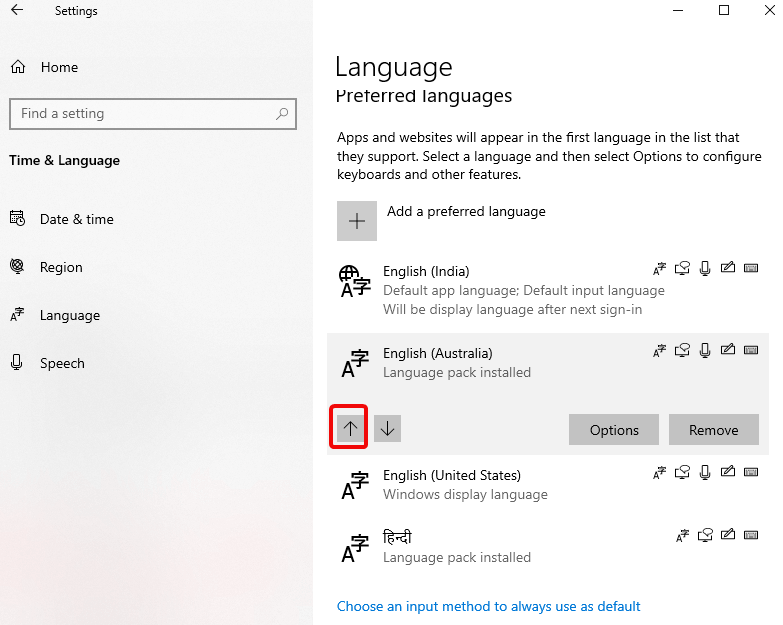
10. Промените ще бъдат приложени, след като рестартирате компютъра и влезете.
За да промените системния език на Windows 10, затворете работещото приложение и следвайте стъпките, дадени по-долу:
Ако се премествате и искате да промените системния език, ще трябва да актуализирате регионалните настройки.
За да промените регионалните настройки на Windows 10, следвайте стъпките по-долу:
1. Отворете настройките на Windows, като натиснете клавиша Windows + I
2. Натиснете Time & Language > Region
3. Щракнете върху стрелката надолу, за да изберете държава или регион.
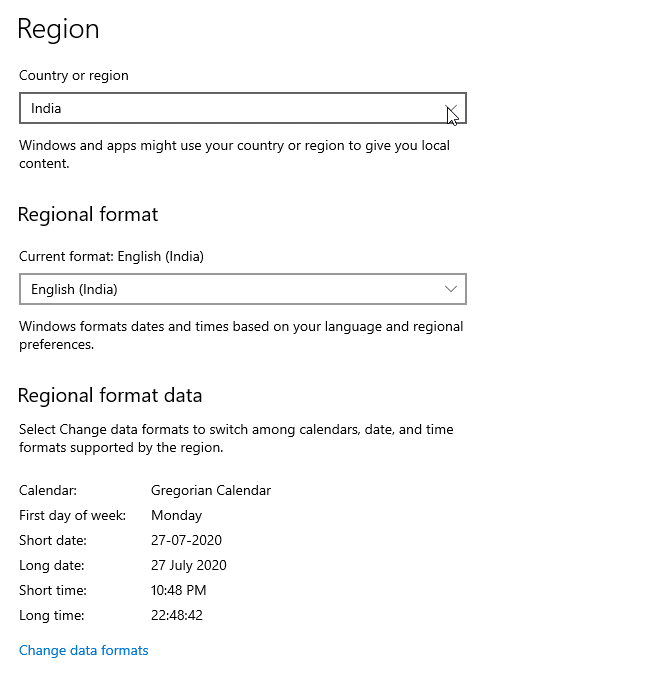
4. За да промените регионален формат, щракнете върху стрелката надолу.
5. След това щракнете върху опцията Език в левия панел.
6. Тук щракнете върху Административни езикови настройки.
7. Натиснете раздела Администриране в новия прозорец и щракнете върху Копиране на настройките.
8. След това поставете отметка в квадратчето до Добре дошли и системни акаунти и Нови потребителски акаунти > OK > OK.
9. Щракнете върху бутона Рестартиране сега.
След това ще видите променените настройки на региона според физическото местоположение, което сте избрали. Използвайте същите стъпки, когато искате да промените настройките за език на дисплея за пълен Windows 10.
Когато езикът в Windows 10 се промени, се добавя и стандартна клавиатура за този език. За да добавите друга глава на клавиатурата към Настройки (Windows + I) > Време и език > Език. Изберете езика, за който искате да добавите клавиатурата > Опции.
На следващия екран щракнете върху Добавяне на клавиатура > изберете клавиатурата от списъка.
След като приключите, ще видите избраната клавиатура под клавиатури.
Забележка: Когато се добави повече от един метод за въвеждане, виждате избраната клавиатура в системната област (тази с час и дата). Натиснете Win + интервал или щракнете върху езика, за да промените методите за въвеждане. Ако натиснете клавиш Windows + интервал, не оставяйте клавиша Windows, докато не бъде избран езикът
Допълнителна информация
Ако сте добавили език към Windows 10 за гост и сега, след като гостът е напуснал, бихте искали да го премахнете. Следвайте стъпките по-долу:
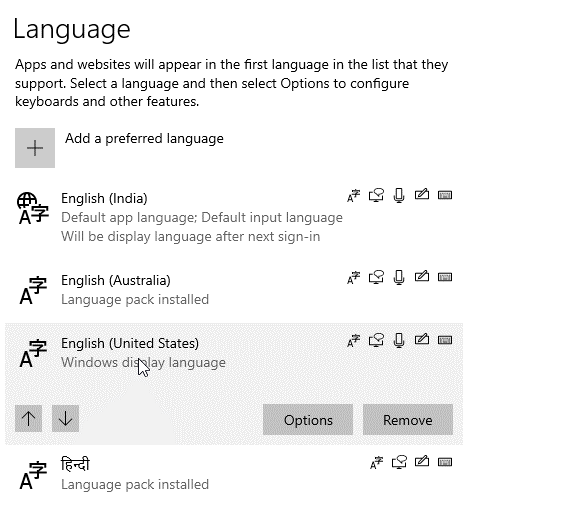
Това ще деинсталира избрания език от операционната система Windows 10.
Забележка: Ако имате инсталиран само един езиков пакет, няма да видите езиков индикатор в системната област
Ако не искате да следвате толкова много стъпки, можете да деинсталирате езиковия пакет с помощта на проста команда. За да го използвате, следвайте стъпките по-долу:
Натиснете клавишите Windows + R
Това ще отвори прозореца Изпълнение, тук въведете Lpksetup /u
Това ще стартира полето за инсталиране или деинсталиране на езици на дисплея . Изберете езика, който искате да деинсталирате, и щракнете върху Напред .
Лентата за напредъка ще разкаже за успешното завършване на командата. След като приключите с рестартирането на Windows, избраният езиков пакет вече ще бъде деинсталиран от Windows 10.
Надяваме се, че вече сте разбрали как да промените настройките на системния език в Windows 110. Можете да следвате тези прости стъпки, независимо дали трябва да промените настройките за езика на дисплея, клавиатурата или настройките за системния език по подразбиране.
Ако цялата тази промяна на езика изглеждаше вълнуваща, вижте най -добрите приложения за изучаване на езици .
Открийте топ 10 важни стъпки за настройка и оптимизация на Windows 11, за да подобрите производителността и опита на потребителя.
Ръководство за свързване на вашия лаптоп с Microsoft Windows 10 към проектор или телевизор.
Ако не можете да свържете външни устройства към вашия компютър, това ръководство ще ви помогне с различни методи за актуализиране на USB драйвери в Windows 10.
Актуализирането на драйвери на Windows 11 е необходимо за подобряване на съвместимостта и отстраняване на грешки. Научете как да актуализирате драйверите правилно.
Научете как да конфигурирате виртуалната памет в Windows 10, за да подобрите производителността на операционната си система.
Научете как да стартирате командния ред като администратор в Windows 10. Прости методи за достъп до CMD с администраторски права.
Научете сериозни и ефективни методи как да отворите <strong>контролния панел</strong> в Windows 11. Оптимизирайте настройките на операционната система с тези 9 начина.
Ако компютърът ви блокира в „Подготвяне на Windows, не изключвайте компютъра си“. Ще ви покажем как да го поправите на компютри с Windows 10.
Научете как да актуализирате и деинсталирате драйвери в Windows 10, за да осигурите оптимална производителност на вашия компютър.
Научете как да свързвате и използвате Bluetooth устройства в Windows 10 с лесни стъпки. Прочетете повече за настройките и решаването на проблеми с Bluetooth.








