Първите 10 неща, които трябва да направите в Windows 11

Открийте топ 10 важни стъпки за настройка и оптимизация на Windows 11, за да подобрите производителността и опита на потребителя.
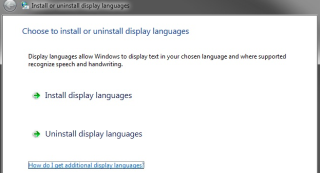
Хубаво е да видите нещата по начин, който можете да разберете по-добре. Ако вашият роден език е различен от английския, може да се почувствате малко неудобно да се справите с много неща. Въпреки това, Microsoft се грижи добре за хора, които говорят други езици освен английски, и ви позволява да промените езика.
Можете да следвате стъпките по-долу, за да промените езика на дисплея в Windows 7:
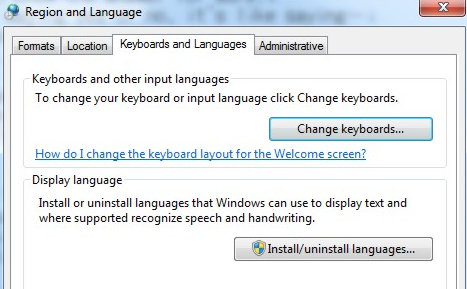
(Обърнете внимание, че ако желаете да промените езика, различен от стандартния, инсталиран в Windows, трябва да ги изтеглите от Microsoft и да инсталирате пакета за желания от вас език.)
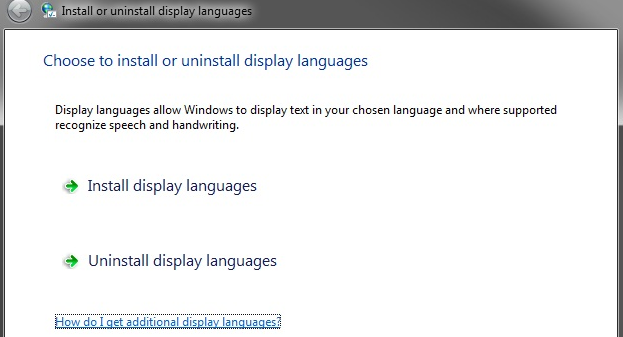
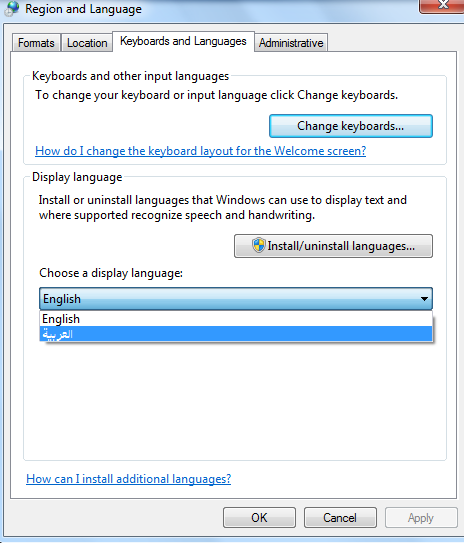
След като направите всички необходими промени, трябва да излезете от компютъра си и да влезете отново. След като направите това, можете да видите промените, тъй като всеки текст ще бъде на желания от вас език. Ако искате да направите английски като основен език, просто го изберете от падащия списък, за да промените езика на дисплея в Windows 7.
Следващо четене: 10 най-добри софтуера за почистване на системния регистър за оптимизиране на компютър с Windows 2017
Открийте топ 10 важни стъпки за настройка и оптимизация на Windows 11, за да подобрите производителността и опита на потребителя.
Ръководство за свързване на вашия лаптоп с Microsoft Windows 10 към проектор или телевизор.
Ако не можете да свържете външни устройства към вашия компютър, това ръководство ще ви помогне с различни методи за актуализиране на USB драйвери в Windows 10.
Актуализирането на драйвери на Windows 11 е необходимо за подобряване на съвместимостта и отстраняване на грешки. Научете как да актуализирате драйверите правилно.
Научете как да конфигурирате виртуалната памет в Windows 10, за да подобрите производителността на операционната си система.
Научете как да стартирате командния ред като администратор в Windows 10. Прости методи за достъп до CMD с администраторски права.
Научете сериозни и ефективни методи как да отворите <strong>контролния панел</strong> в Windows 11. Оптимизирайте настройките на операционната система с тези 9 начина.
Ако компютърът ви блокира в „Подготвяне на Windows, не изключвайте компютъра си“. Ще ви покажем как да го поправите на компютри с Windows 10.
Научете как да актуализирате и деинсталирате драйвери в Windows 10, за да осигурите оптимална производителност на вашия компютър.
Научете как да свързвате и използвате Bluetooth устройства в Windows 10 с лесни стъпки. Прочетете повече за настройките и решаването на проблеми с Bluetooth.








