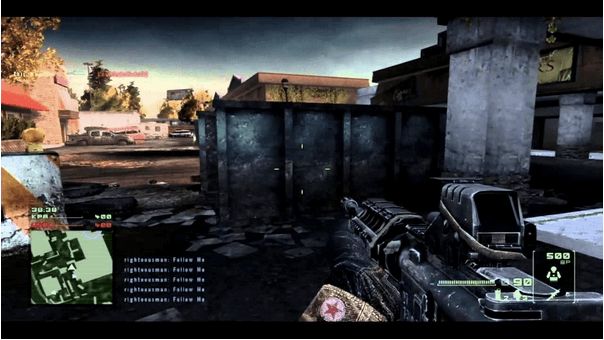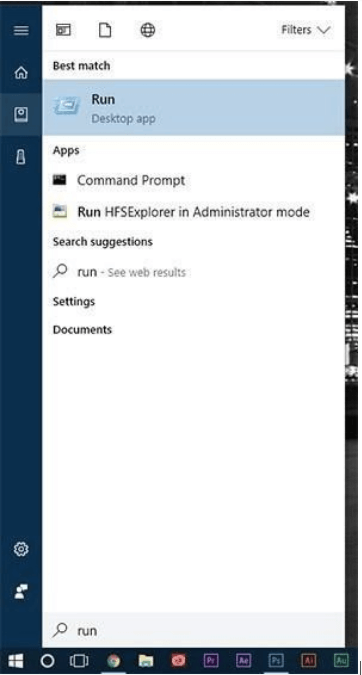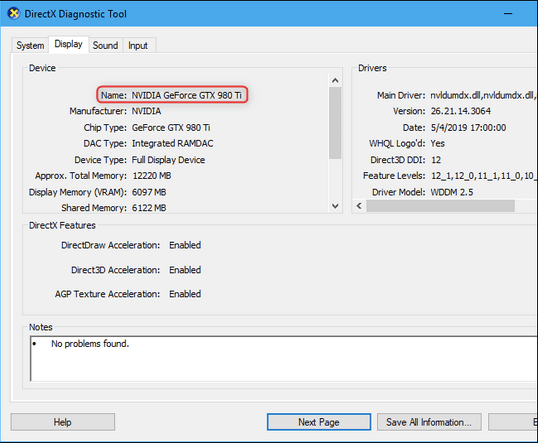Ако погледнете отблизо пътуването с Windows, то е квинтесенция на различни истории за успех. Windows несъмнено е една от най-популярните операционни системи, използвана от милиони потребители по целия свят. С течение на времето и години Windows е и винаги ще бъде решаваща част от нашия живот.
Както всички знаем, нашата машина с Windows е съставена от стотици и хиляди хардуерни и софтуерни компоненти. И GPU е един от тях. GPU е модулът за графична обработка, който е специална верига, инсталирана на нашата система, която се грижи за всички графични операции, основно предназначени за доставяне на изход през устройство за дисплей.
Източник на изображението: Nvidia
Но да, повечето хора все още нямат идея каква графична карта е инсталирана на устройството им. И така, има ли някакъв бърз начин да разберете за текущата графична конфигурация на вашия компютър или лаптоп с Windows 10. Да разбира се! Ето кратко ръководство за това как да проверите конфигурацията на графичната карта на вашата Windows 10 машина, за да я опознаете по-добре.
Да започваме.
Защо имате нужда от графична карта
Преди да продължим, първо нека разберем защо графичната карта е от съществено значение и каква роля играе тя във функционирането на вашата система. Графичната карта е един от най-важните елементи в системата. И така, кога точно осъзнавате важността на графичната карта във всяка машина? Е, попитайте заядлите геймъри за това, тъй като те могат да отговорят по-добре на този въпрос.
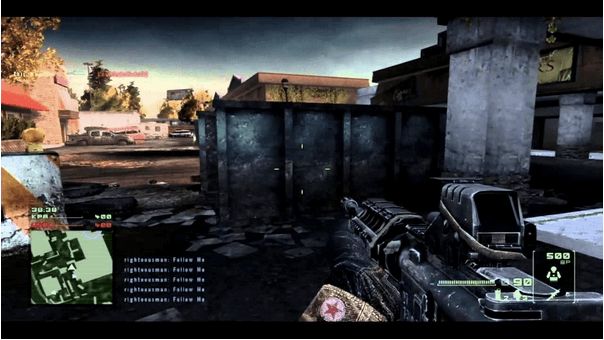
Източник на изображението: YouTube
Без графична карта вашият компютър или лаптоп с Windows няма да може да работи гладка графика или да функционира правилно. Докато използвате бюджетни устройства, може да сте изпитали много проблеми, свързани с графиката, когато конкретна игра няма да се зареди на вашето устройство. Подобни проблеми може да са възникнали при използване на софтуер за редактиране на снимки или видео от висок клас. не е ли така?
Така че, ако не искате системата ви да продължава да се срива, докато работите или професионален софтуер за редактиране или докато играете игри, уверете се, че компютърът ви е инсталиран със силна, специална графична карта, която не претоварва устройство, когато се използва.
Как да проверите конфигурацията на графичната карта в Windows
Източник на изображението: PC World
Винаги, когато използвате някакъв софтуер или преди да инсталирате игри, винаги има набор от спецификации за съвместимост, които вашата машина трябва да изпълни, нали? Повечето от нас все още нямат ни най-малка представа за графичната конфигурация на нашата машина. Е, нека повече да не бъдем нуб и да се научим как да проверявате конфигурацията на графичната карта на вашия компютър или лаптоп с Windows.
Заповядай!
Докоснете иконата на Windows в горния ляв ъгъл на екрана и след това въведете „Run“ в полето за търсене. Натиснете Enter.
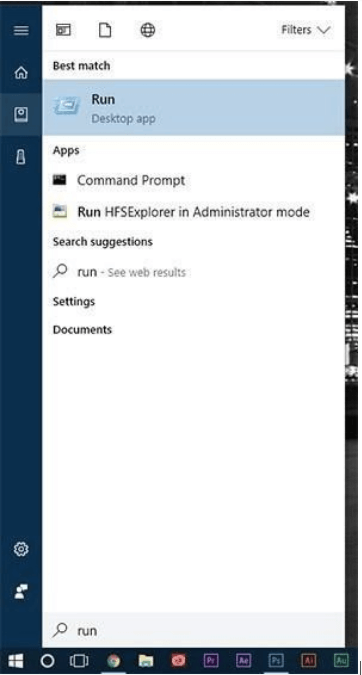
В прозореца Run въведете „dxdiag“ в текстовото поле и натиснете бутона „OK“.
Това ще зареди инструмента за диагностика на DirectX на вашия компютър с Windows, който включва много информация за графиката на вашата машина, спецификациите на дънната платка, паметта и други.
В прозореца на инструмента за диагностика на DirectX превключете към раздела „Дисплей“, тъй като сме тук, за да разгледаме текущата графична конфигурация на нашата система.
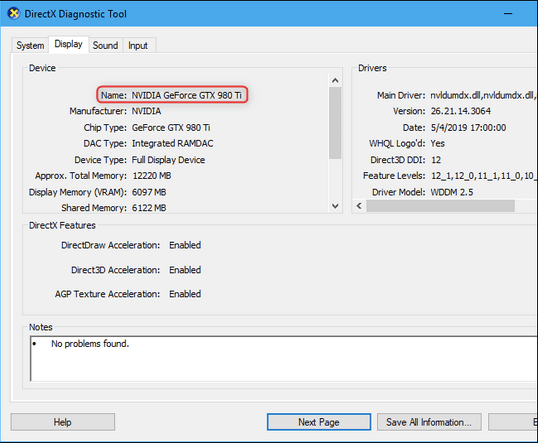
Източник на изображението: How to Geek
Разделът Дисплей ще ви предложи цялата необходима информация, включително името на вашата инсталирана графична карта, производство, тип чип, обща памет, памет на дисплея (VRAM) и др.
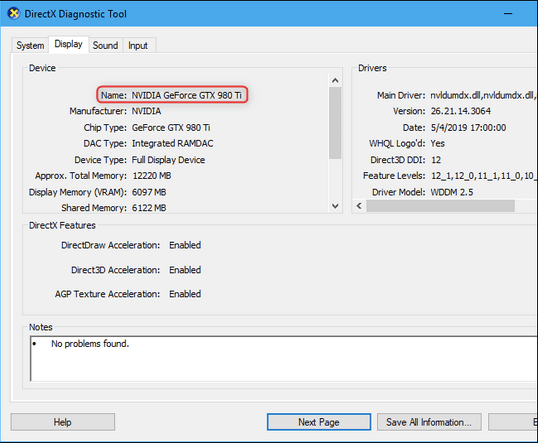
Освен това, ако вашата система е инсталирана с повече от една графична карта, тогава ще видите различни раздели с име Дисплей 1, Дисплей 2 и т.н.
Докоснете всеки раздел, за да получите преглед на текущата графична конфигурация на вашия компютър или лаптоп с Windows.
Прочетете също: Графичният драйвер е остарял? Ето ръководство стъпка по стъпка как да актуализирате графичния драйвер на компютър с Windows 10 .
Заключение
Това обхваща нашето ръководство за това как да проверите спецификациите на графичната карта в Windows. Познаването на тази информация ще ви даде допълнително предимство да решите дали даден софтуер или игра може да работи безпроблемно във вашата система или не.
И да, следващия път, когато някой ви попита за графичната конфигурация на вашата машина, изненадайте го с технически отговор. Дръпни се!