8 начина за заключване на екрана в Windows 11

Не искате да други да получат достъп до вашия компютър, докато сте отсъствали? Опитайте тези ефективни начини за заключване на екрана в Windows 11.
Извършването на чести проверки на изправността на компютъра на вашия компютър с Windows гарантира дълготрайност на устройството и спестяване на неочаквани ремонти. Но как да се възползвате от подобни предимства? Продължете да четете, за да научите как да проверявате здравето на компютъра!
Най-новите настолни и лаптопи с Windows, работещи под Windows 10 или 11, имат интелигентни инструменти за проверка на изправността на устройството. Такива инструменти създават лесни за разбиране отчети за ключови области на устройството и хардуер.
Такива инструменти също така ви казват следващите стъпки за разрешаване на всякакви незначителни системни проблеми, които в бъдеще могат да причинят сериозни щети на целия компютър.
Не е нужно да разбивате банката, за да получите проницателни отчети за здравето на компютъра за компютри с Windows 10 и 11. Повечето от тези инструменти се предлагат безплатно като вградени приложения от Microsoft. Трябва да знаете как да стартирате инструментите, да извличате отчети и т.н. по-долу.
Какво представлява Windows PC Health Check App?
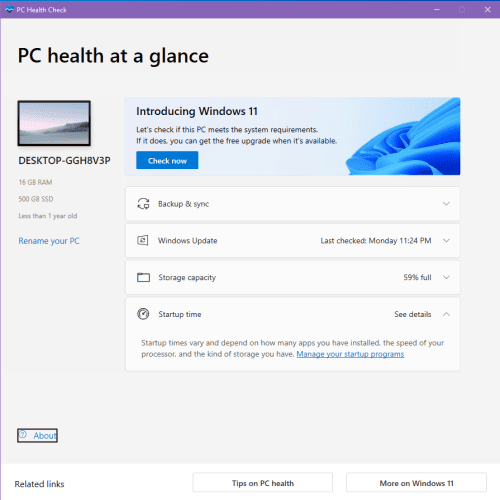
Какво представлява Windows PC Health Check App
PC Health Check е безплатен инструмент за диагностика на Windows 10 и 11 OS. Най-новите лаптопи, настолни компютри и компютри Microsoft Surface с Windows 10 и 11 предоставят това приложение веднага. Той консолидира всички хардуерни и софтуерни проблеми на вашия компютър с Windows в едно интуитивно приложение.
Инструментът непрекъснато събира данни за употреба от хардуер и софтуер, за да открие всякакви проблеми, които могат да се превърнат в голям проблем по-късно. Също така, Microsoft актуализира това приложение често, за да включи в приложението генерирани от потребителите преживявания.
Функции на приложението Windows PC Health Check
С приложението Windows PC Health Check не е необходимо да управлявате множество системни инструменти и инструменти за диагностика на компютри с Windows 11 или 10. Освен това можете да поставите приложението PC Health Check на вашия работен плот за следните функции и предимства:
Освен горните функции, можете да получите достъп до спецификациите на устройството и съвети за здравето на компютъра от това приложение.
Как да проверите здравето на компютъра в приложението Windows PC Health Check
Проверката на изправното състояние на вашия компютър е безпроблемна с приложението Windows PC Health Check. Ето как можете да го направите:
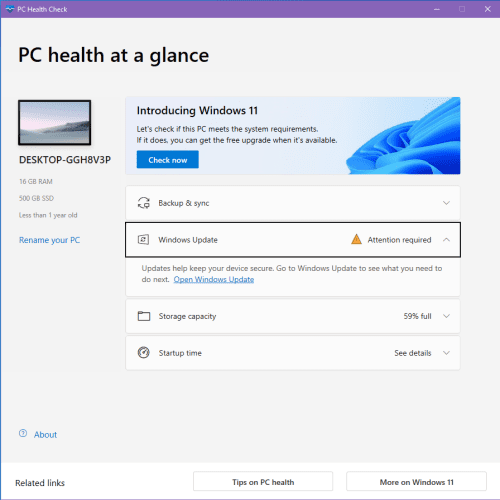
Инструкции за разрешаване на предупреждения, предлагани от приложението PC Health Check
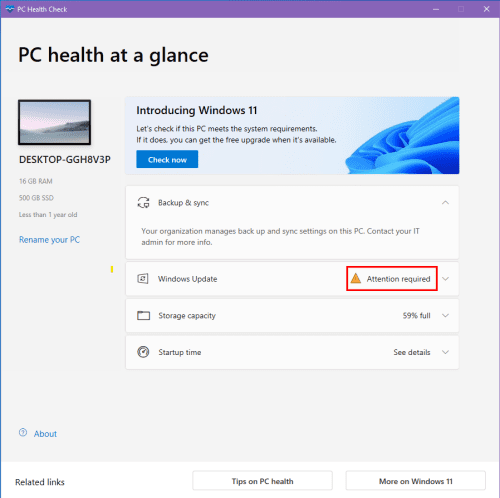
Приложението PC Health Check показва предупреждения
Как да проверите здравето на компютъра: Бонус методи
Проверете здравето на компютъра с помощта на Windows Security
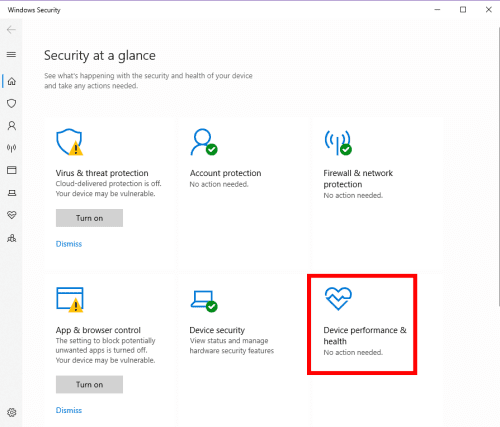
Екран за защита на Windows с един поглед
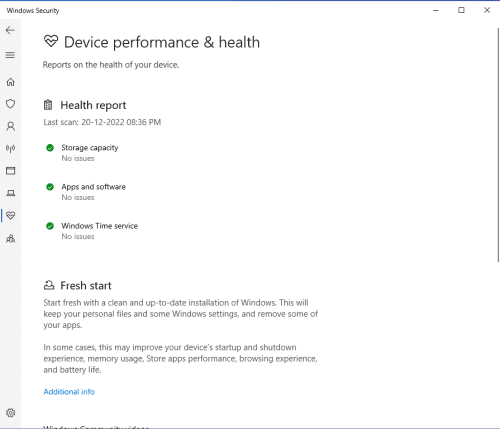
Как да проверите здравето на компютъра от инструмента за защита на Windows
Проверка на здравето на компютъра в Performance Monitor
Ако изпитвате забавяне на вашия компютър с Windows 10 или 11, можете също да използвате Performance Monitor, за да създадете отчет за ефективността. Докладът разкрива проблеми със здравето на компютъра. Следователно, като разрешите тези проблеми, можете да направите своя компютър по-бърз.
За да генерирате отчет за здравето на компютъра, изпълнете следните стъпки:
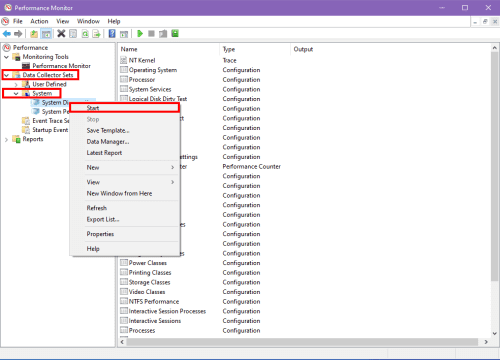
Генериране на отчет за системна диагностика на приложението Performance Monitor в Windows
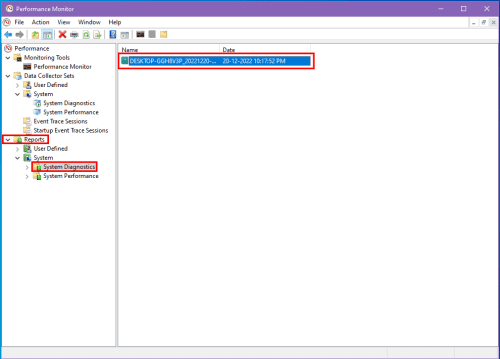
Визуализиране на отчета за системна диагностика в приложението Performance Monitor
Ако не сте запознати с Windows 10 и Windows 11, можете да зададете следните въпроси, преди да получите това приложение, за да проверите изправността на вашия компютър:
Имам ли нужда от проверка на здравето на компютъра с Windows?
Имате нужда от приложението PC Health Check, ако използвате персонален компютър, управляван от вас. Въпреки това, ако използвате бизнес компютър, управляван от ИТ отдела на вашата организация, можете да го игнорирате.
Безопасна ли е проверката на здравето на компютъра с Windows?
Microsoft разработи и публикува приложението Windows PC Health Check. Следователно е доста сигурно в сравнение с приложенията на трети страни.
Освен това приложението събира и обработва данни само локално, така че не предавате лична информация на Microsoft или трети страни.
Мога ли да деинсталирам Windows PC Health Check?
Microsoft PC Health Check е допълнителен диагностичен инструмент за компютри с Windows 10 и 11. Следователно можете да изтриете това приложение от вашия компютър, ако искате. Ето как:
Инсталира ли се автоматично проверката на състоянието на компютъра?
Microsoft може да инсталира приложението автоматично на вашия компютър чрез актуализация на Windows.
Приложението се доставя с нов компютър с Windows 10 или 11. Ще трябва да го инсталирате, като изтеглите безплатно самостоятелния инсталатор, ако не виждате приложението на компютъра си. Можете да го изтеглите от Microsoft .
Обобщавайки
Вече знаете как да проверите здравето на компютъра с помощта на софтуера Windows PC Health Check. Също така сте проучили други надеждни алтернативи като инструменти за защита на Windows и монитор на производителността, за да извлечете подробен отчет за изправността на вашия компютър. Сега опитайте тези инструменти!
Използвате ли други приложения или инструменти за проверка на здравето на компютъра? Имате ли съвети за нашите читатели? Коментирайте по-долу и уведомете света! Следва ръководство за понижаване от Windows 11 до Windows 10 .
Не искате да други да получат достъп до вашия компютър, докато сте отсъствали? Опитайте тези ефективни начини за заключване на екрана в Windows 11.
Дефрагментирането на компютър е жизненоважно за неговото благополучие, но знаете ли как да го направите ръчно? Дефрагментирането на компютър е жизненоважно за неговото благополучие, но знаете ли как да го направите ръчно?
Липсва ли опцията за стартиране като различен потребител в менюто, когато щракнете с десния бутон върху иконата на приложение в Microsoft Windows? Можете да използвате тези методи, за да го активирате.
Разберете какво е TPM 2.0, открийте какви предимства предлага за вашето Windows устройство и научете как да го активирате с лесни стъпка по стъпка инструкции.
Как да активирате или деактивирате шифроването на файловата система в Microsoft Windows. Открийте различните методи за Windows 11.
Раздразнени ли сте от функцията на разказвача в Windows 11? Научете как да изключите гласа на разказвача по няколко лесни метода.
Намирането на вашия ключ за продукт на Windows 11 може да бъде трудно, ако изхвърлите кутията, в която е дошъл. За щастие, можете да използвате основни системни приложения, за да го локализирате.
Разберете какво да направите, когато Windows 11 продължава да се срине, с списък от проверени и доказани решения, които могат да ви помогнат да отстраните проблема.
Научете как да откриете и поправите лоши сектори на SSD и възстановете работоспособността на вашето солидно състояние устройство.
Открийте разликите между Windows 11 Home и Pro в кратък формат в тази статия и изберете правилното издание на Windows 11.








