Как да поддържате прозорец винаги отгоре в Windows 11

Ако често ви се налага да държите няколко прозореца отворени едновременно, вероятно търсите начин да опростите прескачането между тях. Поддържане на прозорец

Един от най-популярните формати за споделяне на документи е PDF. Това е така, защото документът изглежда и действа по същия начин, където и да го преглеждате, на всяко устройство или четец. Неизменността на форматирането прави PDF идеален за публикувани документи и отчети, което води до популярното му използване в бизнеса.
Когато Windows Vista излезе през 2007 г., Microsoft включи нов конкурентен стандарт, наречен XPS. Означавайки XML Paper Specification, XPS е проектиран да изпълнява повечето от същите задачи. Няма твърде много разлики по отношение на практическата използваемост или набори от функции между двете.
Форматът XPS обаче никога не се е развил и бавно е изоставен от Microsoft. С актуализацията на Windows 10 април 2018 г., програмата за преглед на XPS файлове по подразбиране беше премахната от новите инсталации, въпреки че не беше премахната от компютри, които са актуализирани от която и да е предишна версия на Windows 10.
Ако сте от хората, които все още трябва или искат да използват XPS формата, това би било доста досадно. Все пак има начин да инсталирате отново XPS Viewer ръчно.
Как да преглеждате XPS документи в Windows 10
За да инсталирате XPS Viewer, трябва да добавите функцията чрез приложението Настройки. Можете да отворите приложението Настройки на дясната страница, като натиснете клавиша Windows, напишете „Управление на допълнителни функции“ и натиснете Enter.
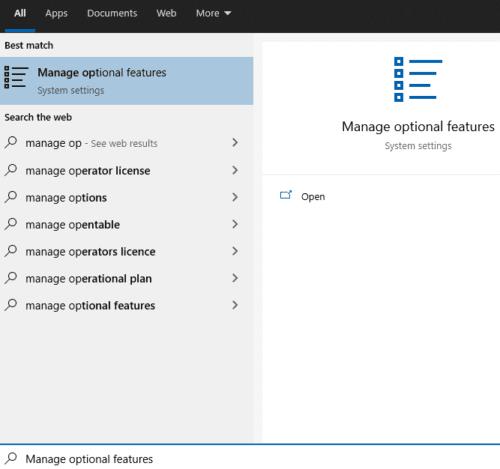
Натиснете клавиша Windows, въведете „Управление на допълнителни функции“ и натиснете Enter, за да отворите приложението Настройки на дясната страница.
Ако списъкът с инсталирани функции включва „XPS Viewer“, значи визуализаторът вече е инсталиран. Ако функцията XPS Viewer не е инсталирана, трябва да щракнете върху бутона „Добавяне на функция“ в горния ляв ъгъл.
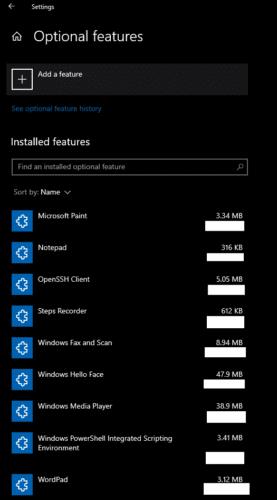
За да добавите XPS Viewer, щракнете върху бутона „Добавяне на функция“ в горния ляв ъгъл.
Използвайте функцията за търсене или превъртете до края на сортирания по азбучен ред списък, за да намерите „XPS Viewer“. Поставете отметка в съответното квадратче и щракнете върху „Инсталиране“, за да започнете да изтегляте функцията.
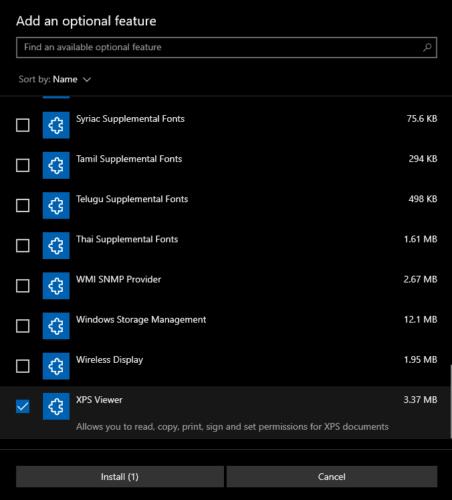
Намерете „XPS Viewer“ в списъка, поставете отметка в съответното квадратче, след което щракнете върху инсталиране.
След като XPS Viewer бъде изтеглен, можете да го отворите чрез менюто "Старт", като натиснете клавиша Windows, напишете "XPS Viewer" и натиснете Enter. След това просто трябва да отворите всеки XPS документ, който искате да видите. Като алтернатива, файловите разширения „xps“ и „oxps“ трябва да бъдат регистрирани в приложението XPS Viewer, така че трябва да можете да щракнете двукратно върху XPS файл във File Explorer, за да ги отворите.
Съвет: Не е необходимо да рестартирате компютъра си, за да можете да започнете да използвате приложението XPS Viewer.
Ако често ви се налага да държите няколко прозореца отворени едновременно, вероятно търсите начин да опростите прескачането между тях. Поддържане на прозорец
Събитието „Windows 10: Следващата глава“ беше домакин на Microsoft, който показа няколко ключови нови функции за предстоящата си операционна система. Честно е да се каже
Има няколко неща, които са по-разочароващи от това да бъдете заключени от вашата интернет мрежа. Ако не сте записали паролата, рискувате да загубите достъп
За много хора YouTube се превърна в основен източник на забавление. Платформата обикновено работи без проблем, но слабата интернет връзка може
Android O беше официално представен като Android Oreo – или Android 8 – през август. Някои от обещаните телефони имат софтуер от следващо поколение, други имат
Може да изглежда странно да претегляте плюсовете и минусите на изтеглянето на безплатна актуализация на вашата операционна система, но пътят на актуализацията на Windows 10 от октомври 2018 г.
Ако често използвате Bluetooth на лаптопа си, за да се свързвате с други устройства, може да сте имали проблеми с липсата на бутона Bluetooth в
Режимът на заспиване е лесен начин за пестене на енергия на вашия компютър. След като операционната система влезе в режим на заспиване, тя изключва компютъра, докато запазва настоящето
Изскачащите реклами са често срещан проблем с повечето мобилни устройства, независимо от операционната система. По-често проблемът се крие в приложенията, инсталирани на
Дори и да не притежавате телефон с Android, вероятно използвате три или четири услуги на Google дневно, така че компанията знае много за вас. Вашата реколта








