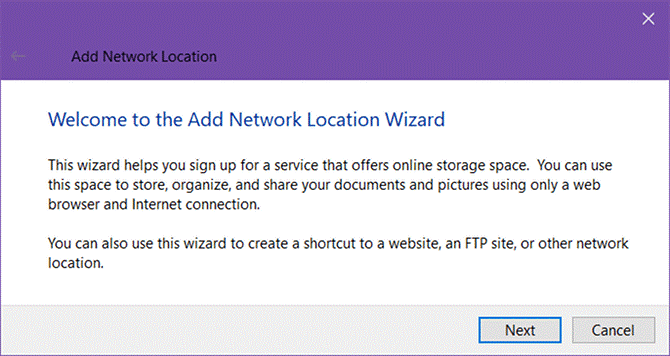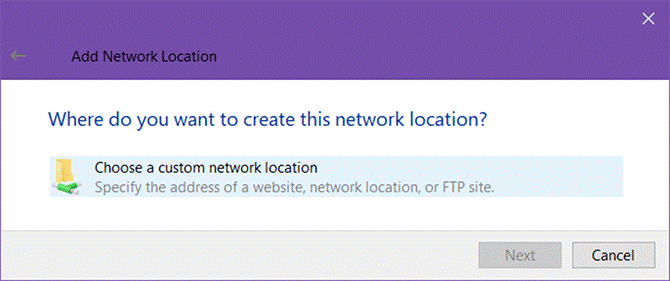Протоколът за прехвърляне на файлове (FTP) е стандартен мрежов протокол, използван за прехвърляне на компютърни файлове между клиент и сървър в компютърна мрежа. FTP е изграден върху архитектура на модел клиент-сървър и използва отделни връзки за управление и данни между клиента и сървъра. Освен това можете да използвате FTP за прехвърляне на файлове между компютри, от компютър към мобилно устройство или обратно. Можете да използвате приложение на трета страна, за да използвате FTP. Но ако използвате FTP често, тогава е така
В тази статия ще обсъдим как да превърнем Windows File Explorer в FTP клиент.
Как да настроите протокол за прехвърляне на файлове (FTP) във File Explorer
Добавянето на FTP сървъри към File Explorer не е новост за Windows. Въпреки че не беше толкова добре в началото, сега се подобри много. След като добавите FTP сървър към File Explorer, можете да получите достъп до сървъра точно както имате достъп до всяка друга папка или драйвер на компютъра. След това прехвърлянето на файловете ще бъде толкова лесно, колкото плъзгането и пускането.
Прочетете също: Как да коригирате грешки в системния регистър в Windows 10, 8,7
Стъпка 1: Изберете Добавяне на мрежово местоположение –
За да добавите местоположението на мрежата, изпълнете следните стъпки:
- Отворете Windows Explorer (Натиснете клавиша Windows заедно с E)
- Придвижете се до Този компютър в левия страничен панел.
- Щракнете върху Компютър от горното меню, за да отворите менюто на лентата, след което Добавете мрежово местоположение.
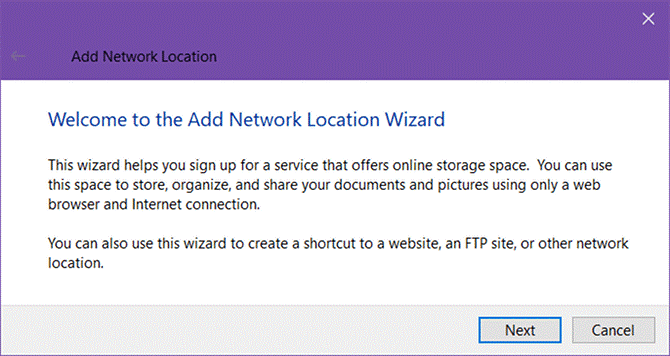
- След като щракнете върху Добавяне на мрежово местоположение, ще се отвори съветникът за добавяне на мрежово местоположение.
- Щракнете върху Напред и щракнете върху „Изберете персонализирано мрежово местоположение“, за да го изберете, когато бъдете подканени, след което отново щракнете върху Напред.
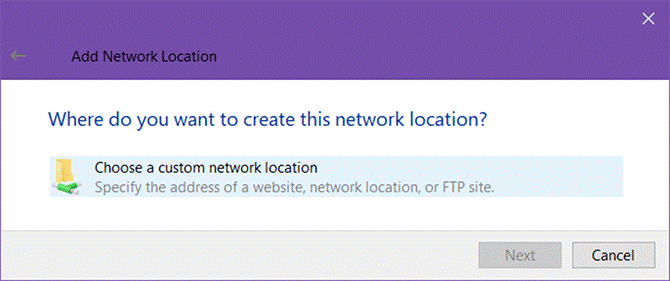
Стъпка 2: Въведете адреса на FTP сървъра –
След като щракнете върху Напред, след като изберете „Изберете персонализирано мрежово местоположение“, ще ви подкани да въведете IP адреса или името на домейна на FTP сървъра.
Ако прехвърляте файлове за уеб хостинг, трябва да въведете FTP адреса, който бихте получили като част от вашия имейл за добре дошли от вашия уеб хост. Но ако се свързвате с друго устройство във вашата локална мрежа, можете да използвате частен вътрешен IP адрес.
Прочетете също: Как да изтриете нежелани и временни файлове в Windows 10, 7, 8
Забележка: Не забравяйте да включите ftp:// в началото, което показва на Windows, че искате да използвате FTP протокола.
Стъпка 3: Въведете вашето потребителско име –
След като добавите адреса на FTP сървъра, ще получите друг диалогов прозорец със съобщението „ Повечето FTP сървъри позволяват на потребителите да влизат анонимно с ограничен достъп до сървъра. Искате ли да влезете анонимно?"
Можете да поставите отметка в квадратчето до Влезте анонимно или можете да добавите потребителско име.
Прочетете също: 10 най-добри безплатни софтуери за възстановяване на данни за Windows 10, 7 и 8 през 2017 г.
Стъпка 4: Наименувайте FTP сървъра и се свържете с FTP сървъра –
- Присвояването на име на сървъра е добър вариант, за да не се налага да жонглираш с IP адреси и да рискуваш да се объркаш.
- Това би било името, което ще се показва в прозореца на File Explorer.
- След като сте готови, щракнете върху Напред и след това Край.
- Отидете на File Explorer и щракнете върху Този компютър и вижте секцията Мрежови местоположения.
- Ще видите FTP сървъра с името, което сте дали.
- Щракнете двукратно върху него, за да се свържете.
- Той ще подкани да въведете вашата парола. Можете да поставите отметка в квадратчето Запазване на паролата, ако не искате да въвеждате паролата отново и отново.
- Щракнете върху Вход и готово!
Прочетете също: Как да ускорите компютъра: Направете системата си Windows по-бърза
Можете също да преглеждате FTP сървър в левия страничен панел на File Explorer. Всичко, което трябва да направите, е да щракнете върху стрелката до Този компютър, за да го разширите и да намерите FTP сървъра, който наскоро добавихте. Можете също да добавите FTP сървър към бърз достъп.
Опитайте това, за да прехвърлите вашите файлове от една мрежа в друга и ни уведомете дали това улеснява работата ви в коментарите.