Първите 10 неща, които трябва да направите в Windows 11

Открийте топ 10 важни стъпки за настройка и оптимизация на Windows 11, за да подобрите производителността и опита на потребителя.
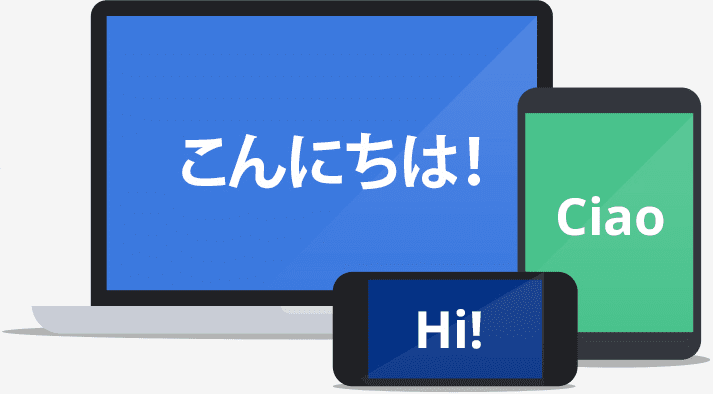
PDF документите са проектирани да поддържат външния си вид на всяка платформа. Тази философия на дизайна ги прави чудесни за споделяне на окончателни отчети и други важни документи по имейл или в мрежата. За съжаление, PDF документите не са непременно най-удобният формат, ако искате да направите нещо с тях.
Редактирането на PDF по същество е невъзможно, без да се налага повторно форматиране на целия документ. Простото копиране на големи блокове или целия текст от PDF документ също може да бъде трудно. Добавят се допълнителни интервали и нови редове и не е задължително цялото съдържание да завършва в правилния ред. Това може да бъде особено разочароващо, ако PDF файлът е на чужд език и трябва да го преведете. За щастие има някои инструменти, които могат да помогнат в тези ситуации.
Google Translate има функция за превод на документи, която приема PDF документи заедно с десет други типа файлове. За да преведете PDF документ с Google Translate, първо трябва да отворите https://translate.google.com , след това да кликнете върху „Документи“ в горния ляв ъгъл и след това да изберете кой документ да качите.
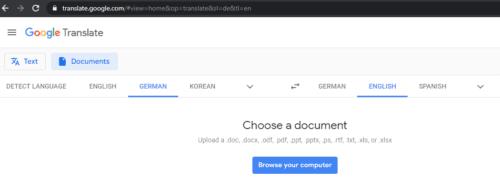
Отворете Google Translate, кликнете върху „Документи“ в горния ляв ъгъл, след което изберете документ за качване.
След като качите документ, щракнете върху „Превод“ в долния десен ъгъл. След това Google ще се опита да преведе документа. Всяка страница ще бъде преведена поотделно и Google ще се опита да поддържа структурата на текста на страницата, въпреки че това може да не е възможно във всички случаи.
За да преведете PDF документ в Microsoft Word, първо трябва да импортирате и конвертирате PDF документа. За да направите това, натиснете Ctrl + O, след това изберете PDF документа и щракнете върху „OK“ върху предупреждението за конвертиране на PDF документа.
За да преведете импортирания и конвертиран PDF, трябва да отворите лентата с инструменти за превод. За да направите това, щракнете върху раздела „Преглед“ в горната лента, след това щракнете върху „Превод“ и изберете „Избор за превод“ или „Превод на документ“.
Съвет: Все още няма значение кое ще изберете, все още можете да промените решението си, тъй като това отваря само лентата с инструменти.
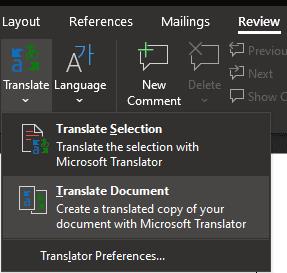
В раздела „Преглед“ в горната лента щракнете върху „Превод“ и изберете „Избор за превод“ или „Превод на документ“.
Опцията „Превод на документ“ превежда целия документ и отваря превода в нов документ на Word. „Избор на превод“ ви позволява да маркирате конкретни части от текст от документа, за да видите незабавен превод. Можете да превключите от един режим в друг, като щракнете върху „Избор“ или „Документ“ в горната част на лентата с инструменти за превод.

Или маркирайте област от текст, която искате да преведете, или преведете целия документ.
Открийте топ 10 важни стъпки за настройка и оптимизация на Windows 11, за да подобрите производителността и опита на потребителя.
Ръководство за свързване на вашия лаптоп с Microsoft Windows 10 към проектор или телевизор.
Ако не можете да свържете външни устройства към вашия компютър, това ръководство ще ви помогне с различни методи за актуализиране на USB драйвери в Windows 10.
Актуализирането на драйвери на Windows 11 е необходимо за подобряване на съвместимостта и отстраняване на грешки. Научете как да актуализирате драйверите правилно.
Научете как да конфигурирате виртуалната памет в Windows 10, за да подобрите производителността на операционната си система.
Научете как да стартирате командния ред като администратор в Windows 10. Прости методи за достъп до CMD с администраторски права.
Научете сериозни и ефективни методи как да отворите <strong>контролния панел</strong> в Windows 11. Оптимизирайте настройките на операционната система с тези 9 начина.
Ако компютърът ви блокира в „Подготвяне на Windows, не изключвайте компютъра си“. Ще ви покажем как да го поправите на компютри с Windows 10.
Научете как да актуализирате и деинсталирате драйвери в Windows 10, за да осигурите оптимална производителност на вашия компютър.
Научете как да свързвате и използвате Bluetooth устройства в Windows 10 с лесни стъпки. Прочетете повече за настройките и решаването на проблеми с Bluetooth.








