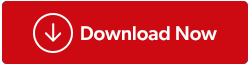Правенето на екранни снимки е удобен начин за споделяне и заснемане на информация, която искате другите хора да могат да видят. Операционната система Windows се предлага с различни опции по подразбиране за правене на екранни снимки с висока разделителна способност. Те включват инструмента за изрязване, клавишни комбинации и т.н. Като казахте това, може да сте забелязали, че понякога общото качество на изображение или екран, които сте заснели от вашата машина с Windows 11 или Windows 10, изглежда ниско. Поради ниската разделителна способност това се случва.
За да подобрите яснотата на следващата си екранна снимка, не забравяйте да следвате тези стъпки, ако искате да правите екранни снимки с висока разделителна способност с Windows 11/10. Терминът „резолюция“ описва колко пиксела (или точки на инч, или DPI) има в един инч от изображение. Следователно по-високата разделителна способност се равнява на по-добро качество.
Прочетете също: 3 начина, по които екранните снимки подобряват вашите Word документи, PowerPoints и имейли
Стъпки как да правите екранни снимки с висока разделителна способност на Windows 10?
Стъпка 1: Натиснете Win + I, за да отворите прозореца с настройки .
Стъпка 2: Щракнете двукратно върху иконата System и след това щракнете върху Display от левия страничен панел.
Стъпка 3: Сега от дясната страна намерете раздела Мащаб и оформление и щракнете върху Разширени настройки за мащабиране.
Стъпка 4: В новия прозорец намерете бутона за превключване под „Нека Windows се опитва да коригира приложенията, така че да не са замъглени“ и го плъзнете към дясната страна, за да го активирате.

Забележка: В резултат на това приложенията на основния ви дисплей ще изглеждат по-добре. Можете също така да въведете персонализиран размер на мащабиране между 100 и 500. След това дисплеите ще бъдат коригирани към конкретния размер на мащабиране, който посочите.
Стъпка 5: Когато приключите, щракнете върху бутона „Приложи“, за да направите промените в сила.
Прочетете също: Как да добавите персонализирани граници към заснети екранни снимки в Windows
Стъпки как да правите екранни снимки с висока разделителна способност на Windows 11?
Стъпка 1: Натиснете Win + I, за да стартирате настройките.
Стъпка 2: Щракнете върху раздела Система в левия панел и след това щракнете върху Дисплей от дясната страна.

Стъпка 3: Сега щракнете върху опцията за разделителна способност на дисплея от дясната страна и изберете подходящата разделителна способност от падащото меню.

Бонус алтернатива: Използвайте TweakShot Screen Capture, за да заснемате екранни снимки
Можете да заснемате екранни снимки с TweakShot Screen Capture на активен прозорец, целия екран или произволна правоъгълна област. Той поддържа някои основни опции за редактиране, включително изрязване, подчертаване и мащабиране. Освен това, той позволява на потребителите бързо да записват дейност на екрана , като движения на мишката и промени на екрана. Други характеристики включват:
Изберете региона или областта, която искате да заснемете от активния прозорец.
- Просто превъртете прозореца или уеб страницата, за да вземете всичко с едно просто щракване!
- За да улесните проектирането, изберете цветове от снимки на екрана или копирайте цветовия код.
- Изберете конкретен активен прозорец за заснемане, след което оставете софтуера да се справи с останалото.
- С помощта на този модул потребителите могат да заснемат цялата дейност на екрана, включително показалеца на мишката и кликванията.
Прочетете също: Как да активирате инструмента за екранни снимки на Google Chrome
Как да използвате TweakShot Screen Capture за екранни снимки с висока разделителна способност?
Стъпка 1: За да изтеглите TweakShot Screen Capture, щракнете върху иконата за изтегляне по-долу.

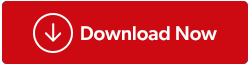
Стъпка 2: За да стартирате изпълнимия инсталационен файл, който сте изтеглили, щракнете двукратно върху него. След това, за да завършите инсталацията, следвайте инструкциите на екрана.
Стъпка 3: След като бъде инсталирано за първи път на вашия компютър, това приложение предлага напълно функционален 7-дневен пробен режим. Софтуерът трябва да бъде закупен след пробното време.
Стъпка 4: За да стартирате софтуера, щракнете върху Продължаване на оценката за момента. В крайна сметка на екрана ви ще се появи кратка лента.
Стъпка 5: Можете да избирате от различни настройки, като използвате интерфейса на приложението.
Стъпка 6: Изберете прозорец, който искате да заснемете, като плъзнете курсора върху него, след като изберете елемент от менюто.
Стъпка 7: След като изберете текущия прозорец за снимане, щракнете с мишката, за да направите снимката. След това ще се отвори във вградения редактор на камерата, където можете да направите необходимите корекции.
Стъпка 8: За да съхраните вашето заснемане на избраното място, щракнете върху бутона за съхраняване.
Прочетете също: Как да анотирате екранни снимки и изображения в Windows 11
Последната дума за това как да правите екранни снимки с висока разделителна способност в Windows 11/10?
Надяваме се, че вече можете да правите екранни снимки с висока разделителна способност с помощта на вградения инструмент на Windows. Ако искате по-добри екранни снимки, тогава можете да изберете TweakShot Screen Capture. Този инструмент извежда заснемането на екранни снимки на друго ниво с по-разширени функции.
Моля, уведомете ни в коментарите по-долу, ако имате въпроси или препоръки. Ще се радваме да ви предоставим решение. Ние често публикуваме съвети, трикове и решения на често срещани проблеми, свързани с технологиите. Можете също да ни намерите във Facebook, Twitter, YouTube, Instagram, Flipboard и Pinterest.
Прочетете също: Как да промените къде се запазват екранните снимки в Windows 10 / 11?