Първите 10 неща, които трябва да направите в Windows 11

Открийте топ 10 важни стъпки за настройка и оптимизация на Windows 11, за да подобрите производителността и опита на потребителя.
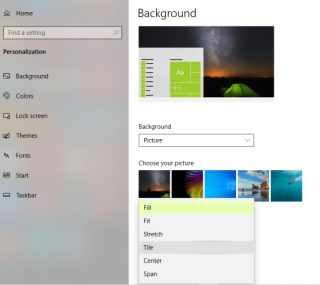
Ако търсите начини за поставяне на плочки на изображение, има много начини да го направите, различни от използването на инструменти за графичен дизайн като Adobe Photoshop . Графичните инструменти изискват малко обучение и разбиране как да ги използвате и не винаги е лесно. Има и други методи за създаване на повтарящо се изображение с общи инструменти, използвани всеки ден.
Да поставиш изображение на плочки означава да повтаряш изображението отново и отново. Може да се направи ръчно в MS Paint, но този процес изисква време и усилия. Също така ще трябва да зададете разстоянието и подравняването на всяко изображение поотделно.
Стъпки за това как да поставите плочки на изображение в Windows 10
Метод 1: Как да създадете повтарящо се изображение с помощта на функцията за тапет в Windows 10?
Първият метод и най-простият от всички начини е да използвате функцията за тапет на Windows и да поставите изображение на плочки. Ето стъпки за това:
Стъпка 1 : Щракнете с десния бутон върху всяко място на работния плот и изберете Персонализиране от контекстното меню.
Стъпка 2 : Ще се отвори нов прозорец, съдържащ всички настройки, свързани с фона. Намерете падащото поле Фон и изберете Картина. След това щракнете върху бутона Преглед, за да намерите вашето изображение на компютъра.
Стъпка 3 : Изберете изображението, което искате да поставите на плочки, и след това под падащото поле Изберете подходящо изберете опцията Плочка.
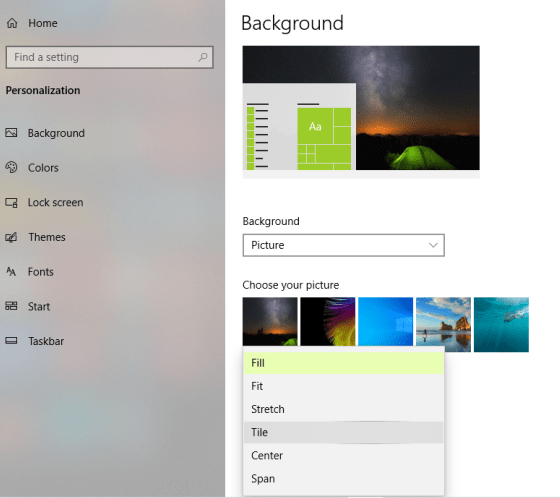
Стъпка 4 : Излезте от този прозорец и отидете на работния плот и ще видите повтарящо се изображение, зададено като тапет с плочки.
Стъпка 5 : Щракнете с десния бутон върху работния плот и този път задръжте курсора на мишката върху Изглед и след това премахнете отметката от Показване на иконите на работния плот. Това ще скрие всички икони на работния плот.
Стъпка 6 : Вече ще можете да видите изображението си на плочки без никакви икони или смущения.
Стъпка 7 : Натиснете клавиша Print Screen на клавиатурата си и отворете MS Paint и натиснете CTRL + V. Това първо ще направи екранна снимка на изображението с плочки и след това ще го постави в MS Paint. Щракнете върху първия раздел, обозначен като Файл и след това щракнете върху Запиши като и изберете име и местоположение.
Това ще ви помогне да получите изображението с плочки, което може да се използва за различни цели. Знаете ли, че можете също да оцветявате черно-бели снимки ?
Метод 2: Поставете плочки на изображение в Microsoft Word.
Един от най-често използваните софтуери за текстообработка, използвани в целия свят, е MS Word. Можете да използвате този софтуер за текстообработка и за плочки на изображение. Нека разберем как:
Стъпка 1 : Отворете приложението MS Word на вашия компютър.
Стъпка 2 : След това щракнете върху раздела Дизайн, разположен в горния ред.

Стъпка 3 : Сега щракнете върху Цвят на страницата и това ще създаде меню. Намерете и изберете опцията Ефекти на запълване.
Стъпка 4 : Накрая щракнете върху раздела Картина от прозореца, който се отваря. След това щракнете върху Изберете картина и отидете до изображението, което искате да поставите на плочки, и щракнете върху бутона OK.
Стъпка 5 : Използвайте плъзгача за мащабиране в десния долен ъгъл, за да промените броя на плочките.
Стъпка 6 : Натиснете бутона Print Screen на клавиатурата и го поставете в MS Paint.
По този начин можете да използвате софтуер за текстообработка като MS word, за да поставите изображение на плочки. Ако искате да премахнете сенките от снимката си , можете да кликнете върху тази връзка.
Метод 3: Поставете плочки на изображение в Microsoft PowerPoint.
MS PowerPoint е ефективен софтуер за създаване на презентации и може да помогне за създаване на повтарящо се изображение. Ето стъпките, за да постигнете това:
Стъпка 1 : Отворете Microsoft PowerPoint на вашия компютър и създайте празен слайд.
Стъпка 2 : След това щракнете върху раздела Дизайн в горната част, намерете Форматиране на фона и щракнете върху него.

Стъпка 3 : Изберете запълване на картина или текстура и щракнете върху Вмъкване, за да добавите изображението. Също така, не забравяйте да поставите отметка в квадратчето до „Картина на плочки като текстура“.
Стъпка 4 : Накрая запазете слайда като изображение, като щракнете върху Файл в горната част и изберете Запиши. След това изберете Запиши като тип като JPG, PNG и т.н.
Прочетете също: 10 най-добри софтуера за зашиване на снимки за Windows 10, 8, 7
Метод 4: Поставяне на плочки на изображение с помощта на онлайн инструменти.
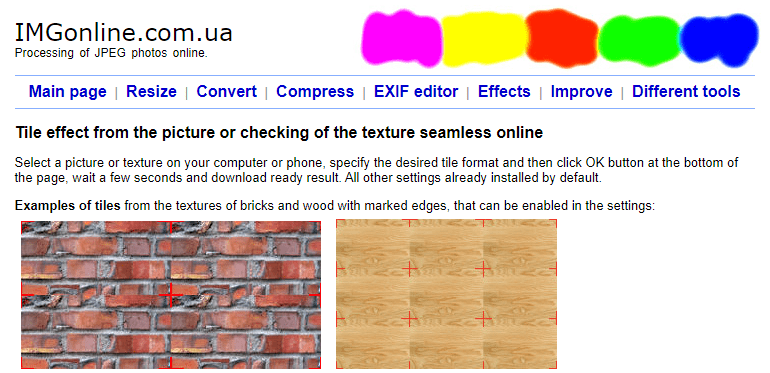
Източник на изображението: IMGonline
Ако нямате MS Word или PowerPoint и не сте доволни от резултатите от техниката на тапета, винаги можете да използвате онлайн уебсайтове, за да поставите изображение на плочки. Един от често използваните сайтове за тази цел е IMGonline.
Стъпка 1 : Отворете imgonline.com, като щракнете върху връзката по-долу.
Стъпка 2 : Изберете изображението, което да се повтаря от бутона Избор на файл. Освен това получавате опция за персонализиране на броя на плочките на ред и колона под Формат на плочки.
Стъпка 3: Накрая щракнете върху Изтегляне на обработено изображение и запазете файла на вашия компютър.
Прочетете също: 10 най-добри софтуери за рисуване и илюстрация
Последната дума за това как да поставите плочки на изображение в Windows 10, без да използвате никакви инструменти за графичен дизайн
Както видяхте по-горе, винаги можете да поставите изображение на плочки или да създадете повтарящо се изображение, без да използвате никакви инструменти за графичен дизайн като Photoshop . Предпочитам метода PowerPoint, който е сигурен метод за изпълнение. Въпреки това, ако нямате PowerPoint, винаги можете да използвате метода за онлайн уеб инструмент.
Следвайте ни в социалните медии – Facebook, Twitter, LinkedIn и YouTube. За всякакви въпроси или предложения, моля, уведомете ни в секцията за коментари по-долу. Ще се радваме да се свържем с вас с решение. Редовно публикуваме съвети и трикове, заедно с решения на често срещани проблеми, свързани с технологиите.
Препоръчително четене:
Как да увеличите разделителната способност на изображението без Photoshop
7 най-добри алтернативни приложения за редактиране на снимки към Photoshop
Открийте топ 10 важни стъпки за настройка и оптимизация на Windows 11, за да подобрите производителността и опита на потребителя.
Ръководство за свързване на вашия лаптоп с Microsoft Windows 10 към проектор или телевизор.
Ако не можете да свържете външни устройства към вашия компютър, това ръководство ще ви помогне с различни методи за актуализиране на USB драйвери в Windows 10.
Актуализирането на драйвери на Windows 11 е необходимо за подобряване на съвместимостта и отстраняване на грешки. Научете как да актуализирате драйверите правилно.
Научете как да конфигурирате виртуалната памет в Windows 10, за да подобрите производителността на операционната си система.
Научете как да стартирате командния ред като администратор в Windows 10. Прости методи за достъп до CMD с администраторски права.
Научете сериозни и ефективни методи как да отворите <strong>контролния панел</strong> в Windows 11. Оптимизирайте настройките на операционната система с тези 9 начина.
Ако компютърът ви блокира в „Подготвяне на Windows, не изключвайте компютъра си“. Ще ви покажем как да го поправите на компютри с Windows 10.
Научете как да актуализирате и деинсталирате драйвери в Windows 10, за да осигурите оптимална производителност на вашия компютър.
Научете как да свързвате и използвате Bluetooth устройства в Windows 10 с лесни стъпки. Прочетете повече за настройките и решаването на проблеми с Bluetooth.








