Как да поддържате прозорец винаги отгоре в Windows 11

Ако често ви се налага да държите няколко прозореца отворени едновременно, вероятно търсите начин да опростите прескачането между тях. Поддържане на прозорец
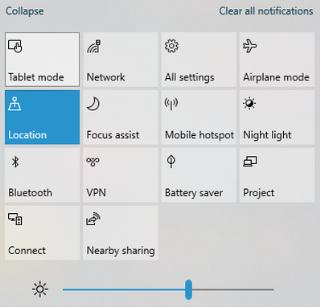
Ако случайно притежавате лаптоп със сензорен екран или машина „всичко в едно“, винаги можете да активирате режима на таблет с Windows 10 и да се насладите на компактната система, без да се налага да използвате клавиатурата. Режимът за таблет на Windows 10 предоставя уникално изживяване и е по-добре да се използва от обикновен режим на настолен/лаптоп. Можете също да използвате Windows 10 на таблет с Android и да опитате да използвате операционната система Windows на малко преносимо устройство. Въпреки това, след определени актуализации като Wacom , беше забелязано, че може да сте получили грешка, че режимът на таблет на Windows 10 не работи. Този проблем не е сложен и може да бъде разрешен лесно:
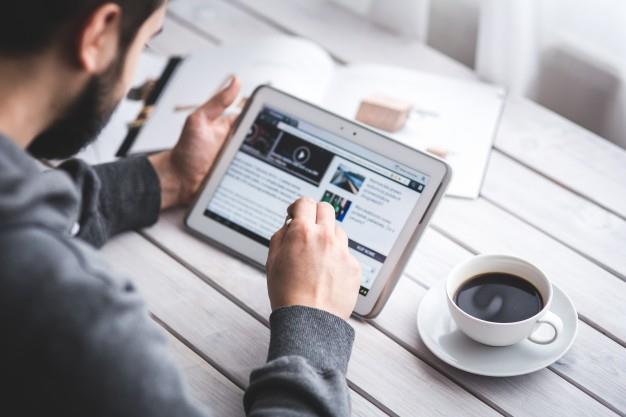
Стъпка за разрешаване на Windows 10 Tablet Mode не работи:
Метод 1: Превключете превключвателя за режим на таблет
Стъпка 1: Щракнете върху бележника като икона, разположена в долния десен ъгъл на лентата на задачите, за да отворите Центъра за действие на Windows. Пряк път за това действие е Windows + A.
Стъпка 2: Щракнете върху превключвателя за режим на таблет, за да го изключите.
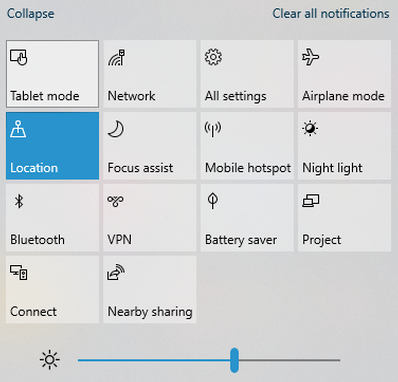
Стъпка 3: След това го докоснете отново, за да го включите. Този прост трик ще активира всички функции на таблета, след като го включите. Можете също да опитате да рестартирате компютъра, след като го включите.
Метод 2: Конфигурирайте режима на таблет
Понякога трябва да преконфигурирате настройките на таблета и след това да включите режима на таблета. Таблетът е проектиран да бъде лесно конфигуриран в различни режими, включително монитор за часовник. Настройките по подразбиране могат да бъдат променени чрез актуализация на Windows или чрез инсталирано приложение на трета страна като актуализацията на драйвера на Wacom . За да изберете настройките за оптимизация за Windows Tablet, изпълнете следните стъпки:
Стъпка 1: Отворете менюто Настройки на Windows, като натиснете Windows + I и след това изберете Система.
Стъпка 2: Щракнете върху режима на таблет от лявата страна, за да отворите менюто за настройки на режима на таблет.
Стъпка 3: След това щракнете върху падащото меню в секцията „Когато влизам“.
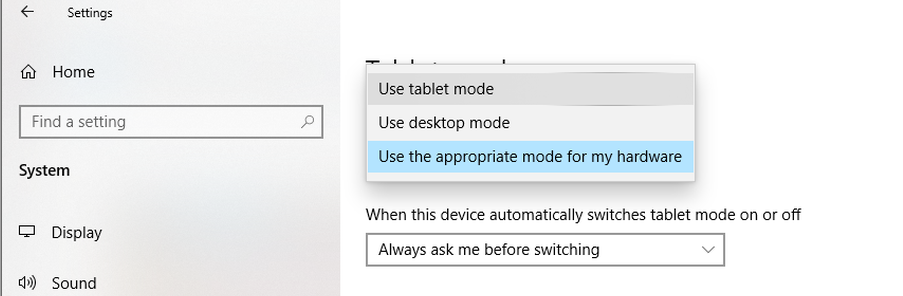
Стъпка 4: Накрая изберете режим на таблет.
Компютърът вече ще използва режим на таблет по подразбиране всеки път, когато се опитате да влезете в компютъра си.
Прочетете също: Ако искате да закупите таблети за игри, можете да щракнете върху тази връзка
Метод 3: Активирайте режима на таблет с помощта на редактора на системния регистър на Windows
Ако горните два прости метода не работят, тогава е време да използвате някои твърди методи за отстраняване на неизправности, а един от тях е да настроите системния регистър на Windows.
Преди да направите каквито и да е промени в системния регистър, е важно да направите резервно копие на вашия регистър. Това ще гарантира, че можете да възстановите вашия регистър до стабилна версия, в случай че нещо се обърка.
Стъпка 1: Отворете командното поле Run, като натиснете 'Windows' + 'R' на клавиатурата си.
Стъпка 2: След това въведете „regedit“ в диалоговия прозорец и натиснете Enter на клавиатурата.
Стъпка 3: Придвижете се до ключа на системния регистър, споменат по-долу:
Computer\HKEY_CURRENT_USER\Software\Microsoft\Windows\CurrentVersion\ImmersiveShell
Забележка: Можете да копирате горния път и да го поставите в полето за търсене в горната част на редактора на системния регистър на Windows.
Стъпка 4 : Щракнете с десния бутон върху TabletMode и изберете Modify.
Забележка: Ако няма запис с това име, можете да създадете такъв чрез следните стъпки:
Стъпка 5 : Щракнете с десния бутон върху празно място от дясната страна и изберете Нов от контекстното меню.
Стъпка 6 : Изберете „D-WORD (32-битова) стойност“.
Стъпка 7 : Сега преименувайте новосъздадената стойност на TabletMode.
Стъпка 8 : След като сте създали запис в системния регистър, щракнете с десния бутон на мишката и изберете Промяна.
Стъпка 9 : Намерете датата на валидиране и я променете на 1 и докоснете OK.
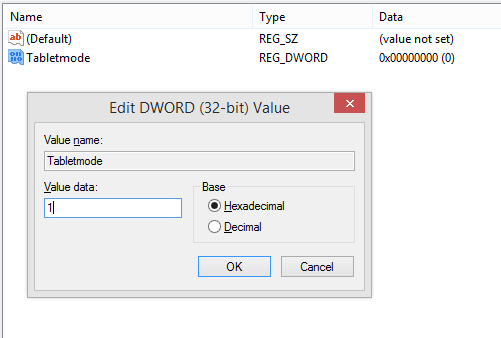
Това принудително ще активира режима на таблица във вашата система. Можете да използвате Windows + A, за да отворите Център за действие и да активирате режим на таблица на вашия компютър.
Прочетете също: Най-добрите таблетки за деца
Метод 4: Проверете за актуализации на Windows
Microsoft пуска актуализации, откакто предостави на потребителите операционна система Windows 10. Тези актуализации могат да бъдат актуализации на приложения, актуализации на системата и защитата или да добавят нови функции или функции. Стъпките за проверка за нови актуализации са:
Стъпка 1 : Натиснете Windows + I на клавиатурата си.
Стъпка 2 : Изберете „Актуализации и сигурност“ от различните опции за настройки.
Стъпка 3 : След това изберете Windows Update и кликнете върху него. Това ще отвори нов Windows, където ще трябва да щракнете върху Проверка за актуализации.
Последната дума за това как да поправите, че режимът на таблет на Windows 10 не работи?
Windows 10 Table Mode е съвсем различен режим и е страхотно изживяване при използването на този режим, тъй като е компактен и пълен и не изисква използване на клавиатурата ви. Предпочитам да използвам всичко в едно в режим на таблет през повечето време и да държа клавиатурата подбрана. Тези стъпки със сигурност ще отстранят всеки проблем с неработещ режим на таблет на Windows 10 и ни уведомете кой е работил за вас в секцията за коментари по-долу. Ако търсите други проблеми като родителски контрол, има и други стъпки, които трябва да следвате, до които можете да стигнете, като щракнете върху тази връзка.
Следвайте ни в социалните медии – Facebook и YouTube . За всякакви въпроси или предложения, моля, уведомете ни в секцията за коментари по-долу. Ще се радваме да се свържем с вас с решение. Редовно публикуваме съвети и трикове, заедно с решения на често срещани проблеми, свързани с технологиите.
Ако често ви се налага да държите няколко прозореца отворени едновременно, вероятно търсите начин да опростите прескачането между тях. Поддържане на прозорец
Събитието „Windows 10: Следващата глава“ беше домакин на Microsoft, който показа няколко ключови нови функции за предстоящата си операционна система. Честно е да се каже
Има няколко неща, които са по-разочароващи от това да бъдете заключени от вашата интернет мрежа. Ако не сте записали паролата, рискувате да загубите достъп
За много хора YouTube се превърна в основен източник на забавление. Платформата обикновено работи без проблем, но слабата интернет връзка може
Android O беше официално представен като Android Oreo – или Android 8 – през август. Някои от обещаните телефони имат софтуер от следващо поколение, други имат
Може да изглежда странно да претегляте плюсовете и минусите на изтеглянето на безплатна актуализация на вашата операционна система, но пътят на актуализацията на Windows 10 от октомври 2018 г.
Ако често използвате Bluetooth на лаптопа си, за да се свързвате с други устройства, може да сте имали проблеми с липсата на бутона Bluetooth в
Режимът на заспиване е лесен начин за пестене на енергия на вашия компютър. След като операционната система влезе в режим на заспиване, тя изключва компютъра, докато запазва настоящето
Изскачащите реклами са често срещан проблем с повечето мобилни устройства, независимо от операционната система. По-често проблемът се крие в приложенията, инсталирани на
Дори и да не притежавате телефон с Android, вероятно използвате три или четири услуги на Google дневно, така че компанията знае много за вас. Вашата реколта








