8 начина за заключване на екрана в Windows 11

Не искате да други да получат достъп до вашия компютър, докато сте отсъствали? Опитайте тези ефективни начини за заключване на екрана в Windows 11.
Може да не винаги е лесно да играете игри на вашия компютър с Windows, ако искате да използвате контролер. Понякога вашият компютър с Windows 10/11 може да не успее да разпознае игровия контролер или да разпознае неговите входове. Остарял или дефектен драйвер на контролера също може да бъде виновник. В случай, че настройките на играта не са съвместими с контролера, може да се сблъскате с проблеми, докато играете с контролера.
Не, не е необходимо да купувате нов контролер, така че не се притеснявайте. Следният метод би трябвало да позволи на вашия контролер отново да функционира правилно в Windows.
Прочетете също: Драйверът на контролера на Xbox 360 не работи в Windows 10 (коригиран)
Не позволявайте на дефектен контролер за игри да съсипе вашето игрово изживяване: Ето как да го поправите на вашия компютър с Windows 11/10
Метод 1: Уверете се, че вашият контролер е разпознат от Windows
Първо и най-важното, определете дали Windows разпознава вашия контролер или не. Трябва да го направите, като отворите настройките на Game Controller на Windows. Ето как да го направите.
Стъпка 1: За да стартирате диалоговия прозорец Изпълнение, натиснете Win + R.
Стъпка 2: Въведете joy.cpl, след като го въведете в полето.
Стъпка 3: Проверете състоянието на вашия контролер в панела Game Controllers.
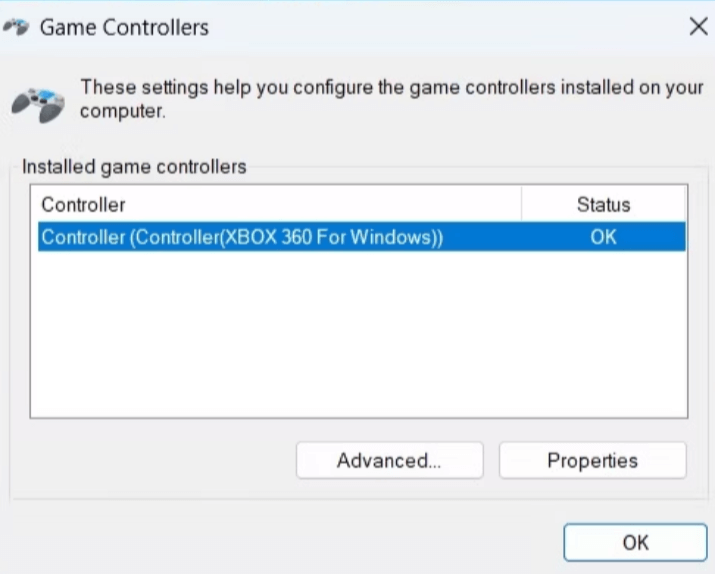
Стъпка 4: Възможно е да имате проблем със свързването, ако вашият контролер не се показва в прозореца на игровите контролери или ако състоянието не гласи OK.
Прочетете също: 10 най-добри софтуера за RGB контролер за компютър с Windows
Метод 2: Свържете отново контролера, след като го изключите
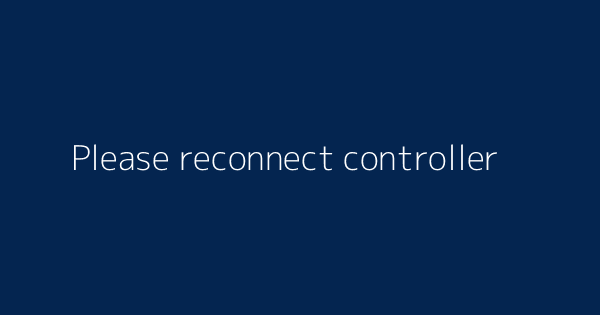
Добра идея е да изключите и свържете отново всички външни устройства, като например контролери, които ви създават проблеми, когато играете. Въпреки че може да изглежда като лесно решение, в повечето случаи работи. Ако контролерът е с кабел, опитайте да го свържете към друг USB порт . Уверете се, че безжичният контролер има достатъчен живот на батерията . Опитайте да премахнете сдвояването и да го сдвоите отново, ако стане.
Прочетете също: Поправка – PS4 Audio не работи, когато PS4 контролерът е свързан към компютър
Метод 3: Проверете за хардуерни промени
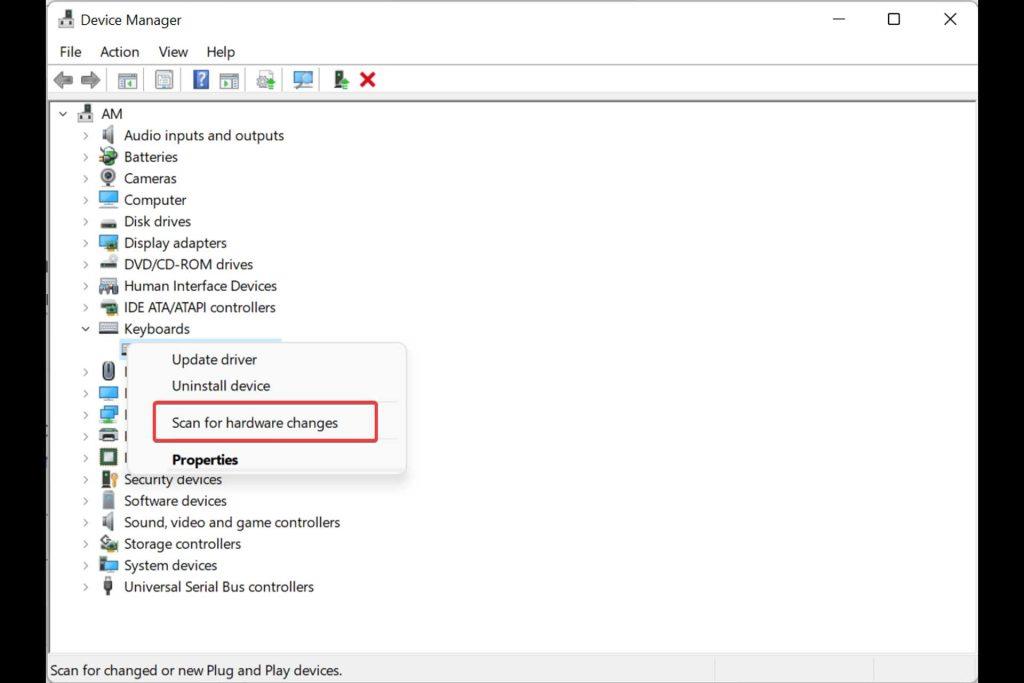
Ако изключването и повторното включване на контролера не работи, използвайте Device Manager, за да проверите за хардуерни модификации. Следвайте тези стъпки, за да направите това:
Стъпка 1: Диспечерът на устройства може да бъде избран от списък чрез щракване с десния бутон върху иконата Старт.
Стъпка 2: Изберете Сканиране за хардуерни промени, като щракнете с десния бутон навсякъде върху празна област на прозореца на диспечера на устройствата.
Стъпка 3: След това вашият контролер трябва да се покаже в прозореца на диспечера на устройствата и да функционира по предназначение след това.
Прочетете също: Контролерът Stadia на Google най-накрая ще работи безжично с вашия компютър
Метод 4: Стартирайте програмата за отстраняване на неизправности в прозореца
Стартирайте инструмента за отстраняване на неизправности в хардуера и устройствата, ако Windows разпознае вашия контролер за игри, но той не работи. Тази програма ще положи усилия да разреши всички често срещани проблеми и ще позволи на Windows да разпознае вашия контролер за игри. Следвайте тези стъпки, за да стартирате инструмента за отстраняване на неизправности в хардуера и устройствата:
Стъпка 1: За да стартирате диалоговия прозорец Изпълнение, натиснете Win + R.
Стъпка 2: Въведете командата msdt.exe -id DeviceDiagnostic в полето.
Стъпка 3: Щракнете върху Разширени в панела Хардуер и устройства.
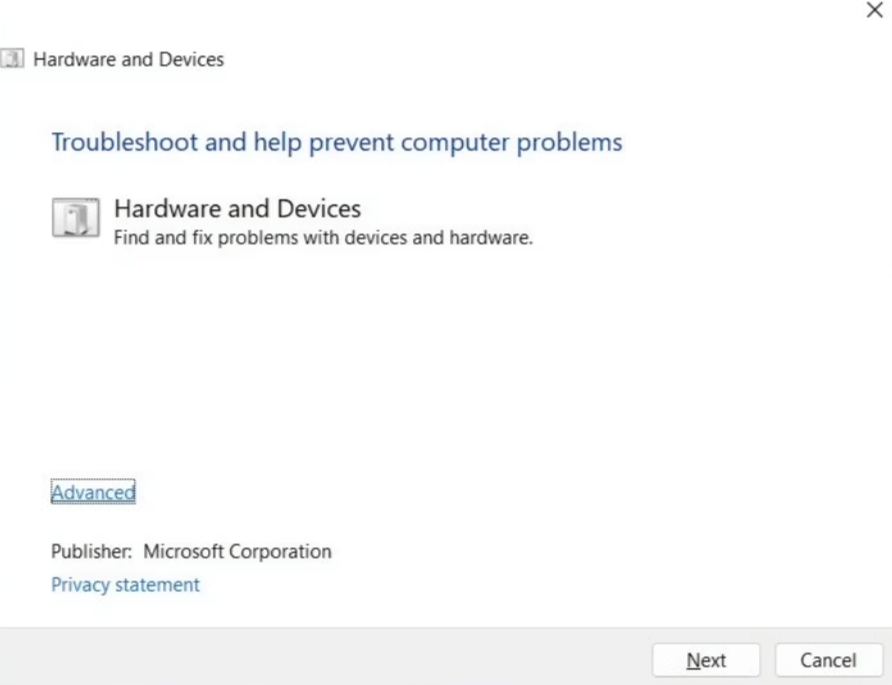
Стъпка 4: Щракнете върху бутона Напред, след като поставите отметка в квадратчето Автоматично прилагане на ремонти.
Стъпка 5: Оставете инструмента за отстраняване на неизправности да идентифицира и разреши всички проблеми.
Стъпка 6: Вашият контролер вече трябва да функционира правилно в Windows след това.
Стъпка 7: Стартирайте и инструмента за отстраняване на неизправности с Bluetooth, ако имате проблеми с безжичен контролер в Windows.
Прочетете също: Как да свържете Xbox 360 контролер към компютър кабелно и безжично
Метод 5: Преинсталирайте или актуализирайте драйвера на контролера
Ако драйверите са остарели, вашият контролер също не може да работи правилно под Windows. Ако е така, надграждането на проблемния драйвер трябва да помогне за разрешаването на проблема. Предлагаме да използвате Advanced Driver Updater, за да актуализирате вашите драйвери. Ето стъпките:
Стъпка 1: Изтеглете и инсталирайте Advanced Driver Updater, като щракнете върху връзката по-долу.
Стъпка 2: Отворете програмата, след което щракнете върху Start Scan Now.
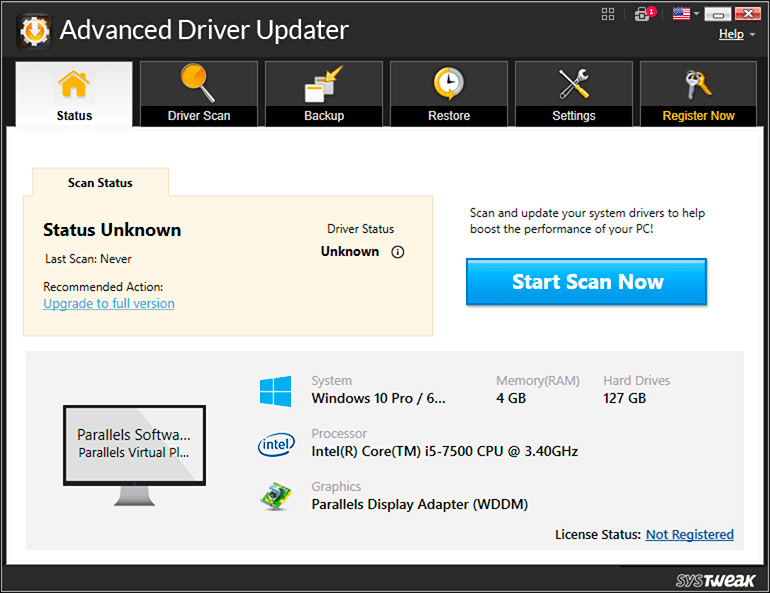
Стъпка 3: След процедурата по сканиране екранът ви ще покаже списък с остарели драйвери .
Стъпка 4: След като изберете опцията Актуализиране до Графичен драйвер, изчакайте процесът да завърши.
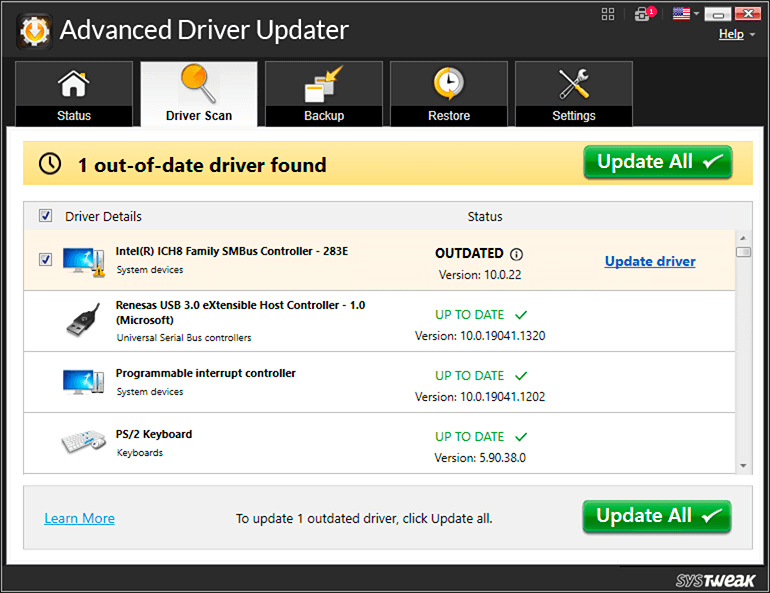
Стъпка 5: Рестартирайте компютъра и след това се уверете, че проблемът е разрешен.
Прочетете също: 8 най-добри VR игри за Oculus, PC и PlayStation, на които да се насладите през 2023 г
Метод 6: Актуализация на фърмуера за контролери
Поддържането на най-новия софтуер на вашия контролер може да ви помогне да избегнете всякакви проблеми със съвместимостта. Ако нито едно от гореспоменатите предложения не работи, отворете приложението, предоставено от производителя на вашия контролер, и инсталирайте всички чакащи актуализации. В зависимост от модела на контролера, който притежавате, и производителя, тази стъпка може да се различава. За повече информация вижте ръководството на производителя или онлайн услугата за поддръжка.
Прочетете също: Как да свържете PS4 контролер на компютър: кабелно и безжично?
Последната дума за това как да поправите Game Controller, който няма да работи на вашия компютър с Windows?
Едно от гореспоменатите решения трябва да направи вашия контролер отново функционален, освен ако не е повреден или дефектен. Все пак може да е добра идея да използвате функцията за калибриране на вграденото приложение на Windows, ако откриете, че производителността на вашия контролер е с недостатъчна точност или отзивчивост.
Моля, уведомете ни в коментарите по-долу, ако имате въпроси или препоръки. Ще се радваме да ви предоставим решение. Ние често публикуваме съвети, трикове и решения на често срещани проблеми, свързани с технологиите. Можете също да ни намерите във Facebook, Twitter, YouTube, Instagram, Flipboard и Pinterest.
Не искате да други да получат достъп до вашия компютър, докато сте отсъствали? Опитайте тези ефективни начини за заключване на екрана в Windows 11.
Дефрагментирането на компютър е жизненоважно за неговото благополучие, но знаете ли как да го направите ръчно? Дефрагментирането на компютър е жизненоважно за неговото благополучие, но знаете ли как да го направите ръчно?
Липсва ли опцията за стартиране като различен потребител в менюто, когато щракнете с десния бутон върху иконата на приложение в Microsoft Windows? Можете да използвате тези методи, за да го активирате.
Разберете какво е TPM 2.0, открийте какви предимства предлага за вашето Windows устройство и научете как да го активирате с лесни стъпка по стъпка инструкции.
Как да активирате или деактивирате шифроването на файловата система в Microsoft Windows. Открийте различните методи за Windows 11.
Раздразнени ли сте от функцията на разказвача в Windows 11? Научете как да изключите гласа на разказвача по няколко лесни метода.
Намирането на вашия ключ за продукт на Windows 11 може да бъде трудно, ако изхвърлите кутията, в която е дошъл. За щастие, можете да използвате основни системни приложения, за да го локализирате.
Разберете какво да направите, когато Windows 11 продължава да се срине, с списък от проверени и доказани решения, които могат да ви помогнат да отстраните проблема.
Научете как да откриете и поправите лоши сектори на SSD и възстановете работоспособността на вашето солидно състояние устройство.
Открийте разликите между Windows 11 Home и Pro в кратък формат в тази статия и изберете правилното издание на Windows 11.








