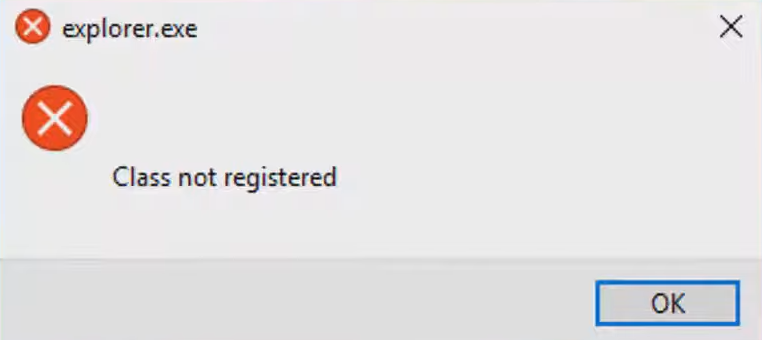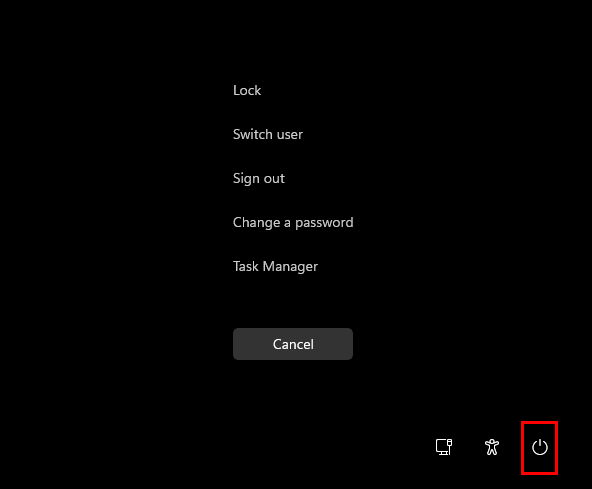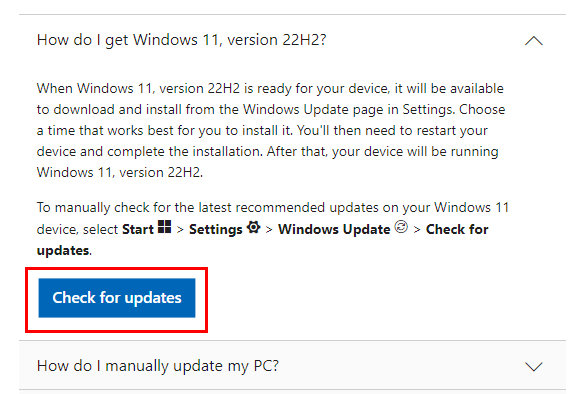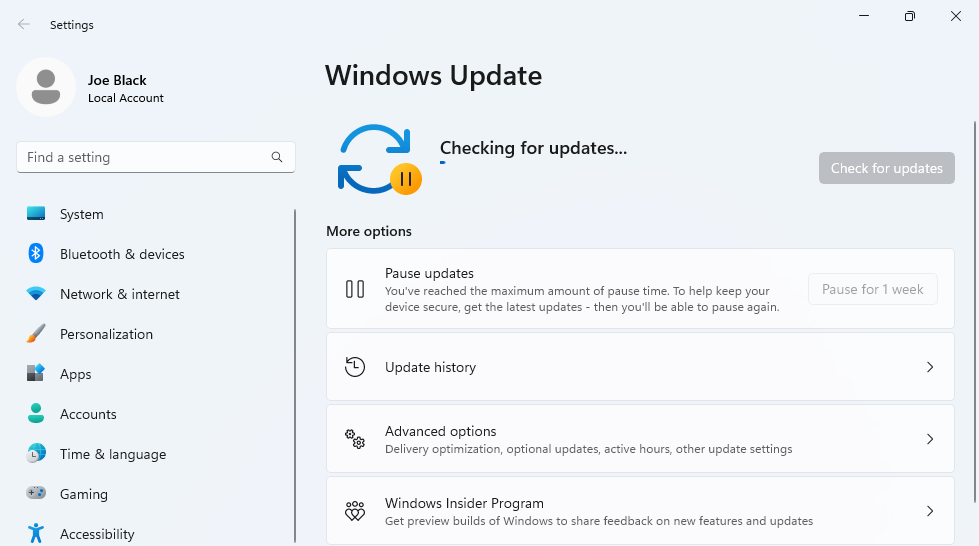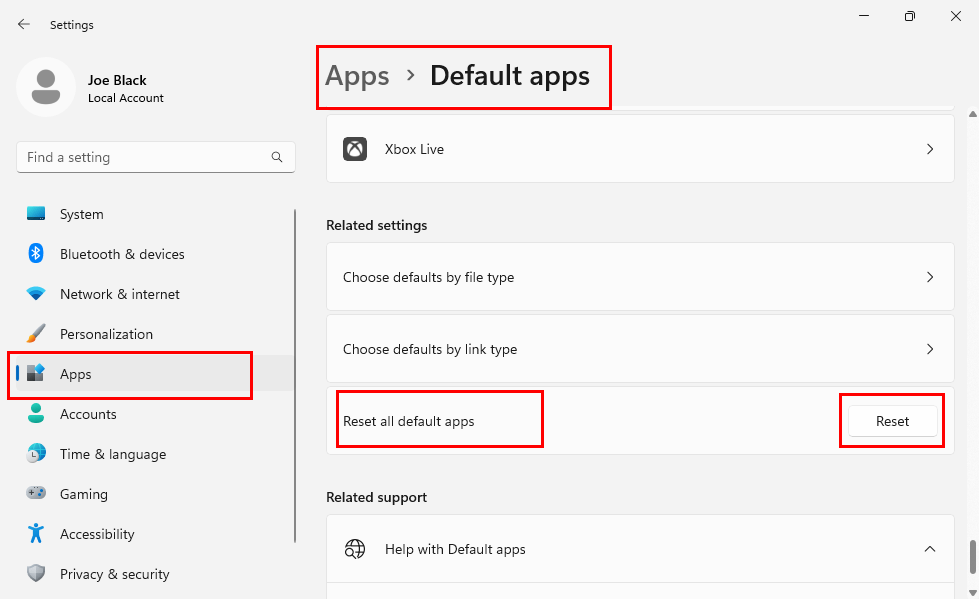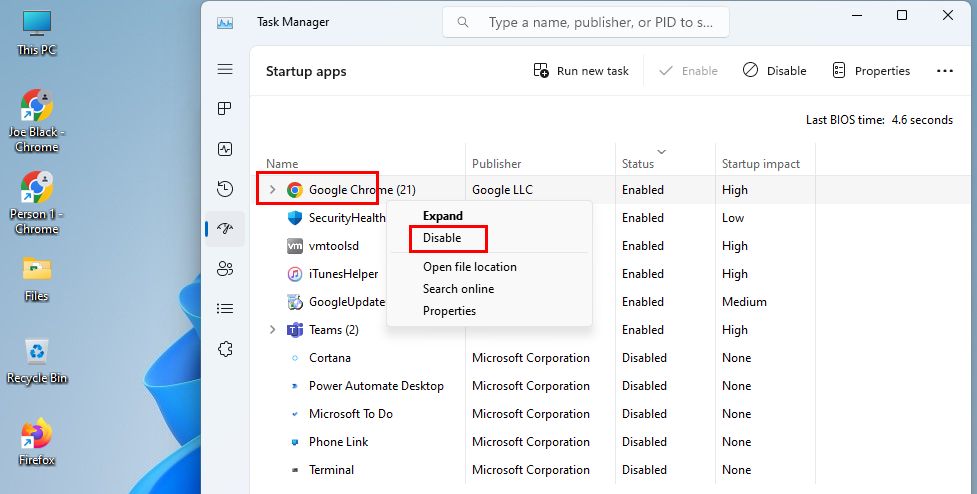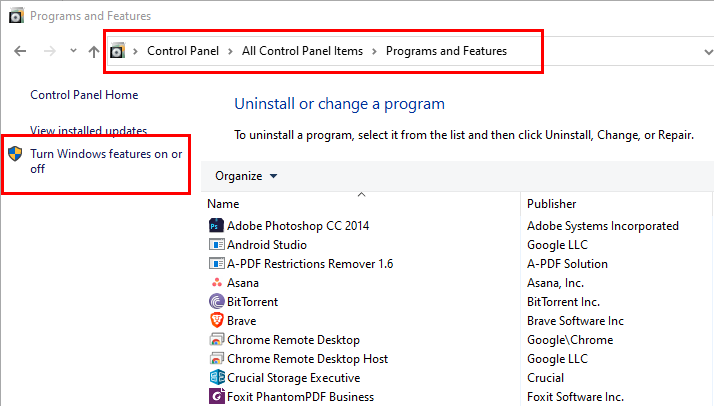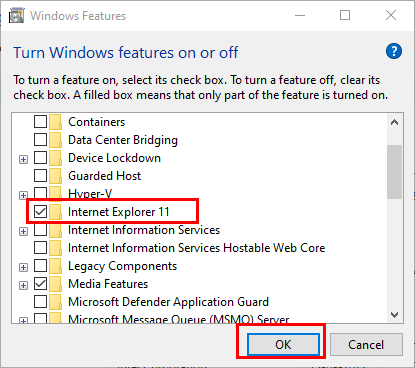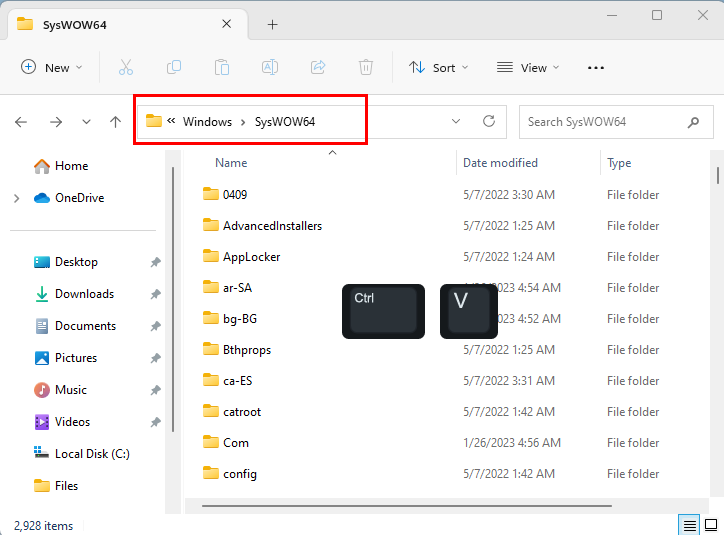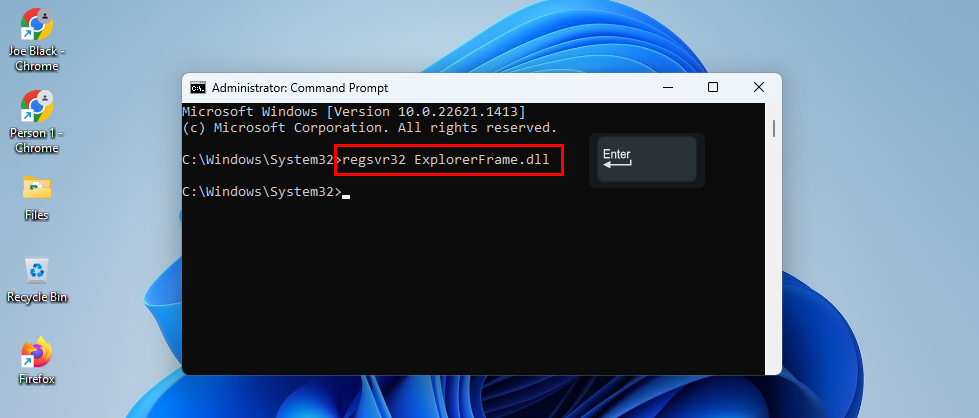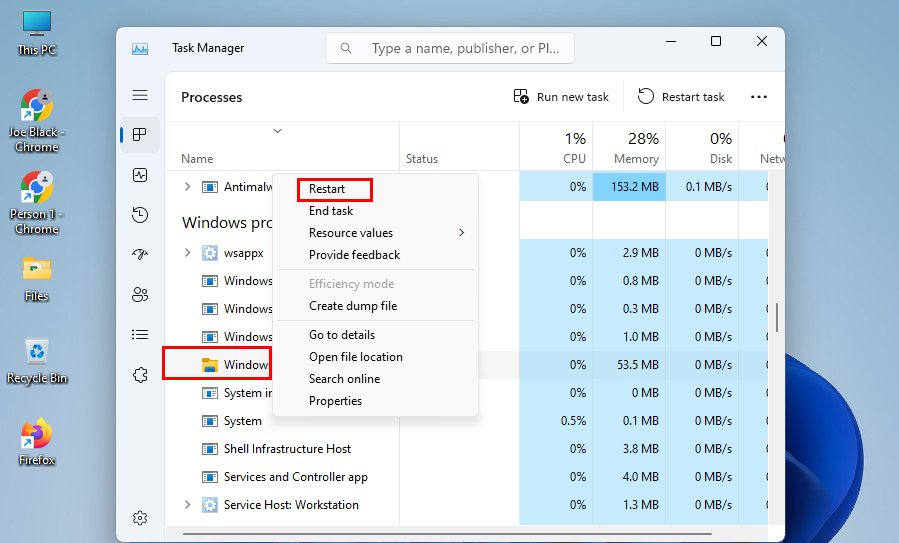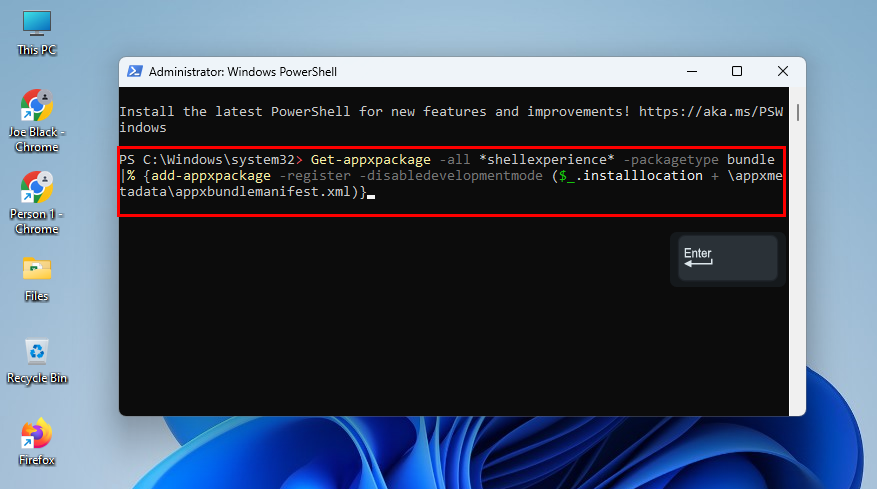Току-що видяхте ли грешката „Explorer.exe: Класът не е регистриран“ на вашия компютър с Windows 11 и търсите решение, за да можете да върнете елементи на работния плот като диспечера на задачите, менюто „Старт“ и т.н.? Прочетете, за да научите повече.
„Класът не е регистриран“ е сериозна грешка на компютри с Windows, работещи с операционни системи като Win 11, Win 10, Win 8 и т.н. Когато видите грешката, всички икони и компоненти на работния плот изчезват. Не запазвате пълен контрол върху вашия компютър с Windows. Освен това може да загубите данните, върху които сте работили.
Има много варианти на грешката „Класът не е регистриран“ и един от най-известните е предупреждението „Класът не е регистриран: Explorer.exe“. Намерете някои сигурни методи за отстраняване на неизправности в Windows 11, за да коригирате това завинаги. Можете също да опитате тези корекции, ако използвате Windows 10 или по-стари операционни системи от Microsoft. Нека се разровим!
Какво представлява грешката Explorer.exe: Класът не е регистриран?
Тази грешка е свързана най-вече със съвместимостта на софтуера на компютри с Windows. Ако използвате няколко софтуера за една и съща задача, тогава можете често да получавате тази грешка, ако тези софтуери не са взаимно съвместими. Например Internet Explorer 11 и Microsoft Edge често причиняват грешката „Класът не е регистриран“.
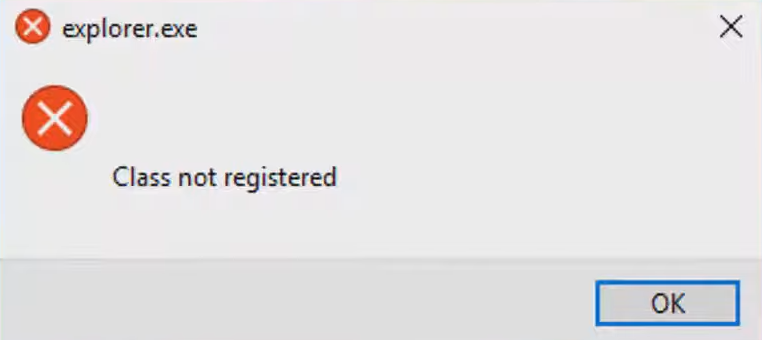
Класът не е регистриран
Други често срещани грешки от този вид са:
- Runtimebroker.exe: класът не е регистриран
- Класът не е регистриран: търси обект с CLSID
- Explorer.exe: класът не е регистриран със син екран
- Класът не е регистриран: msstdfmt.dll
- Класът Explorer.exe не е регистриран след актуализация
Онлайн отразяване на проблема:
Намерете по-долу бързите и лесни методи за справяне с тези проблеми:
1. Временно спасете компютъра
Тъй като не получавате никакви елементи на работния плот или лентата на задачите, когато възникне грешката, трябва да излезете от предупредителното съобщение, като принудите да рестартирате компютъра. Ето как:
- Натиснете напълно клавишите Ctrl + Alt + Delete .
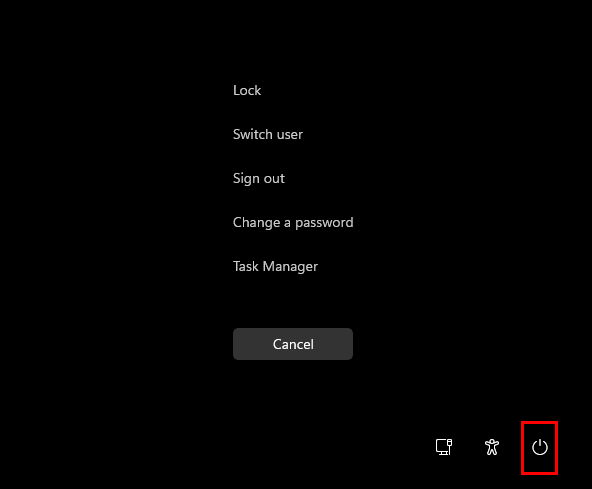
Как да рестартирате Windows 11 с помощта на Ctrl Alt Delete
- На заключения екран потърсете бутона за захранване в долния десен ъгъл и щракнете върху него.
- Ще се отвори контекстно меню. Изберете Рестартиране, за да рестартирате компютъра.
Понякога проблемът е само с изчезването на менюто "Старт" от лентата на задачите. За да го върнете, опитайте следните стъпки:
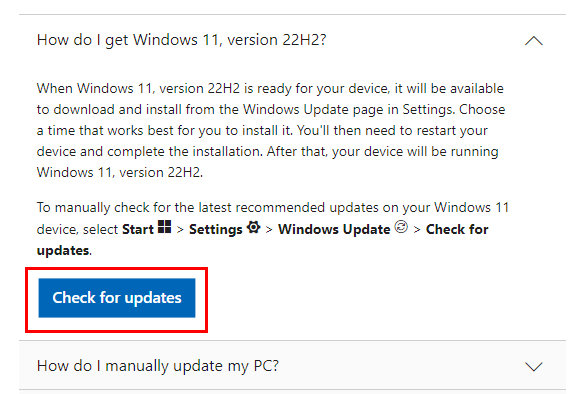
Бутон за автоматично преминаване към актуализации на Windows 11
- Щракнете върху първата карта с разделителна способност, за да намерите бутона Проверка за актуализации .
- Щракнете върху това и изберете Отваряне на настройките в известието или изскачащия прозорец на браузъра.
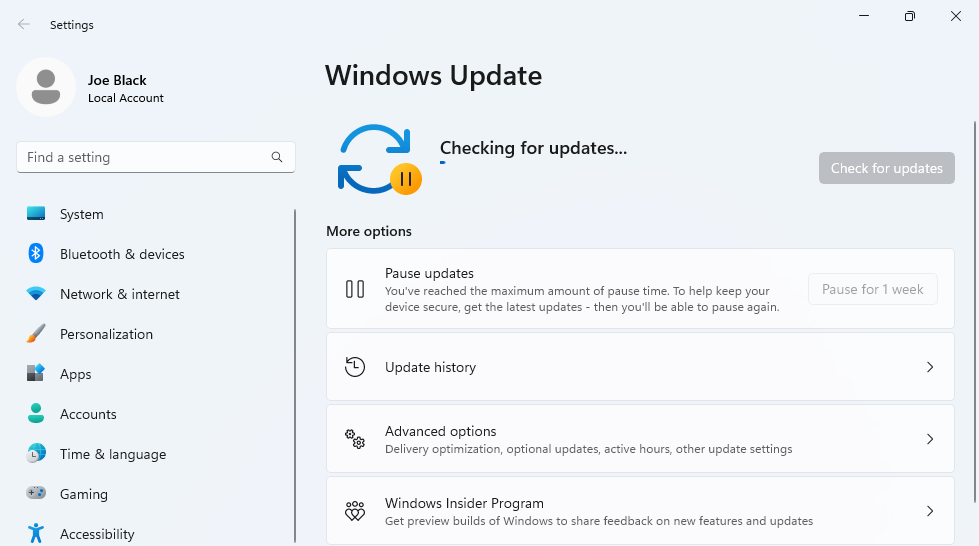
Приложението Windows Update
- Ще се отвори приложението Windows 11 Update .
- Досега трябва да се появи и бутонът Старт .
- Ако не приложи чакащи актуализации и Windows 11 ще се рестартира автоматично.
- След рестартирането трябва да видите всички обичайни елементи на работния плот и лентата на задачите, възстановени автоматично.
Сега този метод ви помага само да си върнете контролите на устройството. За да коригирате това от корена, продължете с другите методи за отстраняване на неизправности по-долу.
2. Нулирайте приложенията по подразбиране
Ако предупреждението „Explorer.exe: Класът не е регистриран“ се дължи на конфликтни приложения, ето как можете да разрешите това:
- Натиснете едновременно клавишите Windows + I , за да отворите системното приложение на Windows .
- Щракнете върху Приложения в левия страничен панел.
- Не, изберете Приложения по подразбиране в навигационния панел отдясно.
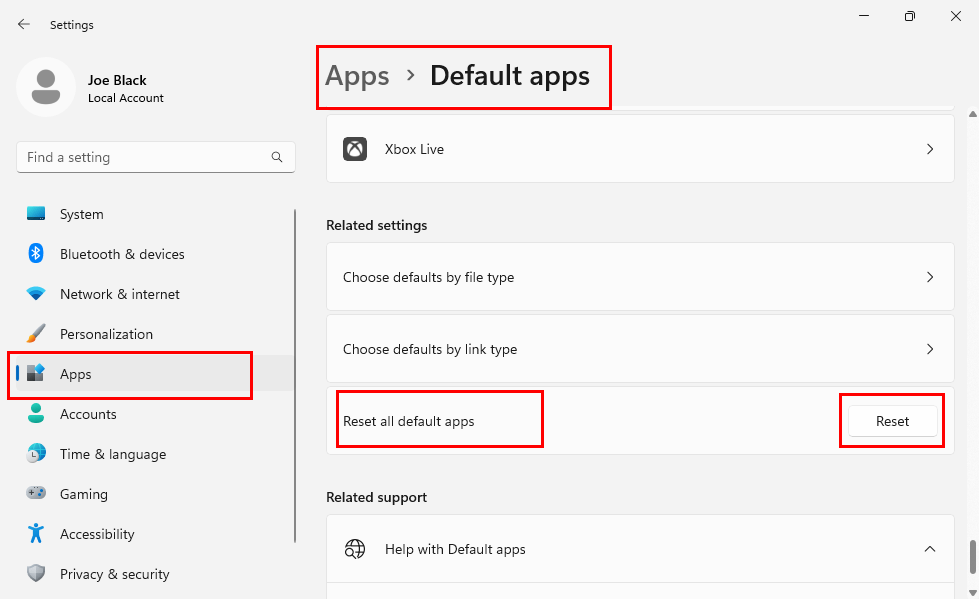
Как да нулирате приложенията по подразбиране, за да коригирате грешката Explorer.exe Класът не е регистриран в Windows 11
- Превъртете надолу до дъното, за да намерите опцията Нулиране на всички приложения по подразбиране .
- Натиснете бутона Reset .
Сега опитайте да отворите документа, файла, изображението, играта или всеки друг компонент, който сте опитали да отворите по-рано и сте получили грешката „Класът не е регистриран: Explorer.exe“. Това трябва да е поправено досега.
3. Деактивирайте всички стартиращи приложения
Понякога може да изпитате грешка „Класът не е регистриран“ веднага след рестартиране на компютъра след инсталиране на софтуер на трета страна. Основната причина е много вероятно грешка при стартиране на приложението, тъй като има две конфликтни приложения. Следователно трябва да деактивирате всички стартиращи приложения на трети страни на вашия компютър с Windows 11. Ето как се прави:
- Натиснете клавишите Windows + R едновременно, за да изведете командното поле Run .
- Изпълнете следната команда:
msconfig
- Това отваря инструмента за системна конфигурация с раздела Общи като избор по подразбиране.
- Щракнете върху раздела Стартиране .
- Разделът ще ви помоли да щракнете върху връзката Отваряне на диспечера на задачите . Натиснете връзката.
- Трябва да видите всички стартиращи приложения пред себе си в инструмента Task Manager.
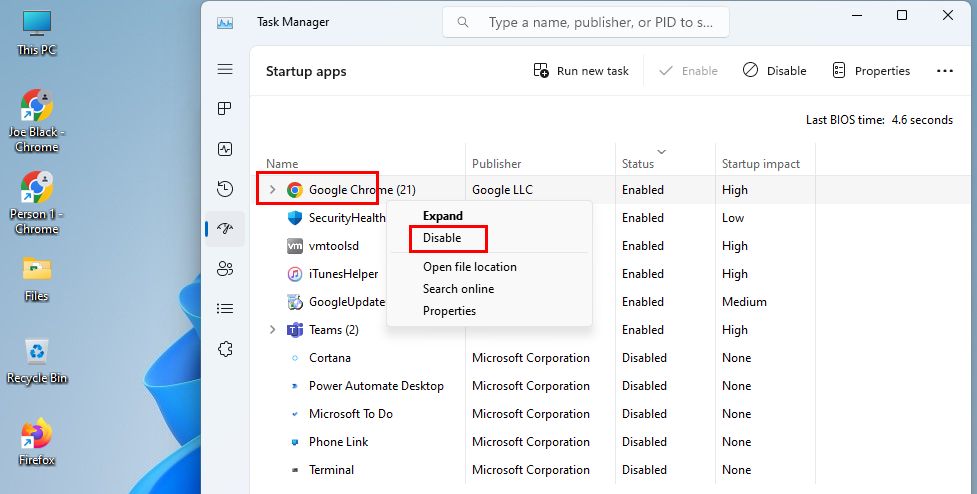
Научете как да коригирате Class not registered Explorer.exe, като деактивирате стартиращи приложения
- Изберете приложение, щракнете с десния бутон и изберете Деактивиране в контекстното меню, което се отваря.
- Повторете стъпките за всички приложения на трети страни или не на Microsoft.
4. Деактивирайте Internet Explorer 11
Ако получавате грешката често, докато се опитвате да отворите Microsoft Edge на Windows 10, следвайте тези стъпки, за да деактивирате IE 11, за да избегнете проблема в бъдеще:
- Щракнете върху Старт и започнете да пишете Контролен панел .
- Изберете иконата на контролния панел , за да го отворите.
- Отидете в менюто Програми и функции .
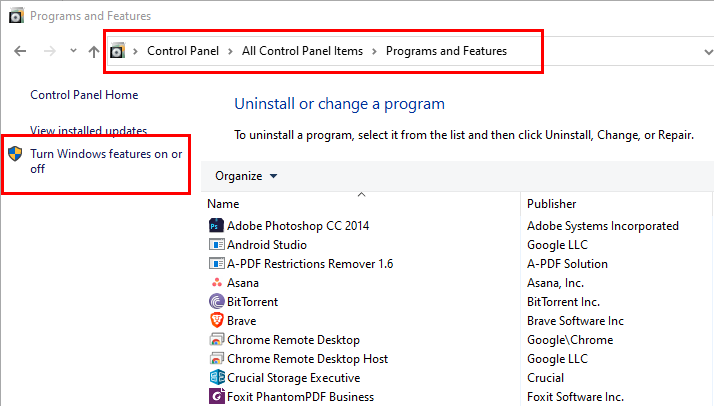
Меню за включване или изключване на функциите на Windows
- Щракнете върху Включване или изключване на функциите на Windows .
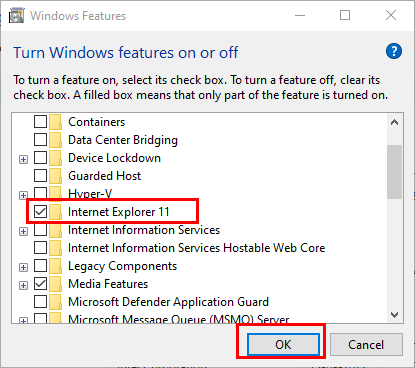
Как да деактивирате IE 11 от списъка с функции на Windows
- Намерете Internet Explorer 11 в списъка и премахнете отметката от квадратчето до него.
- Щракнете върху OK, за да запазите промените.
5. Коригирайте изтрития или повреден ExplorerFrame.dll
Липсващ или повреден файл ExplorerFrame.dll определено може да бъде основната причина за грешката „Explorer.exe: Класът не е регистриран“ на операционни системи Windows 11, 10, 8, 7 и т.н. от Microsoft. Ето как можете да поправите това:
- Вземете работещо копие на файла ExplorerFrame.dll онлайн или от друг компютър.
- Ако искате да го получите онлайн, посетете Dll-Files.Com и изтеглете файла безплатно.

Изтеглете 64-битов файл ExplorerFrame.dll онлайн
- За 64-битов компютър изтеглете файла от раздел Architecture 64 .
- Ако използвате 32-битов компютър, вземете DLL файла от раздел Architecture 32 .
- Разархивирайте изтегления файл и го копирайте.
- Сега отидете до следната дестинация на вашия компютър и поставете файла:
C:\Windows\SysWOW64
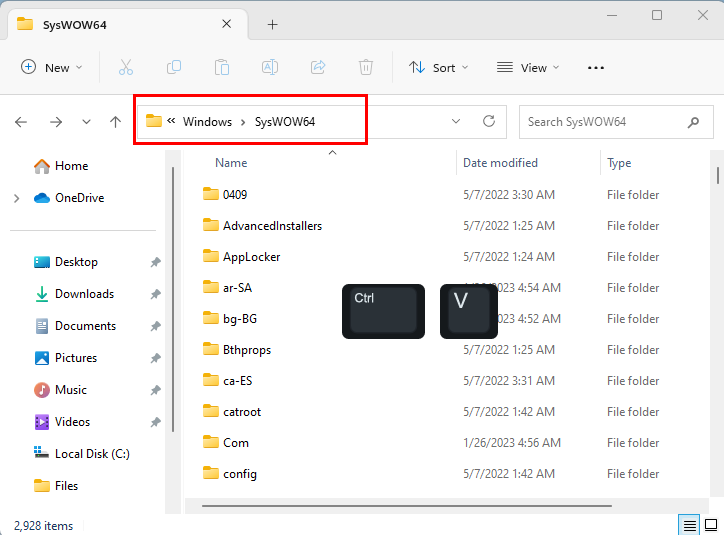
Поставете изтегления файл ExplorerFrame.dll тук
- За 32-битов компютър отидете в тази директория:
C:\Windows\System32
- Ако предишният файл ExplorerFrame.dll вече присъства в целевата директория, не забравяйте да го замените, докато копирате.
- Не копирайте като различен файл, защото това няма да работи.
- Сега отворете прозорец на командния ред с повишени или администраторски права.
- Копирайте и поставете следната команда и натиснете Enter :
regsvr32 ExplorerFrame.dll
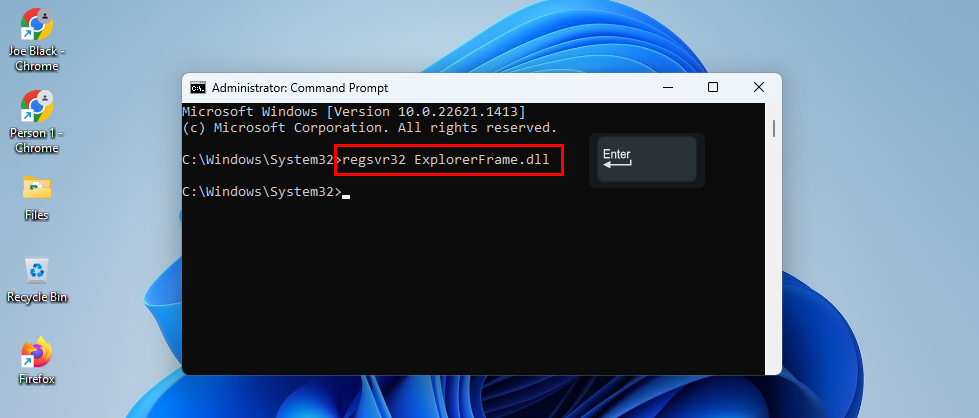
Как да пререгистрирате ExplorerFrame.dll, за да поправите грешката, че класът на explorer.exe не е регистриран
- Този код ще регистрира новодобавения файл ExplorerFrame.dll .
Това е! Успешно пререгистрирахте ново копие на файла ExplorerFrame.dll, който е необходим за безпроблемната работа на помощната програма Windows Explorer.
6. Рестартирайте Windows Explorer
Да предположим, че работите върху нещо важно и получавате грешката „Класът не е регистриран: Explorer.exe“. Всички приложения изчезнаха, включително елементите на работния плот и лентата на задачите. Сега все още не можете да започнете с методите за отстраняване на неизправности, защото работата е от решаващо значение.
В тази ситуация можете временно да поправите Windows Explorer, за да затворите текущата си задача и да изпратите своя отчет или друга задача, която трябва да завършите. Ето как се прави:
- Натиснете Ctrl + Alt + Delete напълно.
- На заключения екран щракнете върху Диспечер на задачите .
- Сега се отваря инструментът за диспечера на задачите .
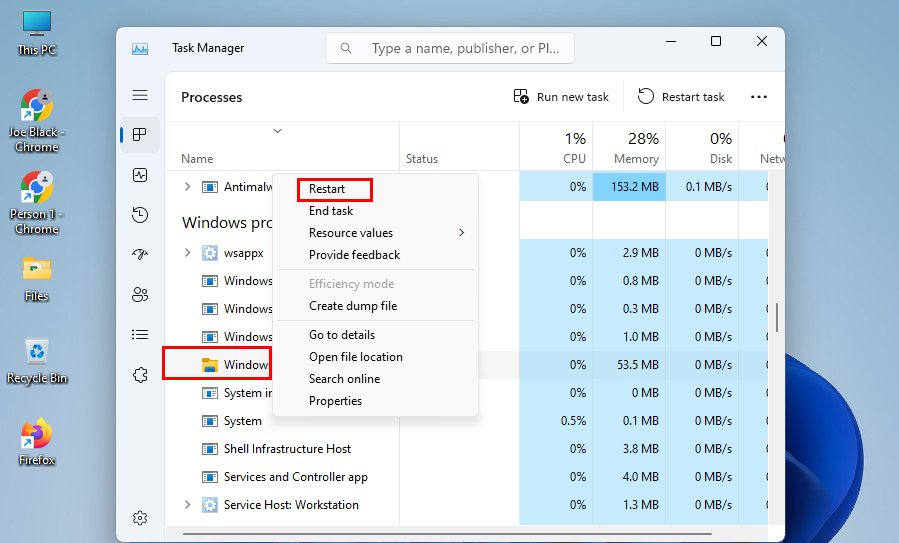
Как да рестартирате Windows Explorer на Windows 11
- Превъртете надолу, докато намерите задачата или процеса на Windows Explorer .
- Щракнете с десния бутон и изберете Рестартиране от контекстното меню.
- Това действие ще наложи рестартиране на системното приложение на Windows Explorer.
- Проблемът с работния плот и лентата на задачите трябва да бъде отстранен засега.
7. Регистрирайте отново Windows Shell Experience Package
Остарял пакет Windows Shell Experience може също да причини грешката „Класът не е регистриран“. Ето как можете да коригирате този системен файлов пакет на Windows 11 с помощта на Powershell:
- Натиснете Windows + S , за да стартирате менюто "Старт" и въведете Powershell .
- След като приложението се появи, щракнете с десния бутон и изберете Изпълни като администратор .
- Сега копирайте следната команда:
Get-appxpackage -all shellexperience -packagetype bundle |% {add-appxpackage -register -disabledevelopmentmode ($_.installlocation + “\appxmetadata\appxbundlemanifest.xml”)}
- Отидете до терминала Powershell и щракнете с десния бутон .
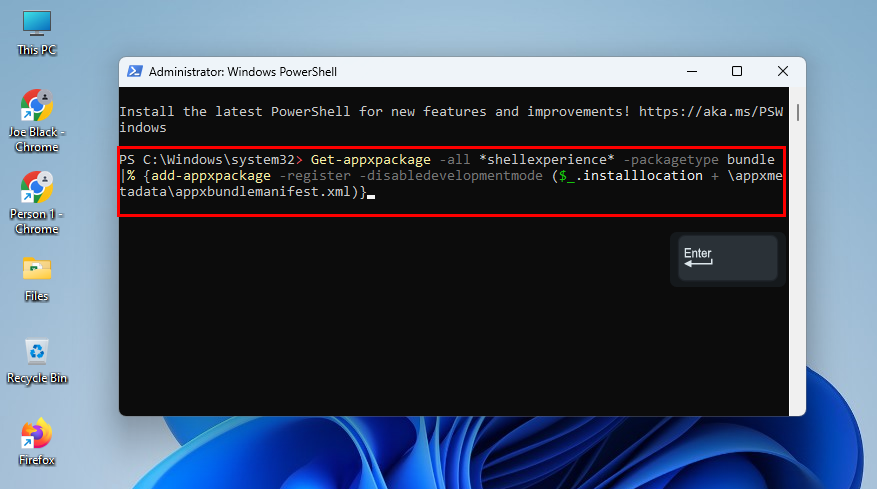
Как да пререгистрирате Windows Shell Experience Packages с помощта на Powershell, за да коригирате Explorer.exe Класът не е регистриран
- Кодът ще се постави и ще се изпълни автоматично.
- Рестартирайте устройството.
Сега проверете дали отново получавате същата грешка или не.
8. Преинсталирайте Windows 11
Ако нищо от горното не работи, трябва да преинсталирате операционни системи Windows 11, 10, 8 и т.н. Уверете се, че архивирате цялото устройство, преди да направите това.
Когато сте готови, следвайте стъпките, споменати в тази кратка и лесна статия за „ Как да преинсталирате Windows 11 безплатно “. За Windows 10 и 8 стъпките са доста сходни. Ето още едно ръководство за „ Как да изтеглите и инсталирате Windows 10 S на вашия компютър “.
Explorer.exe: Класът не е регистриран: ЧЗВ
Как да поправя грешката, че класът не е регистриран?
Трябва да регистрирате отново компонента, който причинява грешката „Класът не е регистриран“. Това е главно DLL файлът на компоненти като Windows Explorer, Снимки и т.н. Ще намерите стъпките за пререгистриране по-горе в тази статия. Просто трябва да намерите правилния DLL файл онлайн или да го получите от друг работещ компютър с Windows.
Какъв е проблемът, че класът Explorer.exe не е регистриран?
Проблемът е свързан с правилното изпълнение на DLL файла, свързан с приложение като Photos, Paint, Edge, Windows Explorer и т.н. Понякога тези DLL файлове се повреждат поради лоши сектори на HDD или прекъсване на захранването.
Следователно можете да замените вашия твърд диск със SSD. Намерете по-долу някои предложения за SSD:
Прочетете също: Най-добрите бюджетни SSD за 2022 г
Ако изберете да закупите SATA SSD, следвайте стъпките в тази статия, за да го инсталирате: „ Как да инсталирате SSD на настолни и преносими компютри . Например, ако вашата дънна платка е съвместима с NVMe SSD и вие получавате такъв, ето „ Как да инсталирате NVMe SSD в настолен и лаптоп “.
Заключение
Сега знаете как да поправите грешката „Explorer.exe: Класът не е регистриран“. Почти можете да следвате същите методи, ако получите предупреждението „Класът не е регистриран“ с други системни приложения на Windows.
Ако знаете страхотно решение за горния проблем, споменете го в полето за коментари. Освен това споделете тази статия с вашите фенове, последователи и приятели, за да им помогнете.
След това, как да коригирате грешката Memory Integrity Is Off при Windows 11 .