Как да видите запазени Wi-Fi пароли в Windows 11

Има няколко неща, които са по-разочароващи от това да бъдете заключени от вашата интернет мрежа. Ако не сте записали паролата, рискувате да загубите достъп
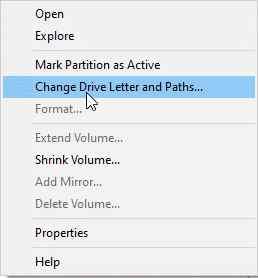
На компютрите за идентифициране на вътрешни твърди дискове, SD карти, USB, оптични устройства и външни твърди дискове се присвояват букви на устройства. Следователно, когато буквата на устройството не е присвоена на външно и USB устройство, нещата се усложняват и нямате достъп до файловете, записани на него. Освен това програмите, зависещи от устройството, не могат да работят правилно.,
Обикновено Windows присвоява букви на устройства, но поради неизпълнението на услугата за виртуален диск и някои други проблеми, Windows не успява да я присвои. Въпреки това, няма за какво да се притеснявате, тъй като в тази публикация ще научим как да променим буквите на външните устройства на Windows 10.
Най-добрият начин за коригиране на Windows не присвоява буквата на устройството на външно и USB устройство
Списък на съдържанието
За да направите буквата на устройството достъпна, ще трябва да използвате конзолата за управление на дискове и да присвоите буквата.
Забележка : Буквата на устройството може да бъде присвоена само ако Windows разпознае дял(ите) на свързаното USB устройство и е форматиран с NTFS , exFAT и FAT32. Ако дискът не е разпределен или системният файл е открит като RAW, първо ще трябва да поправите диска.
Присвояване на буква на устройството на външно устройство чрез управление на дискове
За да зададете буква на устройството, изпълнете следните стъпки:
1. Натиснете Win + X > и изберете Управление на компютъра.
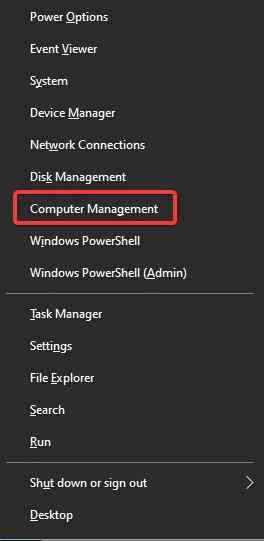
2. След това отидете в раздела Съхранение -> Управление на дискове.
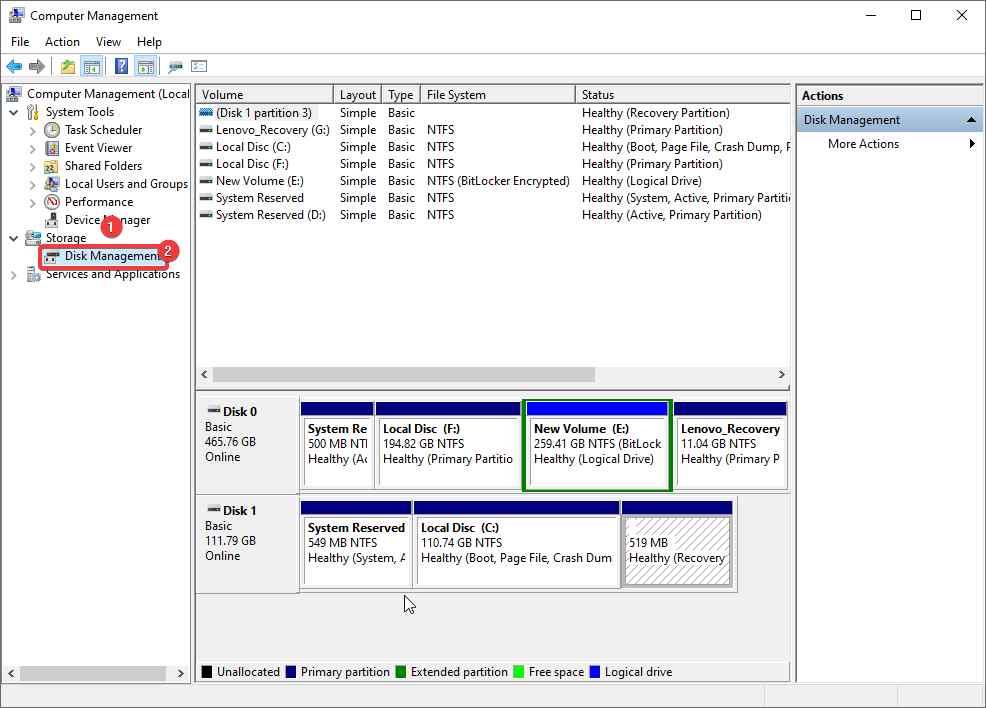
3. В списъка с устройства потърсете свързаното сменяемо USB устройство.
4. Ще видите състоянието на диска като онлайн, но без буква на устройството.
5. За да зададете буква на устройство, щракнете с десния бутон върху дяла и изберете опцията „Промяна на буквата и пътеките на устройството“.
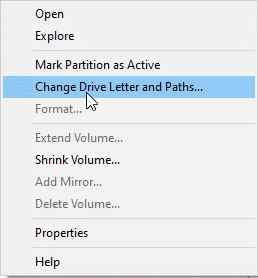
6. В прозореца, който се показва, щракнете върху „Добавяне“ > Присвойте следната буква на устройството > от падащия списък изберете буквата на устройството, която искате
7. Щракнете върху OK.
Това е всичко, по този начин можете да зададете буквата на устройството.
Забележка: След като USB устройството бъде изключено или рестартирате системата, буквата на устройството трябва да бъде преназначена. Ако това ви дразни, преминете към следващата стъпка.
За да избегнете ръчно присвояване на буква на външно устройство, изпълнете следните стъпки:
Как да коригирам автоматичното присвояване на буква на устройството на Windows 10?
1. Натиснете Windows + R и след това отворете прозореца Run
2. Въведете services.msc > OK
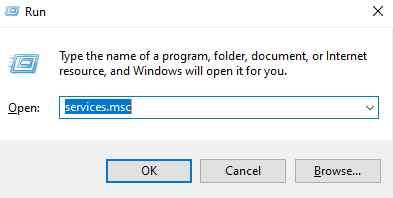
3. Потърсете Виртуален диск
4. Щракнете с десния бутон > Properties > Start > Apply > OK.
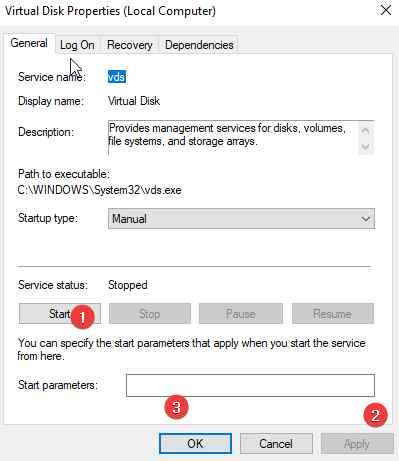
Сега опитайте да свържете външното устройство и вижте дали проблемът е отстранен или не. Ако не, ще трябва да активирате автоматичното монтиране на нови томове.
Как да активирате автоматичното монтиране на нови томове>
За да активирате автоматичното монтиране и автоматично присвояване на буква на устройството, изпълнете следните стъпки:
1. В лентата за търсене на Windows въведете команден ред.
2. Изберете най-добрия резултат от търсенето > щракнете с десния бутон > Изпълни като администратор.
3. Въведете diskpart > Enter
4. Въведете automount
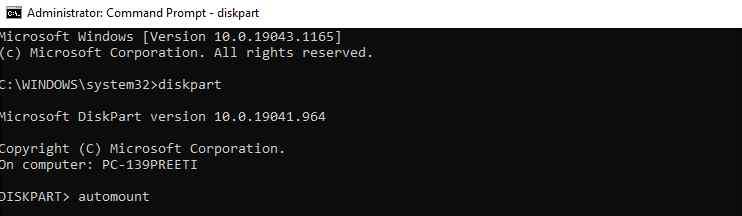
5. Ако получите съобщението: Автоматичното монтиране на нови томове е деактивирано, трябва да го активирате.
6. За да го активирате в прозореца с повишен команден ред, въведете: DISKPART> automount enable
7. След това въведете Diskpart > exit.
8. Рестартирайте системата и проверете, че буквата на устройството трябва да бъде автоматично присвоена.
Ако и това не помогне, проверете дали за дяла на USB устройството са зададени атрибути като „скрит“ и „не присвоявайте буква на устройството“. За да направите това, изпълнете следните стъпки:
1. Отворете повишен команден ред
2. Въведете Diskpart > Enter
3. Въведете list disk
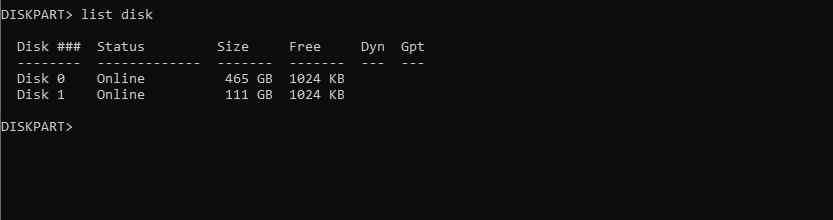
4. Отбележете номера на диска, присвоен на външното или USB устройство. Ако е от един тип, изберете диск 1
5. След това въведете: списък част

6. Изберете търсения дял: изберете дял 2

7. Тип: атрибути обем
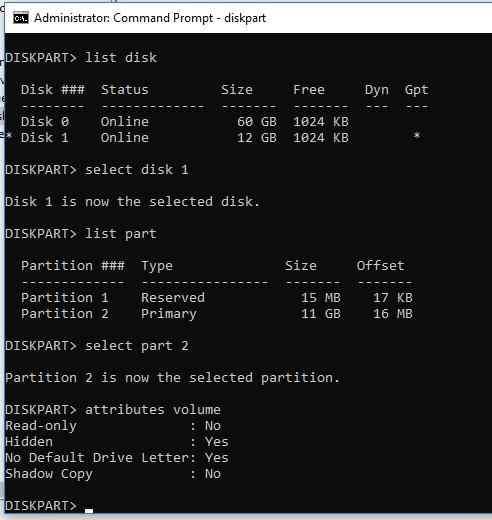
8. Ако видите Да срещу „Скрит“ и „Без стандартна буква на устройството“, това означава, че тези атрибути са активирани за тома.
9. Деактивирайте тези атрибути, като използвате:
attributes volume clear NoDefaultDriveLetter
attributes volume clear hidden
Атрибутите на тома са изчистени успешно
10. Излезте от diskpart.
Това трябва да показва буквата на USB флаш устройството на всеки компютър.
В допълнение към това, ако търсите определена буква на устройството и не можете да я намерите, ето как да поправите това.
Как да коригирам проблема с недостъпната буква на устройството?
За да коригирате недостъпните букви на дискове, трябва да се направят някои модификации в системния регистър.
Преди да направите каквито и да е промени в системния регистър, ви препоръчваме да направите пълно архивно копие на системния регистър. След като това стане, следвайте стъпките, споделени по-долу:
1. В лентата за търсене на Windows въведете regedit и натиснете Enter
2. Разгънете записите в левия панел.
3. След това отидете до следния път:
HKEY_LOCAL_MACHINE\SYSTEM\MountedDevices
4. Щракнете с десния бутон върху устройството с буквата на устройството, което търсите > Преименуване . Променете буквата на неизползвана.
5. Излезте от редактора на системния регистър и рестартирайте компютъра.
Това трябва да освободи буквата на недостъпното устройство за вас.
Поправка – Windows 10 не успява да присвои буквата на устройството на външно и USB устройство
Надяваме се, че ви харесват съветите за присвояване на букви на устройства на външни и USB флаш устройства. В случай, че срещнете някакви проблеми, докато използвате стъпките, уведомете ни. Ще направим всичко възможно да помогнем.
Също така, за цялостна оптимизация на системата, предлагаме да използвате най-добрия инструмент за оптимизиране на компютъра. Използвайки го, можете да предотвратите възникването на повечето проблеми. Освен това ще ви помогне да поддържате системата чиста, без злонамерен софтуер и др. За да използвате Advanced System Optimizer, щракнете върху бутона по-долу, за да го изтеглите и се наслаждавайте на използването на софтуера. Също така споделете отзивите си с нас в секцията за коментари.
Следващ Още :-
Управлението на диска не се зарежда в Windows 10? Ето поправката!
Има няколко неща, които са по-разочароващи от това да бъдете заключени от вашата интернет мрежа. Ако не сте записали паролата, рискувате да загубите достъп
За много хора YouTube се превърна в основен източник на забавление. Платформата обикновено работи без проблем, но слабата интернет връзка може
Android O беше официално представен като Android Oreo – или Android 8 – през август. Някои от обещаните телефони имат софтуер от следващо поколение, други имат
Може да изглежда странно да претегляте плюсовете и минусите на изтеглянето на безплатна актуализация на вашата операционна система, но пътят на актуализацията на Windows 10 от октомври 2018 г.
Ако често използвате Bluetooth на лаптопа си, за да се свързвате с други устройства, може да сте имали проблеми с липсата на бутона Bluetooth в
Режимът на заспиване е лесен начин за пестене на енергия на вашия компютър. След като операционната система влезе в режим на заспиване, тя изключва компютъра, докато запазва настоящето
Изскачащите реклами са често срещан проблем с повечето мобилни устройства, независимо от операционната система. По-често проблемът се крие в приложенията, инсталирани на
Дори и да не притежавате телефон с Android, вероятно използвате три или четири услуги на Google дневно, така че компанията знае много за вас. Вашата реколта
Като всяко друго приложение на вашия Android или iPhone, Instagram получава редовни актуализации, добавяйки нови функции, коригирайки грешки и подобрявайки производителността. следователно
Получаването на грешка само при спешни повиквания на вашия телефон с Android може да бъде разочароващо. Грешката означава, че телефонът ви не може да се свърже с мобилна мрежа,








