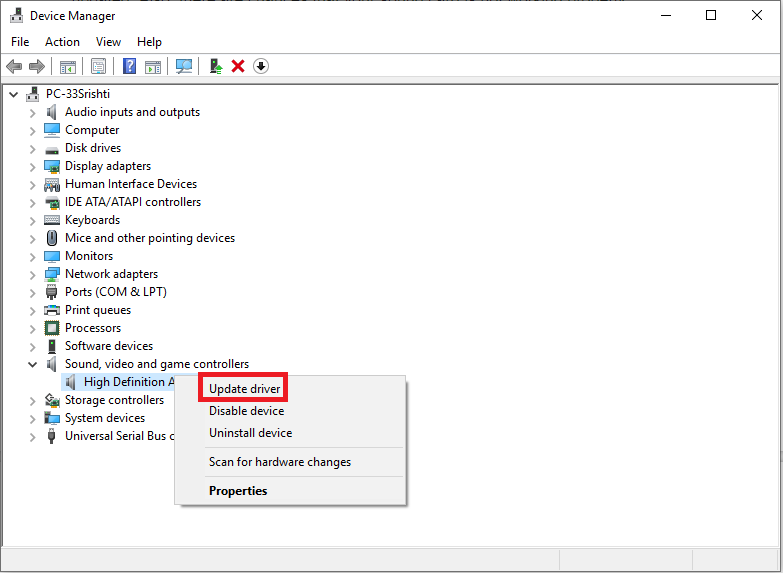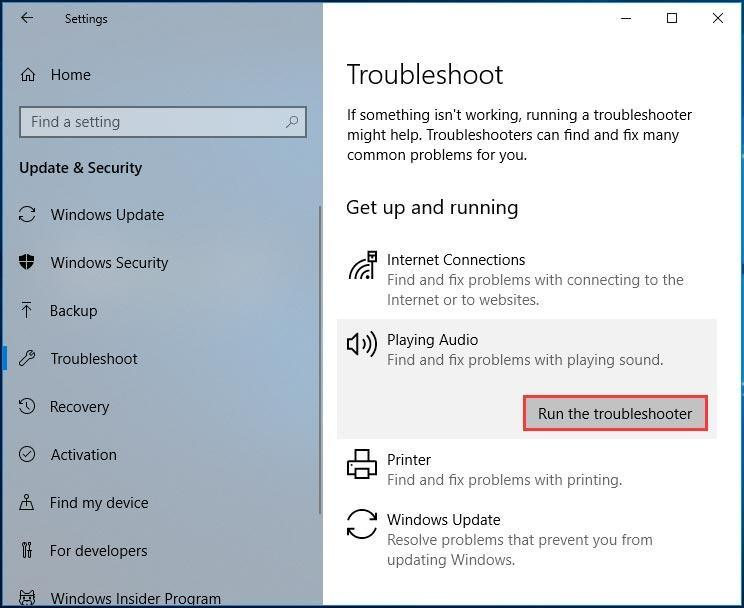Резюме : Когато свържете вашия компютър към монитор или телевизор чрез HDMI кабел, може да откриете, че не работи и няма звук. За да коригирате HDMI звука, който не работи, трябва да изпълните няколко бързи стъпки.
Какво е HDMI?
Мултимедийният интерфейс с висока разделителна способност (HDMI) е полезно допълнение към вашия компютър, което носи аудио на живо за вас. Можете да използвате HDMI за предаване на некомпресирани видео данни или компресирани или некомпресирани цифрови аудио данни от HDMI-съвместими устройства към съвместима система. Например, можете да свържете контролер на дисплея към компютърен монитор, видео проектор , цифрова телевизия и др. за по-добро качество на звука и видеото.
HDMI звук не работи Проблем
Това се случва много пъти, когато няма изход от HDMI връзката. Може да има много причини, поради които HDMI не работи, които могат да включват проблем с HDMI кабела, проблем с компютъра или монитора, несъвместим или грешен драйвер на устройството, избор на грешно устройство за възпроизвеждане и т.н. Въпреки че има множество причини за липса на звук в HDMI, има налични са и различни решения. Нека ги прегледаме тук.
Как да коригирам проблема с HDMI аудиото, което не работи в Windows 10?
Ето 3 решения, ако HDMI звукът не работи на вашия компютър с Windows 10-
Метод 1: Проверете хардуерните устройства
Първото бързо решение е да разгледате вашите устройства. Трябва да се уверите, че всички свързани устройства работят добре, за да коригирате проблема с HDMI аудиото, което не работи. Тук трябва да се уверите:
- Силата на звука на високоговорителя на монитора не е заглушена или намалена.
- Кабелът е в добро състояние. Можете да опитате да свържете друг кабел към HDMI порт.
- Можете да опитате да свържете HDMI кабел към различни HDMI портове, за да проверите дали има проблем с HDMI порта.
- Можете да опитате да свържете монитор към друг компютър, за да сте сигурни, че работи добре.
Метод 2: Направете HDMI вашето устройство за възпроизвеждане по подразбиране
Може да не срещнете звук от HDMI поради причина, поради която не сте задали HDMI като устройство за възпроизвеждане по подразбиране. Следвайте посочените по-долу стъпки, за да направите това:
- Натиснете клавишите Win + R, за да отворите диалоговия прозорец Run.
- Въведете cpl и натиснете OK.
- Сега ще бъдете в нов прозорец. Тук изберете устройство за възпроизвеждане и го задайте по подразбиране, като изберете Задаване по подразбиране
- Натиснете OK.
Забележка : Ако не можете да намерите HDMI устройство тук, трябва да щракнете с десния бутон на мишката в празната област. Тук трябва да се уверите, че опциите Показване на изключени устройства и Показване на изключени устройства са отметнати. Освен това, ако откриете, че HDMI аудио устройството е деактивирано, щракнете с десния бутон върху него и изберете Активиране.
Метод 3: Актуализирайте звуковия драйвер
Друга възможна причина, поради която HDMI звукът не работи, може да са повредени или остарели звукови драйвери . За да отстраните този проблем и да актуализирате звуковите драйвери, следвайте стъпките, посочени по-долу:
- Търсете и изберете Диспечер на устройства от полето за търсене на лентата на задачите.
- След като сте в прозореца на диспечера на устройства, разгънете една от свързаните категории и щракнете с десния бутон върху нея, за да изберете Актуализиране на драйвер.
- Това ще ви помогне да намерите и актуализирате драйвери, за да отстраните проблема с HDMI.
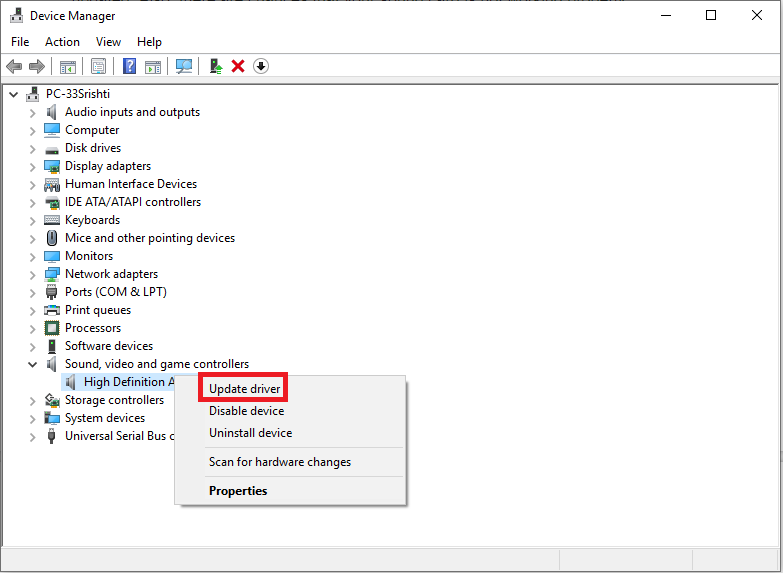
Друга стъпка за актуализиране на драйвери на устройства е да ги актуализирате от официалния сайт на производителя на устройството. По този начин можете да получите автентични и надеждни актуализации на драйвери за безпроблемно потребителско изживяване.
В допълнение към ръчното актуализиране на драйвери на устройства, можете също да опитате да използвате най-добрите програми за актуализиране на драйвери за незабавни и ефективни резултати. Тези мощни инструменти ви помагат да намерите и инсталирате всички най-нови налични драйвери за вашето устройство с процес с няколко щраквания, за да спестите време.
Метод 4: Използвайте инструмента за отстраняване на неизправности със звука
Сега, когато сте опитали всичко останало, тогава е време да използвате опцията за отстраняване на неизправности със звука. Той ви помага да отстранявате и коригирате всички проблеми, свързани със звука на вашия компютър. Инструментът за отстраняване на неизправности със звука тества текущата ви хардуерна съвместимост на звука със софтуерния компонент. По-късно ви позволява да коригирате всички намерени проблеми. Следвайте посочените по-долу стъпки, за да използвате инструмента за отстраняване на неизправности със звук:
- Придвижете се до Старт > Настройки.
- В прозореца Настройки изберете Актуализация и защита.
- В следващия прозорец изберете Отстраняване на неизправности от левия прозорец.
- Щракнете върху Стартиране на опцията за отстраняване на неизправности под Възпроизвеждане на аудио.
- Нека процесът приключи.
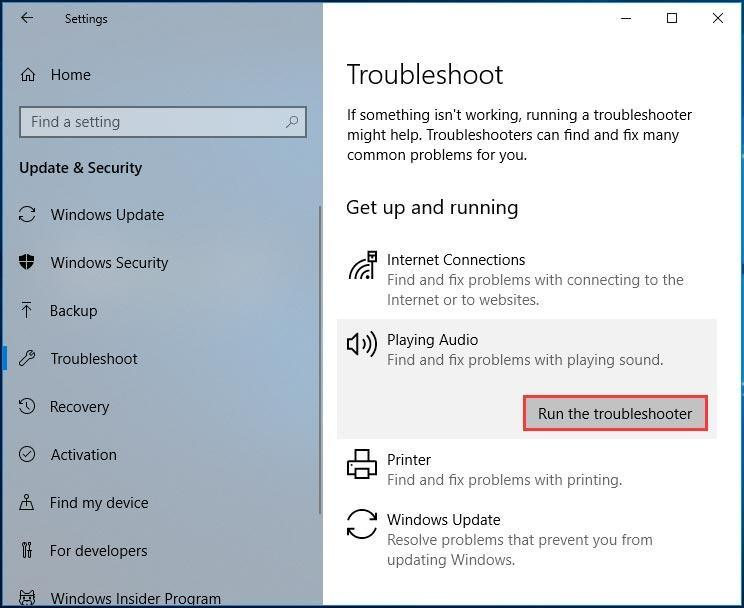
Заключение
И така, това беше бърза дискусия за това как да коригирате проблема с HDMI звука, който не работи на компютър с Windows> Опитайте тези стъпки и не забравяйте да споделите опита си в коментарите по-долу.