Как да видите запазени Wi-Fi пароли в Windows 11

Има няколко неща, които са по-разочароващи от това да бъдете заключени от вашата интернет мрежа. Ако не сте записали паролата, рискувате да загубите достъп
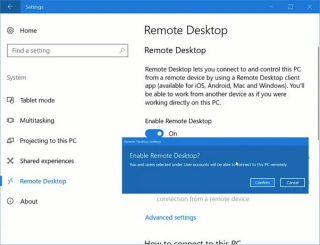
Отдалеченият работен плот не може да намери компютър? Не можете да установите контакт с другия компютър, свързан в същата мрежа? Вие сте попаднали на правилното място. Можете лесно да отстраните този проблем, като следвате няколко заобиколни решения.
Отдалеченият работен плот на Windows е едно от най-полезните приложения, което ви позволява да се свързвате с всеки друг компютър или система от разстояние, които са в същата мрежа. Ако обаче не можете да намерите другия компютър, докато използвате помощната програма за отдалечен работен плот, ето няколко съвета за отстраняване на неизправности, които могат да ви помогнат да преодолеете този проблем.
Как да поправите, че отдалеченият работен плот не може да намери компютъра на Windows 10
Да започваме.
1. Актуализирайте Windows
Работите ли върху остаряла версия на Windows? Е, ако да, тогава проверете за налични актуализации, за да изтеглите и инсталирате най-новата версия на Windows на вашия компютър или лаптоп. Ако актуализацията на Windows не е съвместима с приложението за отдалечен работен плот, може да се сблъскате с няколко проблема, докато установявате отдалечена връзка. Следователно трябва да се уверите, че компютърът, към който се опитвате да се свържете, и основното ви устройство са актуални и работят с най-новата версия на Windows.
Прочетете също: Съвети за защита на връзката с отдалечен работен плот
2. Активирайте връзката с отдалечен работен плот.
Е, да, това може да звучи като прост хак за отстраняване на неизправности, но е важно да се уверите, че функцията за връзка с отдалечен работен плот е активирана и на двете устройства. Ако функцията за отдалечен работен плот не е настроена или инсталирана на вашето устройство, може да се забие с грешката „Отдалечен работен плот не може да намери компютърна грешка“.
За да проверите дали функцията за връзка с отдалечен работен плот е включена в Windows, изпълнете следните стъпки:
Натиснете иконата на Windows, поставена в лентата на задачите, изберете „Настройки“. Докоснете „Система“.
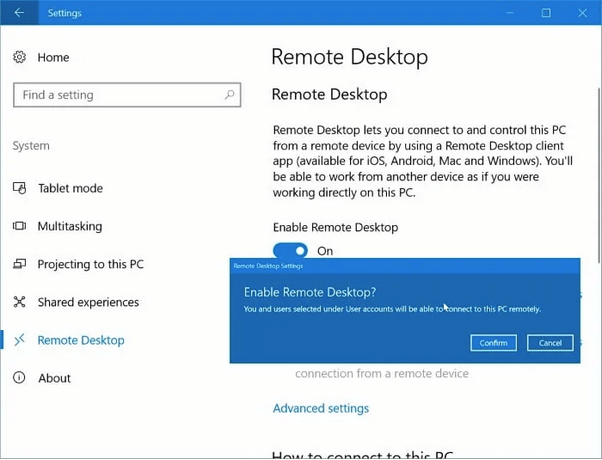
В системните настройки изберете опцията „Отдалечен работен плот“ от левия панел на менюто.
Ако функцията вече е активирана, достатъчно добре. Но ако все още не е настроен на вашето устройство, натиснете опцията „Настройване на отдалечен работен плот“, поставена от дясната страна на прозореца.
Следвайте инструкциите на екрана, въведете данните за вашия акаунт, името на мрежата и завършете процеса.
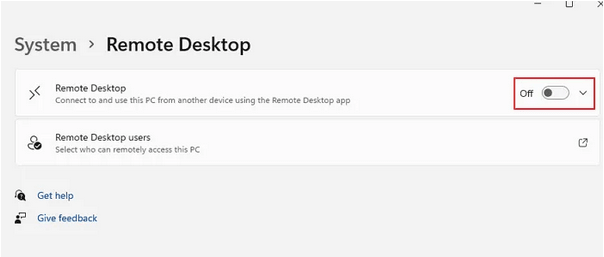
Трябва да се уверите, че функцията за отдалечен работен плот е активирана и на двете устройства, на това, от което правите заявката, и на другия компютър, към който се опитвате да се свържете отдалечено.
Прочетете също: Как да настроите достъп до отдалечен работен плот в Windows 10?
3. Проверете мрежовите данни
Едно от най-важните неща, които трябва да направите, преди да получите достъп до отдалечен компютър, е да се уверите, че и двете устройства са свързани към една и съща мрежа. Освен това трябва да се уверите, че мрежовите идентификационни данни се въвеждат точно. Проверете отново цялата информация, включително името на мрежата, мрежовия адрес и т.н., за да установите успешно сигурна отдалечена връзка с друг компютър.
Прочетете също: 6 трика за коригиране на вашия отдалечен екран или работен плот
4. Проверете RDP услугите
Следващият хак за отстраняване на неизправности за отстраняване на грешката „Отдалечен работен плот не може да намери компютър“ е като проверите дали услугата RDP (Услуги за отдалечен работен плот) е активирана на вашето устройство. Ето какво трябва да направите.
Натиснете клавишната комбинация Windows + R, за да отворите диалоговия прозорец Run, въведете „Services.msc“ и в текстовото поле и натиснете Enter.
В прозореца Услуги превъртете надолу през списъка и потърсете „Услуга за отдалечен работен плот“ в списъка. Докоснете двукратно върху него, за да отворите Свойства.
В прозореца „Свойства“ изберете стойността „Тип стартиране“ като „Автоматично“. Натиснете бутона OK и Приложи, за да запазите последните промени.
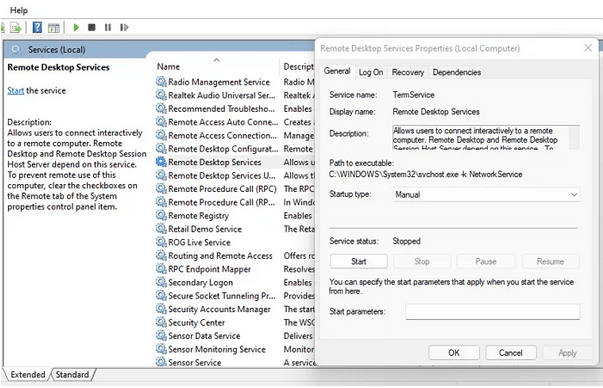
Излезте от всички прозорци, рестартирайте устройството си и след това опитайте да се свържете с друг компютър с помощта на помощната програма за отдалечен работен плот, за да проверите дали все още имате проблеми.
5. Активирайте функцията за откриване на мрежа
Следвайте тези бързи стъпки, за да активирате функцията Network Discovery на вашия компютър с Windows. След като функцията за откриване на мрежа е включена, други компютри и устройства ще могат да намерят вашата система в същата мрежа.
Натиснете иконата „WiFi“, поставена в лентата на задачите, изберете „Настройки за мрежа и интернет“. Изберете опцията „Център за мрежи и споделяне“.
Сега изберете опцията „Промяна на разширените настройки за споделяне“ от левия панел на менюто.
Уверете се, че опцията „Включване на откриването на мрежа“ е активирана.
Следвайте същия набор от стъпки, за да активирате функцията за откриване на мрежа на всичките си устройства.
Заключение
Така че, приятели, ето няколко решения, за да преодолеете проблема „Отдалеченият работен плот не може да намери компютър“ в Windows. Помощната програма за отдалечен работен плот е доста удобна, тъй като ви позволява лесен достъп до файлове и данни на всеки друг компютър, свързан в същата мрежа. Можете да използвате някое от гореспоменатите решения, за да коригирате всички проблеми, свързани с функцията за отдалечен работен плот в Windows 11/10.
Полезна ли беше тази публикация? Чувствайте се свободни да споделите вашите мисли в секцията за коментари.
Има няколко неща, които са по-разочароващи от това да бъдете заключени от вашата интернет мрежа. Ако не сте записали паролата, рискувате да загубите достъп
За много хора YouTube се превърна в основен източник на забавление. Платформата обикновено работи без проблем, но слабата интернет връзка може
Android O беше официално представен като Android Oreo – или Android 8 – през август. Някои от обещаните телефони имат софтуер от следващо поколение, други имат
Може да изглежда странно да претегляте плюсовете и минусите на изтеглянето на безплатна актуализация на вашата операционна система, но пътят на актуализацията на Windows 10 от октомври 2018 г.
Ако често използвате Bluetooth на лаптопа си, за да се свързвате с други устройства, може да сте имали проблеми с липсата на бутона Bluetooth в
Режимът на заспиване е лесен начин за пестене на енергия на вашия компютър. След като операционната система влезе в режим на заспиване, тя изключва компютъра, докато запазва настоящето
Изскачащите реклами са често срещан проблем с повечето мобилни устройства, независимо от операционната система. По-често проблемът се крие в приложенията, инсталирани на
Дори и да не притежавате телефон с Android, вероятно използвате три или четири услуги на Google дневно, така че компанията знае много за вас. Вашата реколта
Като всяко друго приложение на вашия Android или iPhone, Instagram получава редовни актуализации, добавяйки нови функции, коригирайки грешки и подобрявайки производителността. следователно
Получаването на грешка само при спешни повиквания на вашия телефон с Android може да бъде разочароващо. Грешката означава, че телефонът ви не може да се свърже с мобилна мрежа,








