Microsoft Windows е една от най-надеждните, безопасни и сигурни операционни системи. Но, както всички знаем, нищо не идва със съвършенството. Същият е случаят с Microsoft Windows, може да сте забелязали син екран, който се появява произволно на вашия екран, със син фон и тъжно лице, усмивка на него, със съобщението,
„Вашият компютър срещна проблем и трябва да се рестартира. Просто събираме информация за грешки и след това ще рестартираме вместо вас”.
Но това не ни дава точната информация за какво е грешката. Тази грешка се нарича основно „Грешка в синия екран“ или грешка в синия екран на смъртта (BSOD). Понякога тази грешка не се коригира автоматично от Windows и можете да получите син екран дори след рестартиране на системата. В този случай тази грешка може да бъде коригирана ръчно.
И така, днес в тази статия ще говорим за някои методи за коригиране на грешка в синия екран на смъртта в Windows 10.
Започваме сега!
1. Стартиране в безопасен режим
Стартирането на вашата система в безопасен режим ще зареди само основни програми и драйвери за Windows. Ако не виждате син екран в безопасен режим, това означава, че това се дължи на източник на трета страна.
Как да използвам безопасен режим в Windows 10?
- Отидете в менюто "Старт" и потърсете Настройки.
- В Настройки отидете на „Актуализиране и сигурност“.
3. Сега щракнете върху раздела „Възстановяване“ от панела, даден от лявата страна на прозореца.
4. В Recovery, под „Разширено стартиране“, натиснете „Рестартиране сега“ и изчакайте да се появи екранът с опции за стартиране.
5. Веднага щом се появи, от Опции изберете „Отстраняване на неизправности“.
6. Сега на следващия екран докоснете Настройки за стартиране и сега натиснете Рестартиране, за да стартирате в безопасен режим.
Това може да се направи и чрез опцията 'msconfig' или дори можете да стартирате в безопасен режим, като използвате клавиша F8 при стартиране на машината за време.
Вижте също: Как да поправите грешка в синия екран на смъртта в Windows 7
2. Възстановяване на системата
Това е най-често срещаният метод, използван за коригиране на грешка със син екран на Windows 10. Тази функция от Microsoft е от изключителна помощ в този случай. Това ще ви помогне да възстановите предишната версия на драйвери и софтуер.
За да използвате възстановяване на системата, следвайте дадените стъпки:
- Отидете на контролния панел и потърсете „Възстановяване“.
- В Recovery изберете „Configure System Restore“.
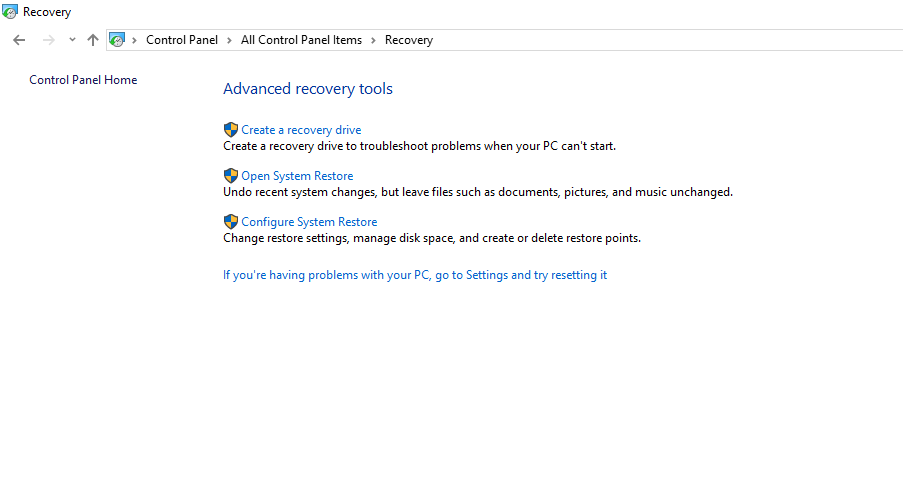 3. Сега изберете устройството и натиснете 'Ok'.
3. Сега изберете устройството и натиснете 'Ok'.
В повечето случаи този метод коригира грешката, но не е постоянното решение за грешка в синия екран.
3. Инструмент за отстраняване на неизправности със син екран
В Настройки има и опция за отстраняване на BSOD грешката, която можете да изпълните, като следвате дадените стъпки.
- Отидете в менюто "Старт" и потърсете Настройки.
- В Настройки отидете на „Актуализиране и сигурност“.
- Сега щракнете върху раздела „Отстраняване на неизправности“ от панела, даден от лявата страна на прозореца.
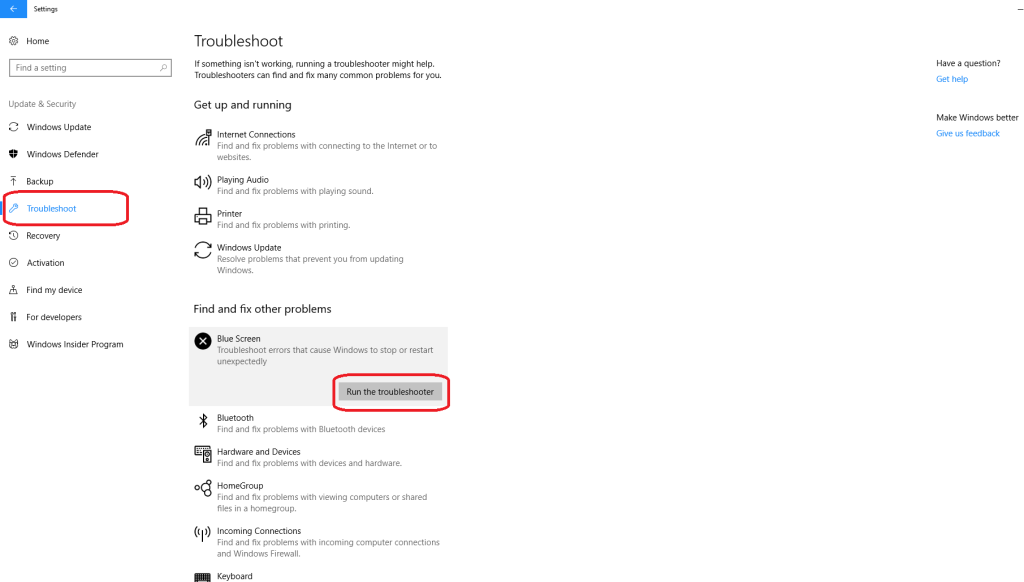
Под „Намиране и отстраняване на други проблеми“ изберете „Син екран“ и докоснете „Изпълнете инструмента за отстраняване на неизправности“.
4. Премахнете Windows Update
Много обичайно е актуализацията на Windows да се срива по време на инсталацията и това също може да е причината за грешка в синия екран на смъртта в Windows 10. За да се предпазите от това, можете да деинсталирате наскоро изтеглената актуализация, като следвате дадените стъпки:
- Отидете в менюто "Старт" и потърсете Настройки.
- В Настройки отидете на „Актуализиране и сигурност“.
- Сега щракнете върху раздела „Актуализация на Windows“ от панела, даден от лявата страна на прозореца.
- В Windows Update под „Статус на актуализацията“ изберете „Преглед на хронологията на инсталираните актуализации“.
- Тук ще намерите опцията „Деинсталиране на актуализации“, натиснете върху нея, деинсталирайте актуализациите.
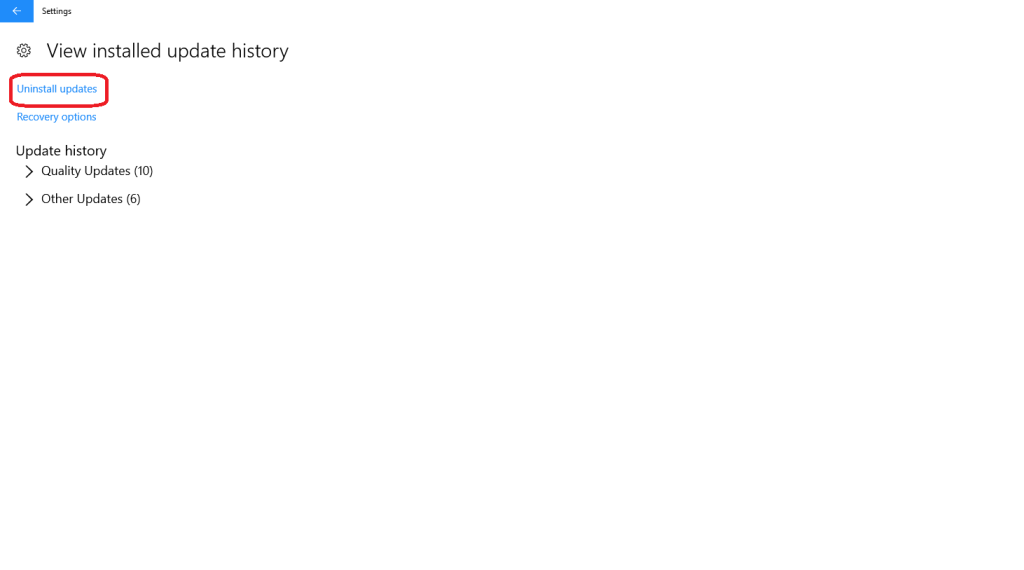 Този метод ще премахне наскоро инсталираните актуализации и ще коригира BSOD грешката Windows 10.
Този метод ще премахне наскоро инсталираните актуализации и ще коригира BSOD грешката Windows 10.
Вижте също: Как да коригирате грешката на синия екран на проблема със смъртта в Windows 8
5. Преинсталирайте Windows
Ако някой от горните методи не успее да поправи грешката, това е последният метод за коригиране на грешка в синия екран в Windows 10. Преинсталирайте Windows отново на вашата система, за да коригирате грешката.
Ако тук няма проблем, свързан с хардуера, горните методи със сигурност ще коригират грешката на синия екран на Windows 10.
Ако сте намерили това за полезно, моля, уведомете ни. Можете също да оставите отзивите си в секцията за коментари по-долу.

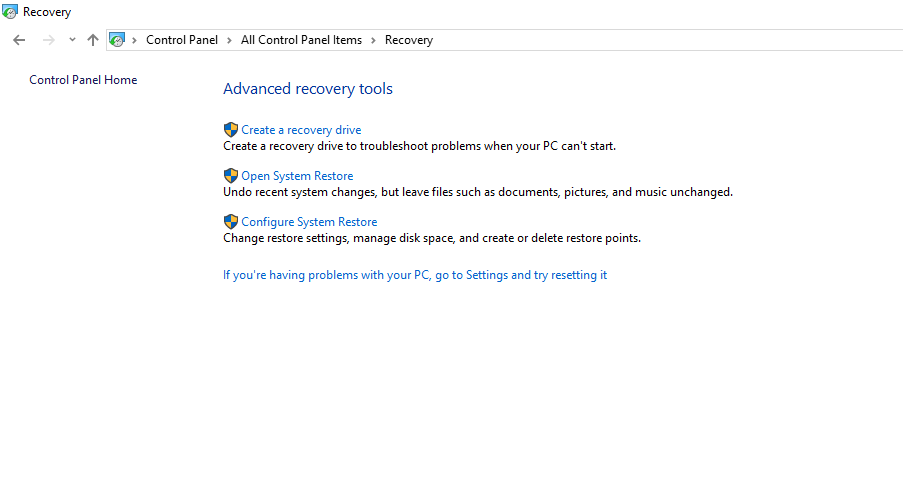 3. Сега изберете устройството и натиснете 'Ok'.
3. Сега изберете устройството и натиснете 'Ok'.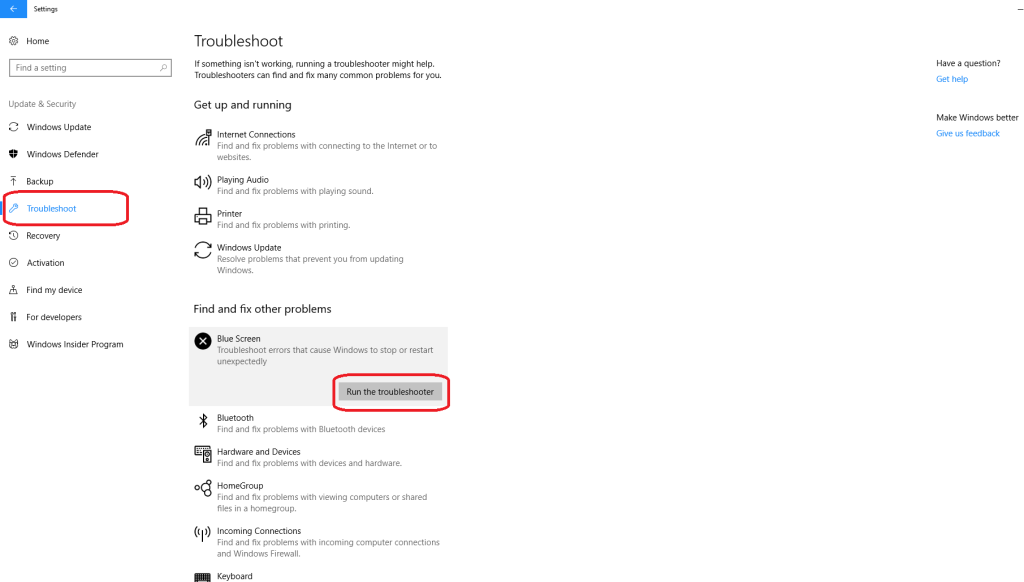
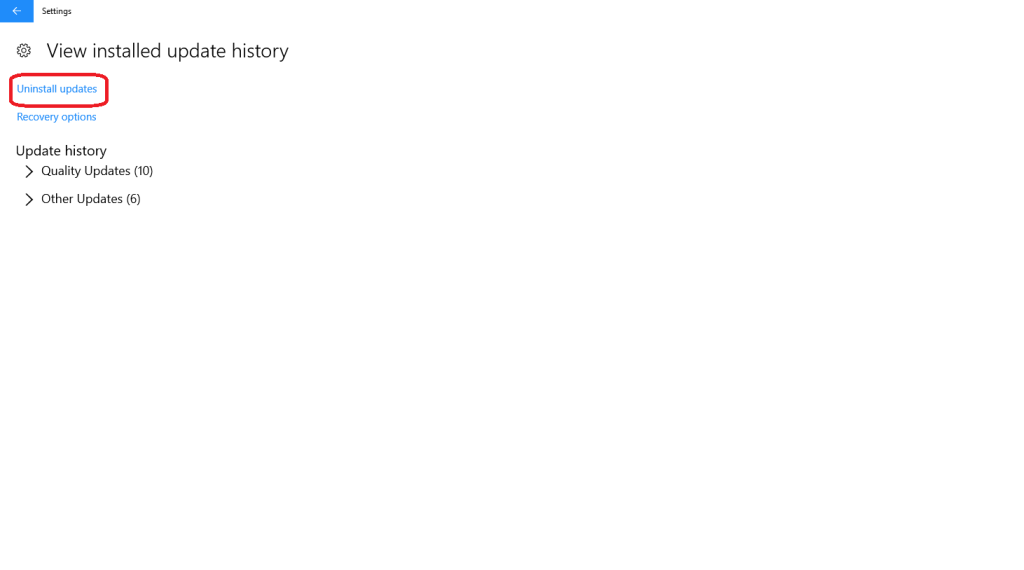 Този метод ще премахне наскоро инсталираните актуализации и ще коригира BSOD грешката Windows 10.
Този метод ще премахне наскоро инсталираните актуализации и ще коригира BSOD грешката Windows 10.







