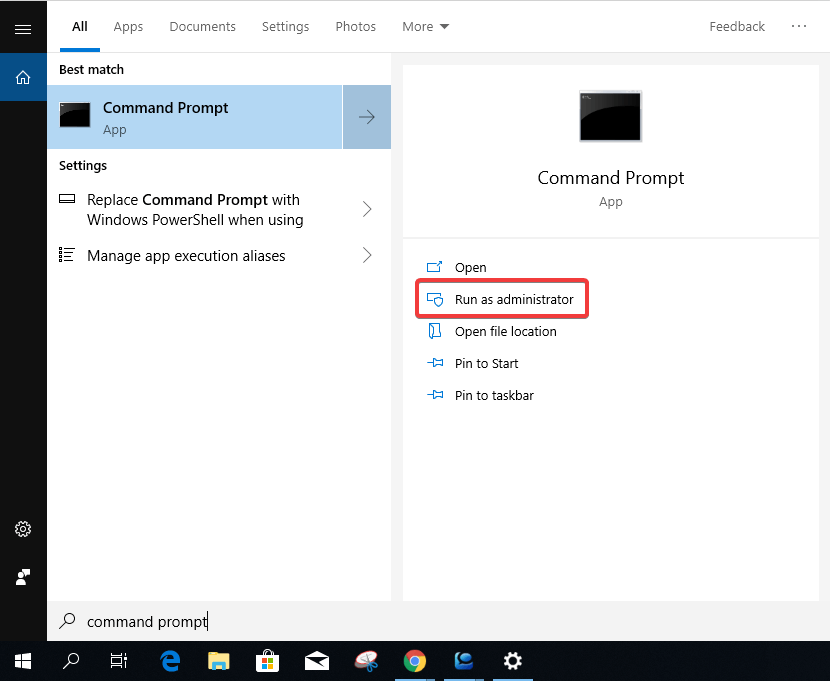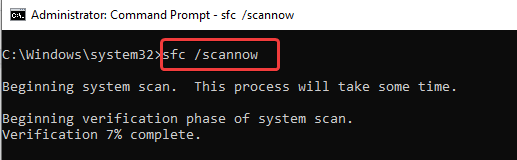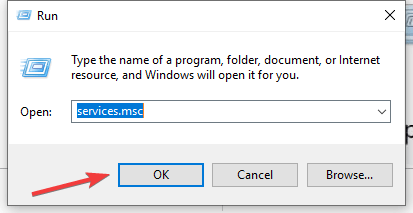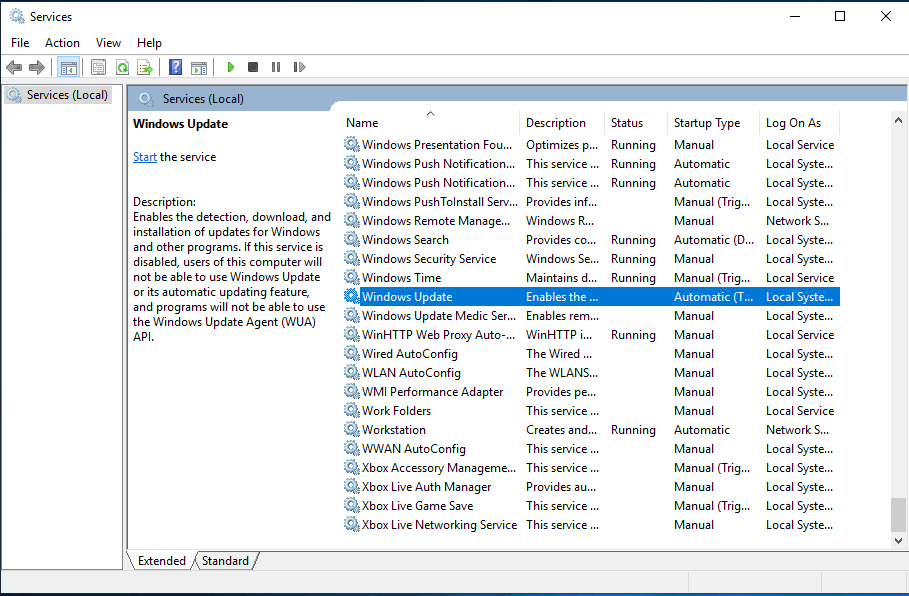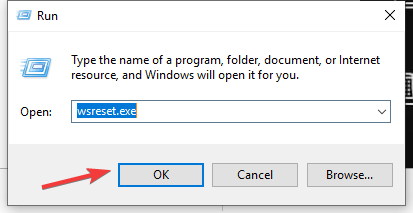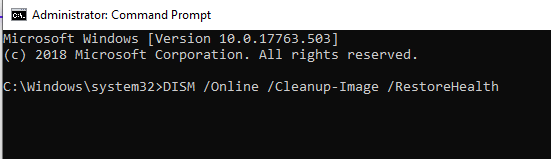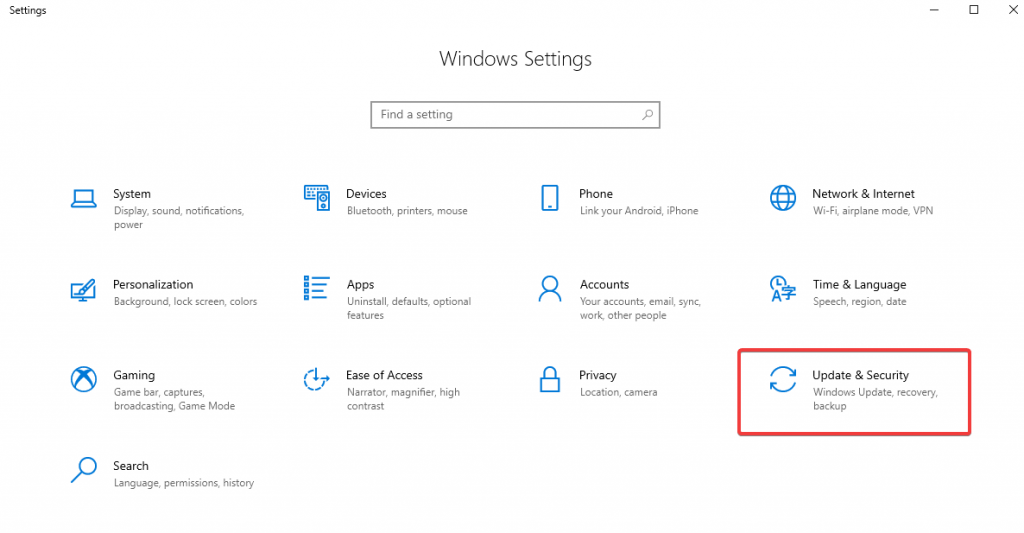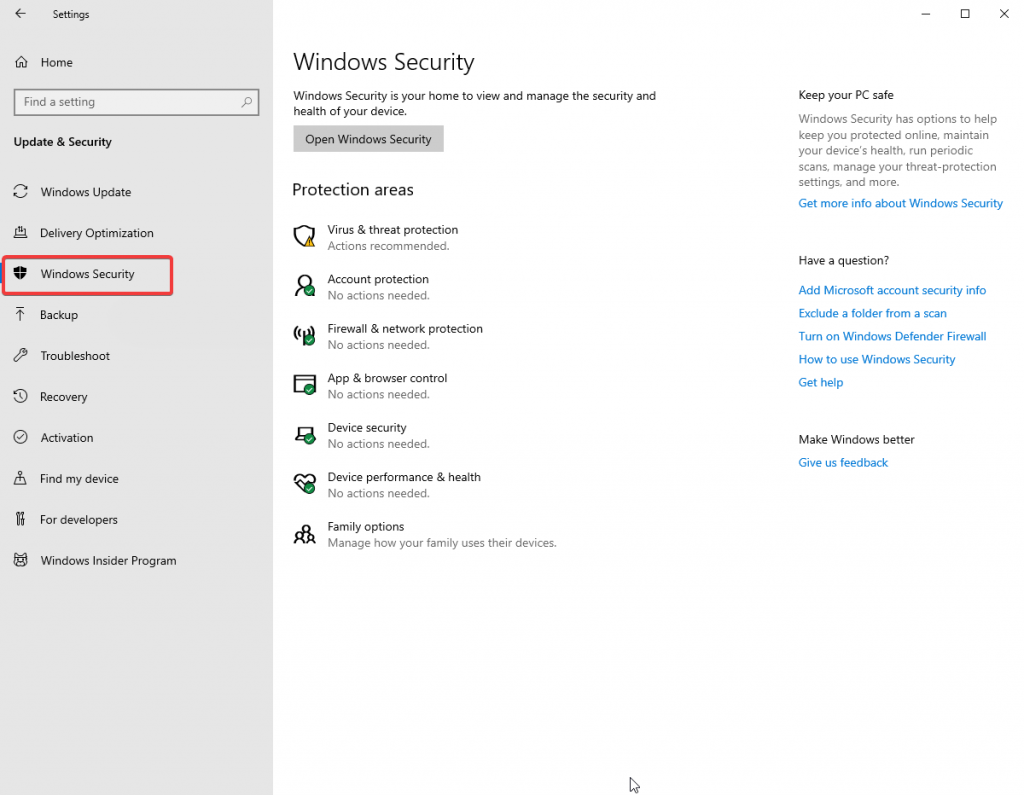Ако сте се опитвали да актуализирате системата си, но тя продължава да ви показва грешка „Липсваща или повредена регистрация на услугата“, тогава тази статия може да ви помогне. Това е много често срещана грешка, която се намира от потребителите на Microsoft и има редица налични поправки. Много е лесно да разпознаете това, тъй като ефектът се показва в Windows. Грешката може да ви попречи да правите каквито и да било актуализации на Windows или може да срещнете проблеми при стартирането на определени услуги.
Какво липсва регистрацията на услугата или е повредена грешка?
Windows е удобна за потребителя операционна система и винаги изпраща актуализации за подобряване на услугите. Ако сте спрели да получавате актуализации от дълго време или не можете да ги стартирате. Има голяма вероятност да е възникнала грешка при регистрация на услугата или корумпирана грешка. За да го потвърдим, можем да проведем тест, следвайте стъпките по-долу:
Отидете в менюто "Старт">Въведете Настройки за отстраняване на неизправности и натиснете Enter.
Отворете Настройки за отстраняване на неизправности и отидете на Windows Update Щракнете върху него, ще ви покаже бутон Изпълнете инструмента за отстраняване на неизправности. Когато го натиснете, той започва да търси проблемите. Когато приключи отстраняването на неизправности, вижте грешката „ Регистрацията на услугата липсва или е повредена “.
Методи за коригиране на липсваща или повредена регистрация на услугата:
1. SFC сканиране:
SFC Scan или System File Checker Scan е, както подсказва името, помощен инструмент за проверка на системните файлове и папки. Той стартира сканиране и по-късно поправя липсващите или повредени файлове. Използвайте този метод с командния ред на администратора, тъй като искаме да направим промени в цялата система.
Следвайте стъпките, за да стартирате SFC сканирането:
Стъпка 1: Отидете в менюто "Старт" > търсене в командния ред и щракнете върху Изпълни като администратор.
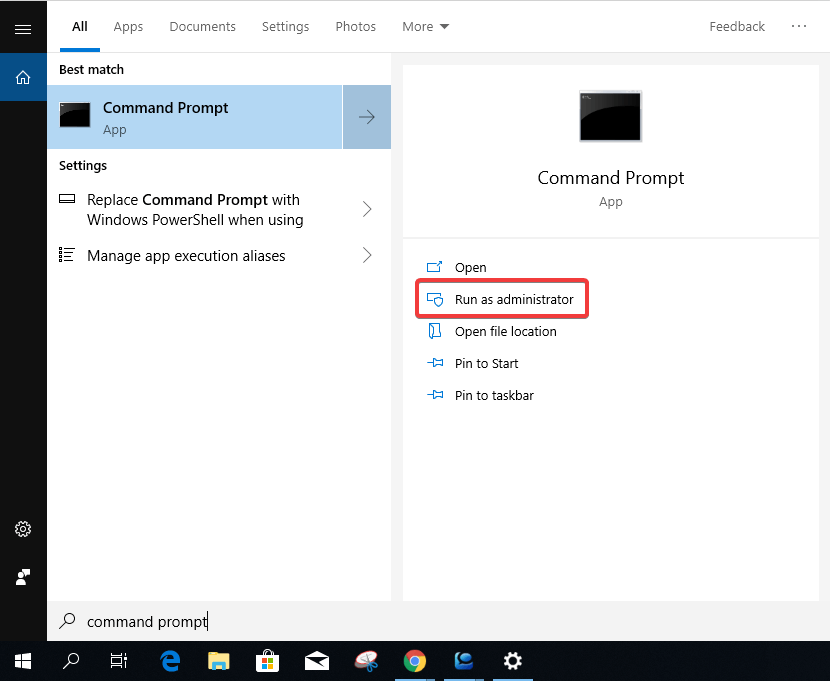
Стъпка 2: Въведете sfc /scannow и натиснете Enter.
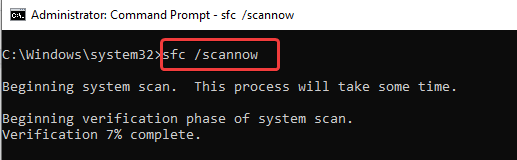
Ще отнеме известно време, докато сканирането завърши, така че оставяте системата включена за няколко минути. След като сканирането приключи, можете да рестартирате компютъра си, за да видите дали съобщението за липсваща или повредена услуга все още се показва.
Прочетете също: -
 Топ 10+ най-добър компютърен софтуер за нови Windows... Търсите най-добрия безплатен компютърен софтуер за вашата система? Ние събрахме най-добрите приложения за Windows 10, които са...
Топ 10+ най-добър компютърен софтуер за нови Windows... Търсите най-добрия безплатен компютърен софтуер за вашата система? Ние събрахме най-добрите приложения за Windows 10, които са...
Метод 2: Коригирайте служебния файл на Windows Update
Услугите на Windows изпълняват услуги за актуализация на системата заедно с редица настройки. За да коригираме грешката, че регистрацията на услугата липсва или е повредена , следваме стъпката напред, за да променим настройките на услугата.
Стъпка 1: Натиснете клавиша Windows + R, за да отворите Run, и въведете services.msc и натиснете OK.
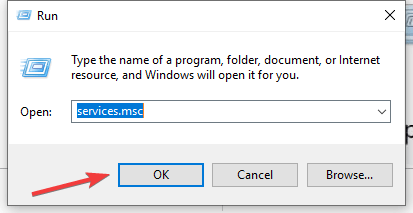
Стъпка 2: Отваря прозорец с услуги, намерете Windows Update и щракнете с десния бутон върху него. Отворете Свойства.
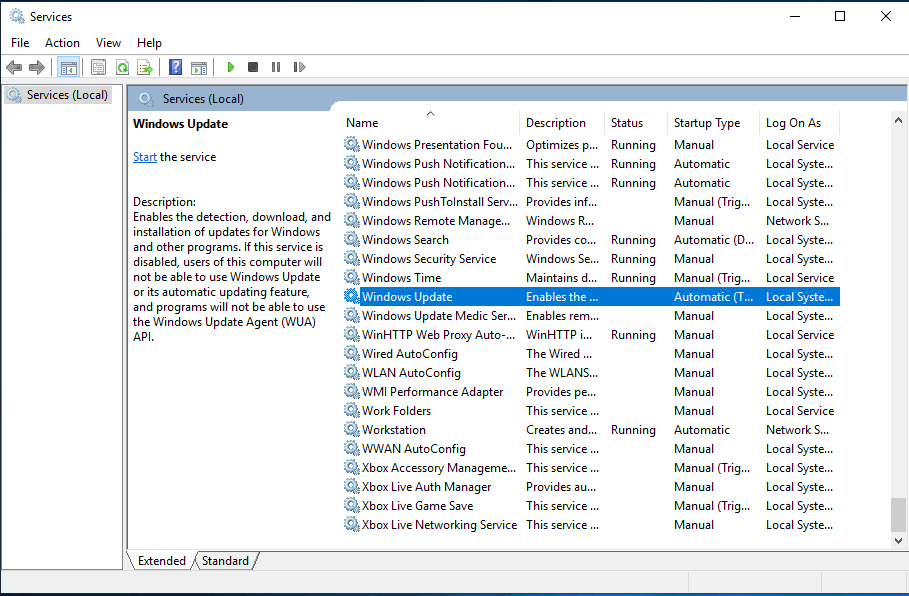
Стъпка 3: Прозорец със свойства
Ако някоя от услугите е спряла да работи, това може да доведе до изскачане на грешка при липса на регистрация на услугата или повредена грешка, докато актуализирате Windows.
Променете типа стартиране на Автоматично, ако не е зададен по подразбиране и щракнете върху Приложи.
Сега отидете в раздела Статус на услугата,
Ако пише спрян, щракнете върху Старт и натиснете OK.
Ако пише Running, първо щракнете върху Stop и след това щракнете върху Start и натиснете OK.
Сега се върнете в прозореца на услугите и намерете фонова интелигентна услуга за трансфер и криптографска услуга.
Повторете горните стъпки, за да проверите състоянието на услугата и за двете и да ги върнете към гладко функциониране.
Прочетете също: -
8 най-добрия софтуер за почистване на системния регистър за Windows 10,... Търсите най-добрия софтуер за почистване на системния регистър за Windows? Ако отговорът е да, ето списъка с най-добрите средства за почистване на системния регистър...
Метод 3: Нулиране на кеша на Microsoft Store:
Тъй като това е проблемът с актуализациите в Windows, той може да бъде причинен от изчистването на кеша. Трябва да изпълним команда, така че първо щракнете върху клавиша Windows + R и въведете wsreset.exe и щракнете върху OK.
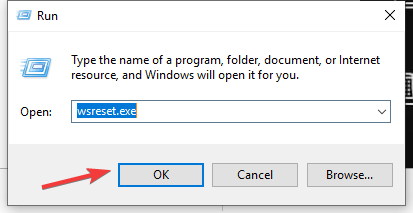
Тази команда изчиства целия кеш в приложенията в Microsoft Store. По този начин услугите могат да се рестартират, ако е било проблемът при актуализирането на Windows.
Метод 4: DISM
DISM е Deployment Image Servicing and Management е инструмент, който отговаря за функциите, драйверите, пакетите и настройките на Windows с инсталирането, деинсталирането и актуализациите. Може да се наложи да проверите тези настройки, за да премахнете грешката при регистрация на услугата.
Следвайте стъпките, за да стартирате сканирането за DISM,
Стъпка 1: Отидете в менюто "Старт">потърсете в контролния панел.
Стъпка 2: Отворете командния ред като администратор и въведете DISM /Online/ Cleanup-image /RestoreHealth и натиснете Enter.
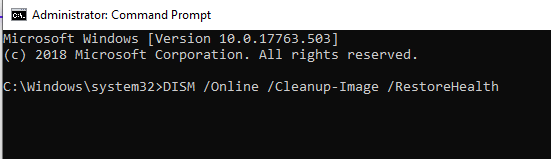
Когато сканирането на DISM приключи, можете да рестартирате компютъра, за да проверите дали грешката е коригирана или не.
Метод 5: Проверете защитната стена на Windows
Стъпка 1: Отидете в менюто "Старт"> Настройки> Актуализация и сигурност.
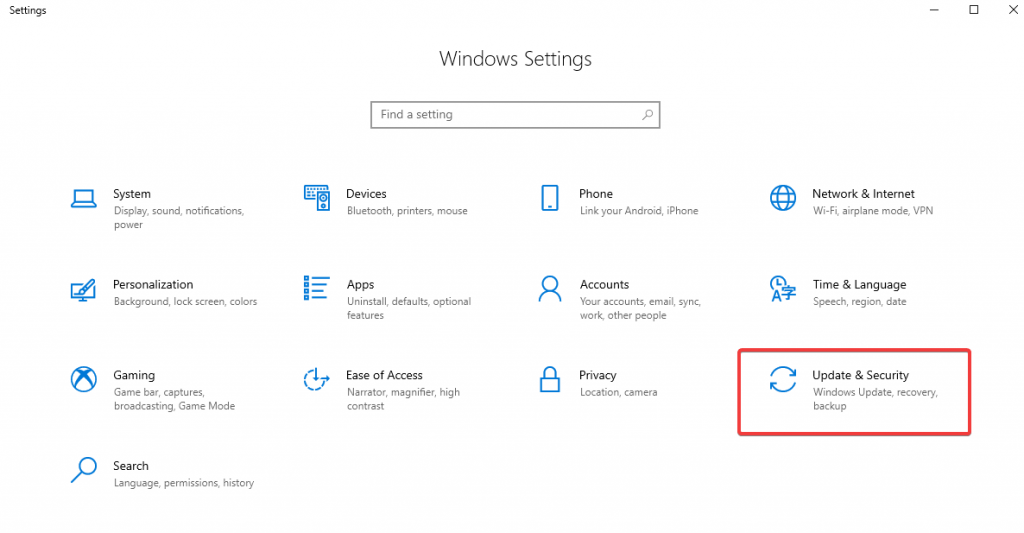
Стъпка 2: Отворете Актуализация и защита и щракнете върху Защита на Windows в левия панел.
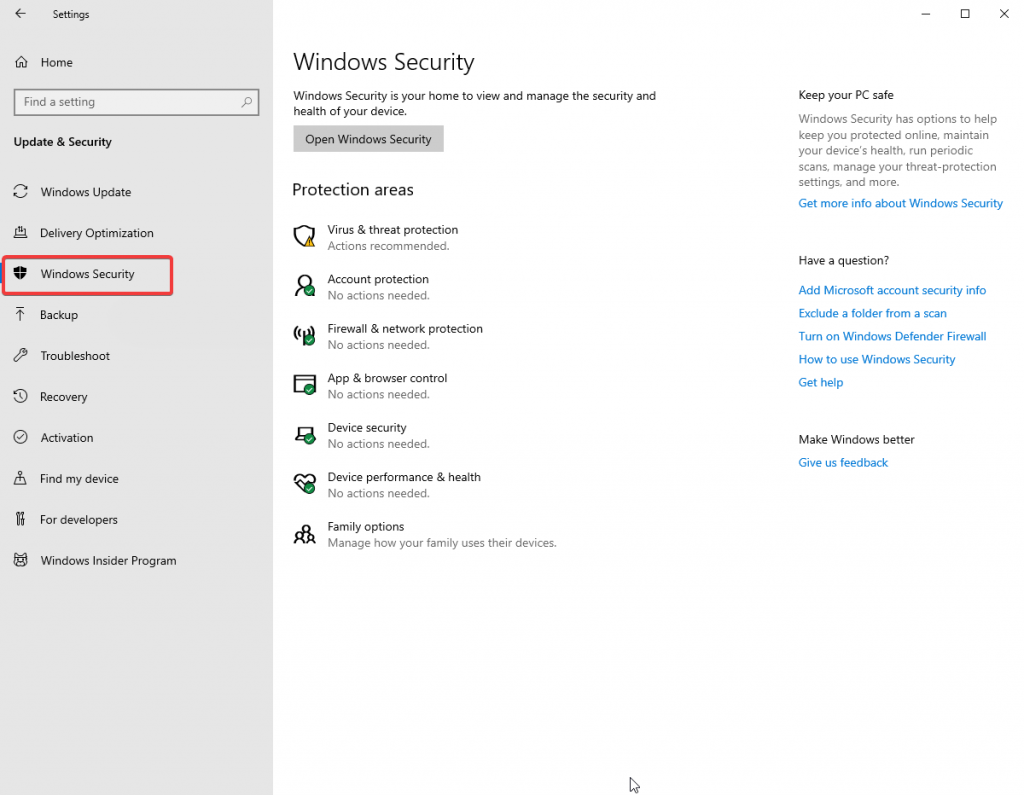
Стъпка 3: Отворете защитната стена и защитата на мрежата.
Стъпка 4: Изключете бутона на защитната стена на Windows . Сега рестартирайте компютъра и проверете дали грешката е отстранена. Можете отново да включите бутона на защитната стена.
Прочетете също: -
7 най-добри безплатни инструменти за премахване на шпионски софтуер за Windows... Вашият компютър се държи необичайно? Може би е време да премахнете шпионски софтуер с най-добрите инструменти за премахване на шпионски софтуер. Прочетете...
Метод 6: Премахнете антивирусния софтуер
Външните приложения може да са причината за тази грешка в услугата в актуализацията на Windows. Антивирусната програма сканира нашия процес и спира всичко, което вижда като заплаха. Блокирането на актуализацията на Windows може да бъде действие поради вашата антивирусна програма, така че ви предлагаме да деактивирате софтуера за известно време. Сега можете да проверите дали грешката продължава или не. И по-късно актуализирайте Windows. Активирайте отново антивирусната програма на вашата система сега. Ако все още не помогне, опитайте да премахнете инструмента, като го деинсталирате.
Метод 7: Изпълнете команди
Понякога трябва да изпълним командите, за да бъдем ръчната помощ. Отворете командния ред, като отидете в менюто "Старт"> търсене в командния ред. Стартирайте като администратор и въведете следните команди една по една и натиснете Enter.
- net stop wuauserv
- net stop cryptsvc
- нетни стоп битове
- net stop msserver
- ren c:\windows\softwaredistribution softwaredistribution.old
- ren c:\windows\system32\catroot2 catroot2old
- net start wuauserv
- net start cryptsvc
- нетни стартови битове
- net start msserver
Сега изчакайте всички процеси да завършат и по-късно проверете за грешката в Windows Update.
Заключение
Грешка в Windows Update е често срещана при старите машини или просто може да възникне поради някакъв софтуерен проблем. В тази статия ви обяснихме редица методи, за да накарате услугите ви да работят. Ако знаете за други методи, моля, споделете с нас в секцията за коментари.