Как да поддържате прозорец винаги отгоре в Windows 11

Ако често ви се налага да държите няколко прозореца отворени едновременно, вероятно търсите начин да опростите прескачането между тях. Поддържане на прозорец
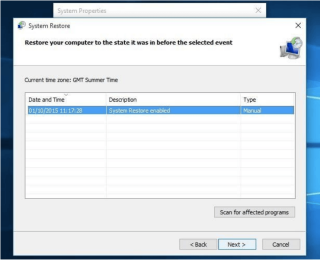
Ако се борите с проблем с черен екран на вашия лаптоп с Windows, тогава е време да го поправите, като следвате няколко прости стъпки. Той включва хардуерни настройки и настройки, които ви помагат да отстраните този досаден проблем. Нека да обсъдим как да го направим.
Начини за отстраняване на проблем с черния екран на лаптоп (Windows)
Няколко бързи начина могат да ви спестят от ненужни проблеми, причинени от черния екран. Основните решения включват:
Сега, когато един от тези методи работи на вашия лаптоп, вие също трябва да следвате стъпките, посочени по-долу.
Explorer.exe е основен процес във вашата система, който управлява много важни аспекти на вашата система, включително работния плот, лентата на задачите и т.н. Възможно е този критичен процес да е деактивиран или затворен поради неизвестни причини или вирусни атаки. В този случай процесът е затворен; в този случай работният плот и лентата на задачите ще станат невидими на вашия компютър, показвайки черния ви екран. За да коригирате този проблем, изпълнете следните стъпки:
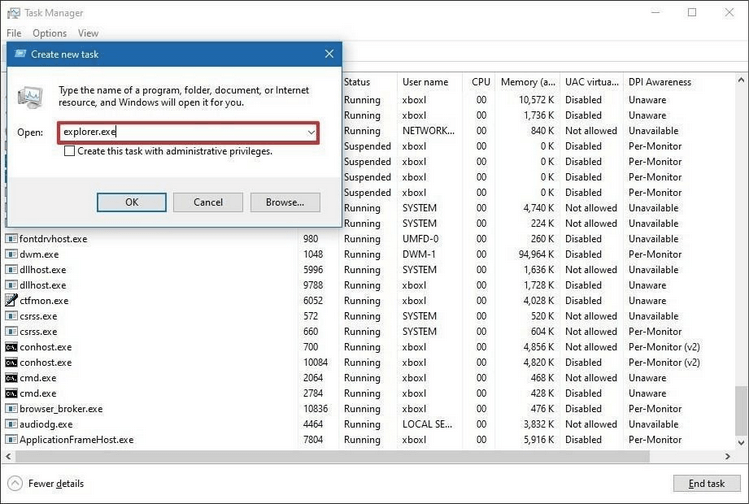
В случай, че не можете да видите процеса на Explorer, следвайте посочените по-долу стъпки, за да го стартирате самостоятелно:
Ако установите, че работният плот работи, може да се наложи да възстановите системата си до предишно състояние. Ще бъде полезно, за да избегнете повторни проблеми.
Има вероятност наскоро инсталираните програми във вашата система да са несъвместими и да причиняват черен екран на лаптопа. За да разрешите този проблем, можете да опитате да стартирате системата си в безопасен режим. За да стартирате вашата система Windows 10 в безопасен режим, проверете това ръководство .
След като пуснете системата си в безопасен режим, опитайте да отмените всички промени, които сте направили наскоро. Опитайте да деинсталирате програмата, която сте инсталирали наскоро, което може да причини проблеми. Можете също да отмените всички актуализации, които сте извършили наскоро. Ако нищо не работи в такъв случай, тогава възстановяването на системата е отлично решение, за да запазите системата си обратно в известно преди това безопасно състояние.
Друго решение за отстраняване на проблема с черния екран на лаптоп е твърдото нулиране на вашия лаптоп с Windows. За да направите това, изпълнете следните стъпки:
Това е. Вероятно ще върне живота на екрана на вашето устройство.
Забележка: Процесът на твърдо нулиране, споменат тук, може да не работи добре с всички марки и модели лаптопи. Трябва да се консултирате с ръководството на производителя, за да разберете начина за твърдо нулиране на вашия лаптоп, ако тези стъпки не работят.
Прочетете също: Как да коригирате проблема с Google Chrome
Друга причина, която може да причини проблем с черен екран на вашия лаптоп, е RAM паметта. RAM паметта може да не е инсталирана правилно или да причинява проблеми поради други проблеми. За да коригирате проблема с черния екран на вашия лаптоп, трябва да преинсталирате RAM паметта на вашата система. За да направите това, можете просто да премахнете RAM от вашия лаптоп, да го почистите и да опитате да го инсталирате отново, за да отстраните проблема.

Ако всичко друго се провали, сервизирайте лаптопа си. Можете да говорите с професионалистите в сервизния център на производителя, за да дадете ремонт на вашия лаптоп. Това със сигурност ще ви помогне да отстраните черния екран на проблема с лаптоп.
Сега, когато проблемът с черния екран на вашия лаптоп е отстранен, препоръчваме ви да следвате тези две стъпки:
За да направите това, изпълнете следните стъпки:
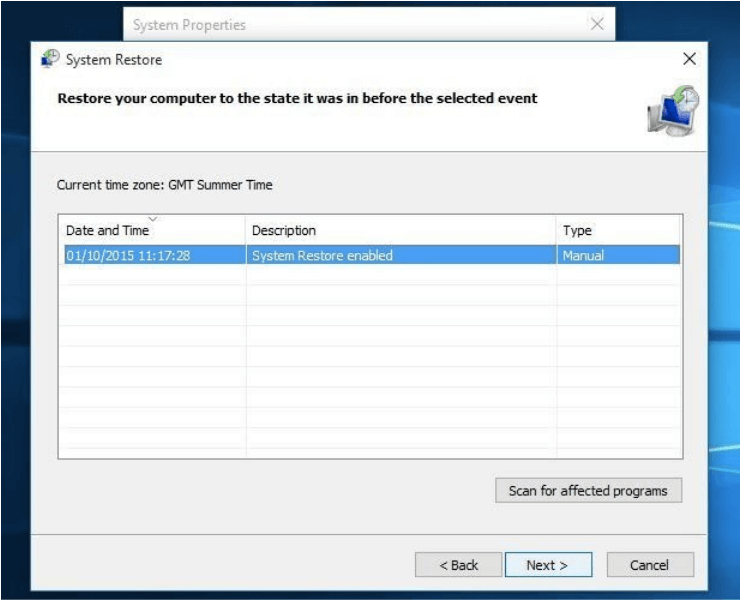
Друга ефективна стъпка е да актуализирате всички остарели драйвери. За да направите това, потърсете и изберете Диспечер на устройства в полето за търсене на лентата на задачите. След като сте в прозореца на Device Manager, разгънете една от категориите и щракнете с десния бутон върху нея, изберете „Update Driver“. Като алтернатива можете да използвате най -добрия софтуер за актуализиране на драйвери за Windows за бързи и ефективни резултати.
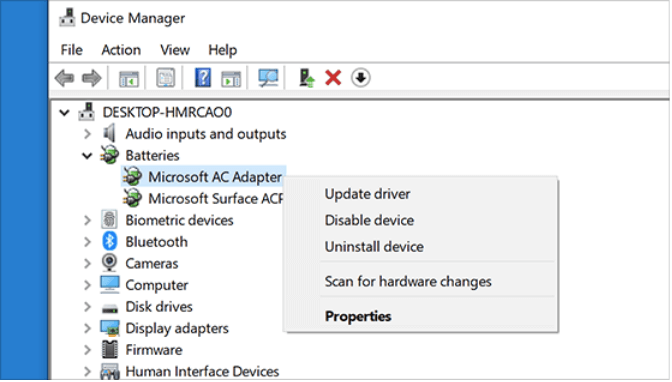
И така, това беше бърза дискусия за това как да коригирате проблема с черния екран на лаптоп с Windows. Опитайте тези стъпки и споделете опита си в коментарите по-долу.
Ако често ви се налага да държите няколко прозореца отворени едновременно, вероятно търсите начин да опростите прескачането между тях. Поддържане на прозорец
Събитието „Windows 10: Следващата глава“ беше домакин на Microsoft, който показа няколко ключови нови функции за предстоящата си операционна система. Честно е да се каже
Има няколко неща, които са по-разочароващи от това да бъдете заключени от вашата интернет мрежа. Ако не сте записали паролата, рискувате да загубите достъп
За много хора YouTube се превърна в основен източник на забавление. Платформата обикновено работи без проблем, но слабата интернет връзка може
Android O беше официално представен като Android Oreo – или Android 8 – през август. Някои от обещаните телефони имат софтуер от следващо поколение, други имат
Може да изглежда странно да претегляте плюсовете и минусите на изтеглянето на безплатна актуализация на вашата операционна система, но пътят на актуализацията на Windows 10 от октомври 2018 г.
Ако често използвате Bluetooth на лаптопа си, за да се свързвате с други устройства, може да сте имали проблеми с липсата на бутона Bluetooth в
Режимът на заспиване е лесен начин за пестене на енергия на вашия компютър. След като операционната система влезе в режим на заспиване, тя изключва компютъра, докато запазва настоящето
Изскачащите реклами са често срещан проблем с повечето мобилни устройства, независимо от операционната система. По-често проблемът се крие в приложенията, инсталирани на
Дори и да не притежавате телефон с Android, вероятно използвате три или четири услуги на Google дневно, така че компанията знае много за вас. Вашата реколта








