Как да поддържате прозорец винаги отгоре в Windows 11

Ако често ви се налага да държите няколко прозореца отворени едновременно, вероятно търсите начин да опростите прескачането между тях. Поддържане на прозорец
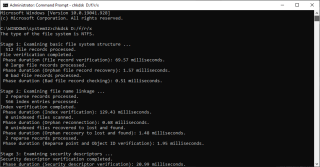
Резюме на блога – Ако компютърът ви показва съобщение за грешка – Твърдият диск не е инсталиран, може да не сте в състояние да работите нормално със системата. Използвайте MiniTool Partition Wizard, за да отстраните проблема бързо.
Когато стартирате системата си и получите съобщение за грешка – Твърдият диск не е инсталиран, това може да бъде тревожно. Съобщава се, че потребителите на HP, Lenovo и Dell са били най-засегнати от тази системна грешка. Нека проучим проблема и вероятните причини, за да намерим решенията в тази публикация в блога.
Най-възможните причини за това са лоши настройки на BIOS, повреден регистър на твърдия диск, лоша инсталация на Windows, вирус на стартиращия сектор или физическо увреждане на системата.
Методи за коригиране на твърдия диск, който не е инсталиран в Windows 10
Списък на съдържанието
Ако получавате проблем като твърд диск, който не е инсталиран при стартиране, следвайте тези стъпки като предварително действие.
Прочетете също: Поправки „Невъзможно нулиране на компютъра. Грешка липсва задължителният дял на диска
След като сте сигурни, че те не ви причиняват грешка, че твърдият диск не е инсталиран на вашия компютър с Windows, време е да намерите решение.
1. Натиснете F1, за да стартирате Windows –
Ако това е твърд диск, който не е инсталиран на компютърни проблеми на Dell, тогава очевидно ще ви трябва конкретна команда. За потребителите на Dell командата F1 ще ви помогне да влезете в настройката. Това ще трябва да проверите конфигурацията на BIOS на вашия компютър. Тук можете да промените хардуерните си настройки и след това да стартирате.
2. Проверете настройките на BIOS –
Когато твърдият диск не е инсталиран на вашия компютър, е възможно той да е изключен. Като влезете в настройките на BIOS, ще можете да проверите настройката и да проверите за твърдия диск в списъка. Рестартирайте компютъра си и натиснете F2, за да влезете в интерфейса за настройки на BIOS . Тук проверете за правилната дата и час и след това влезте в режим на зареждане. Уверете се, че режимът на зареждане е настроен на Legacy.
3. Хардуерна диагностика –
С този метод може да се реши грешката на Dell Hard disk not Install. Тъй като всички компютри Dell имат вграден инструмент за хардуерна диагностика, ние го използваме, за да проверим функционалността на вашия компютър. Рестартирайте компютъра си и след това натискайте F12 непрекъснато и след това изберете Диагностика от менюто на BIOS. Следвайте инструкциите на екрана и тогава ще можете да диагностицирате кода за грешка.
4. Ремонт при стартиране на Windows –
Възможно е също така да имате грешка при инсталиране на Windows на вашия компютър, която в крайна сметка ви показва съобщение за грешка, че твърдият диск не е инсталиран. За да го поправим, можем да изпълним Startup Repair . Препоръчително е да създадете стартиращ USB от ISO Windows преди чиста инсталация.
Сега, за да поправите компютъра си, отидете на Отстраняване на неизправности и отворете Разширени опции. В този интерфейс изберете Startup Repair, за да коригирате проблеми, свързани със стартирането на Windows.
5. Тествайте твърдия диск –
Когато нито едно от горните не работи, е възможно да имате проблеми с вашия твърд диск. За да проверим дали твърдият ви диск има лоши сектори, стартираме Partition Manager, за да го провери. Тук препоръчваме да използвате MiniTool Partition Wizard, тъй като той ще ви позволи да разделите твърдия диск и да го проверите.
MiniTool Partition Wizard е един от най-ефективните мениджъри на дялове за Windows PC. Той е в състояние да създава, клонира дялове, заедно с стартиране на бенчмарк на диска и мигриране на ОС за вашия компютър. Следвайте стъпките по-долу, за да тествате твърдия диск, като го използвате –
Стъпка 1: Изтеглете MiniTool Partition Wizard от бутона за изтегляне по-долу-
Стъпка 2: Завършете инсталацията и след това стартирайте приложението.
Стъпка 3: Изберете диска и щракнете с десния бутон върху него. Сега изберете Surface Test и щракнете върху Start Now. Инструментът ще диагностицира твърдия диск и ще покаже лошите сектори, маркирани в червено.
Стъпка 4: Сега, ако бъдат открити лоши сектори, можете да предприемете две действия – Shield Bad сектор или да смените твърдия диск.
Когато е възможно да пропуснете лошите части на твърдия диск, можете да маркирате тези блокове като неизползваеми. Тази стъпка ще ви помогне да пропуснете и поправите грешката, че твърдият диск не е инсталиран. За да коригирате това, трябва да изпълните следните команди в командния ред CHKDSK /R, за да сканирате твърдия диск-
Стъпка 1: Въведете Command Prompt в лентата за търсене в менюто "Старт" и стартирайте като администратор.
Стъпка 2: Въведете следната команда и натиснете enter.
Chkdsk D: /f /r /x
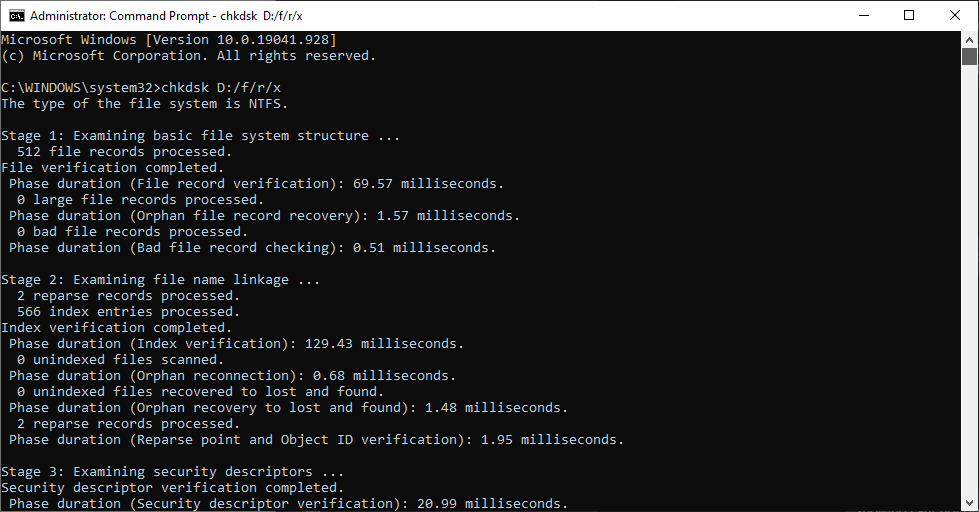
Сега изчакайте да даде резултати и след това можете да проверите дали коригира проблемите с неинсталирания твърд диск. Ако не, това означава, че ще трябва да смените този дефектен твърд диск.
За да клонирате твърдия диск, ще трябва да изтеглите софтуер за клониране за вашия компютър. Тук използваме MiniTool ShadowMaker, който ще ви помогне да клонирате диск лесно. Това бързо ще прехвърли всички данни на вашия твърд диск, включително настройките на Windows, системните файлове, регистрите, приложенията и други на друг твърд диск. Свържете друг твърд диск към вашия компютър и след това изпълнете следните стъпки –
Стъпка 1: Изтеглете MiniTool ShadowMaker от бутона за изтегляне, даден по-долу –
Стъпка 2: Стартирайте приложението след завършване на инсталацията.
Стъпка 3: Отидете на Инструменти и щракнете върху Клониране на диск и след това изберете твърдия диск като източник и новия твърд диск като Цел. Щракнете върху OK.
Стъпка 4: Този процес ще отнеме известно време и след това ще трябва да изключите целевия диск. След като приключите с клонирането на диска, можете да го използвате, за да стартирате компютъра си и да преинсталирате операционната система с помощта на новия твърд диск.
Често задавани въпроси -
Q1. Как да коригирам грешката, че твърдият диск не е инсталиран на лаптопа?
За да отстраните проблема, ще трябва да изпробвате диагностиката на твърдия диск, като използвате специален инструмент, като MiniTool Partition Wizard. Други методи включват поправка при стартиране и промяна на настройките на BIOS.
Q2. Защо твърдият диск на Dell не е инсталиран?
Твърдите дискове на Dell, които не са инсталирани, е грешка, която може да възникне поради много причини като повреден регистър, настройки на BIOS, физически повреден хардуер.
Q3. Защо компютърът ми казва, че твърдият диск не е намерен?
Възможно е да получите грешка, че твърдият диск не е инсталиран на вашия компютър по множество причини. Проблем с инсталацията на Windows, системни грешки, физически повреди, лоша кабелна връзка.
Q4. Какво да направите, ако вашият твърд диск не е разпознат от Dell?
Използвайте DellSupportAssist, за да отстраните проблема и ако не работи, можете да изпробвате гореспоменатите начини за разрешаване на проблема.
Обобщавайки-
Ако имате проблеми с компютъра със съобщението за грешка – твърдият диск не е инсталиран, това може да бъде разочароващо. Това може да бъде разрешено с помощта на множество методи, както е споменато по-горе. Най-добрият начин да го поправите е да изпробвате отстраняването на неизправности на вашия компютър. Ако не работи и твърдият диск е повреден, трябва да използвате MiniTool Partition Wizard, за да отстраните проблема.
Надяваме се, че тази статия ще ви помогне да научите как да поправите твърд диск, който не е инсталиран на вашия компютър. Бихме искали да знаем вашите мнения за тази публикация, за да я направим по-полезна. Вашите предложения и коментари са добре дошли в секцията за коментари по-долу. Споделете информацията с вашите приятели и други, като споделите статията в социалните медии.
Обичаме да чуваме от вас!
Ние сме във Facebook , Twitter и YouTube . За всякакви въпроси или предложения, моля, уведомете ни в секцията за коментари по-долу. Обичаме да се свържем с вас с решение. Ние редовно публикуваме съвети и трикове, заедно с решения на често срещани проблеми, свързани с технологиите.
Свързани теми-
Как да поправите грешка в мениджъра за контрол на услугите в Windows 10
Не можете да добавите нов потребителски акаунт в Windows 10? Ето поправката!
Управлението на диска не се зарежда в Windows 10? Ето поправката!
Ако често ви се налага да държите няколко прозореца отворени едновременно, вероятно търсите начин да опростите прескачането между тях. Поддържане на прозорец
Събитието „Windows 10: Следващата глава“ беше домакин на Microsoft, който показа няколко ключови нови функции за предстоящата си операционна система. Честно е да се каже
Има няколко неща, които са по-разочароващи от това да бъдете заключени от вашата интернет мрежа. Ако не сте записали паролата, рискувате да загубите достъп
За много хора YouTube се превърна в основен източник на забавление. Платформата обикновено работи без проблем, но слабата интернет връзка може
Android O беше официално представен като Android Oreo – или Android 8 – през август. Някои от обещаните телефони имат софтуер от следващо поколение, други имат
Може да изглежда странно да претегляте плюсовете и минусите на изтеглянето на безплатна актуализация на вашата операционна система, но пътят на актуализацията на Windows 10 от октомври 2018 г.
Ако често използвате Bluetooth на лаптопа си, за да се свързвате с други устройства, може да сте имали проблеми с липсата на бутона Bluetooth в
Режимът на заспиване е лесен начин за пестене на енергия на вашия компютър. След като операционната система влезе в режим на заспиване, тя изключва компютъра, докато запазва настоящето
Изскачащите реклами са често срещан проблем с повечето мобилни устройства, независимо от операционната система. По-често проблемът се крие в приложенията, инсталирани на
Дори и да не притежавате телефон с Android, вероятно използвате три или четири услуги на Google дневно, така че компанията знае много за вас. Вашата реколта








