8 начина за заключване на екрана в Windows 11

Не искате да други да получат достъп до вашия компютър, докато сте отсъствали? Опитайте тези ефективни начини за заключване на екрана в Windows 11.
Видяхте ли Critical Process Died или BSOD грешка в Windows 11 и не знаете какво да правите? Не можете ли да стартирате компютъра след грешка Windows 11 Critical Process Died? Компютърът стартира ли, но не сте сигурни какво се е случило? Намерете отговори на всички тези въпроси в тази статия!
Синият екран на смъртта ( BSOD ), грешките при спиране или проверка на грешки са същите, което показва сериозен проблем във вашия компютър с Windows 11. Той показва различни кодове за грешки на синия екран; едното е „Критичен процес умря“.
Ако компютърът се рестартира автоматично до началния екран на Windows, трябва да проучите грешката и да отстраните проблема, за да избегнете по-нататъшно възникване. Защото следващия път може да не успеете да отидете до работния плот на Windows 11.
В някои тежки ситуации потребителите на Windows 11 не могат да отидат на работния плот.
Продължете да четете и следвайте методите за отстраняване на неизправности в критичен процес или BSOD по-долу, за да запазите данните си на компютър с Windows 11. Стъпките също са съвместими с вашия компютър с Windows 10.
Тъй като компютърът ви не се зарежда нормално, трябва да опитате следните методи, за да го поправите:
Ако можете да стартирате безопасен режим, вашият компютър с Windows 11 е наред. Трябва да има приложение, драйвер или хардуер, които причиняват проблема.
Изпълнете следните методи, за да отстраните първопричината за Critical Process Died on Windows 11 BSOD грешка.
Ако си спомняте, че след инсталиране на конкретно приложение проблемът е възникнал незабавно, премахнете това приложение, като изпълните следните стъпки:
За хардуерни компоненти изключете USB кабела. Ако сте го свързали вътрешно, изключете компютъра и премахнете хардуера.
Това трябва незабавно да разреши BSOD екрана.
devmgmt.msc
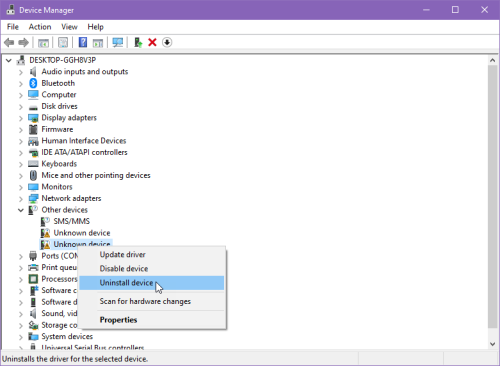
Microsoft съобщи, че някои антивирусни програми на трети страни могат да накарат вашия компютър да влезе в BSOD екрана. Ако сте инсталирали някаква антивирусна програма и след това видите грешката на синия екран, деинсталирайте антивирусната програма засега от Настройки > Приложения > изберете приложението > Деинсталиране .
Понякога грешна актуализация може да причини грешка Windows 11 Critical Process Died на BSOD екран. Следователно е възможно премахването на тази актуализация да поправи вашия компютър. Опитайте тези стъпки, за да отмените актуализациите на Windows 11:
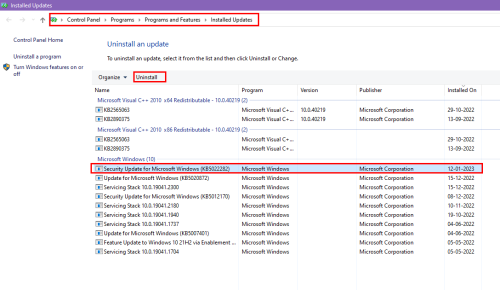
Можете също така автоматично да върнете назад повечето от промените, направени на вашия компютър, и да преминете към стабилно състояние, когато компютърът ви работи добре. Ето как се прави:
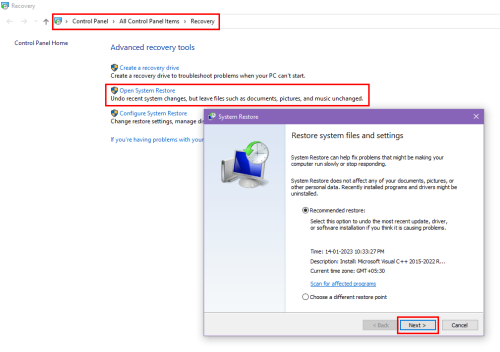
Рестартирайте компютъра, след като възстановяването приключи, и не трябва да се сблъсквате с BSOD екрана.
Можете също да опитате опцията Startup Repair на екрана Windows Recovery Environment. Следвайте тези инструкции, за да опитате тази корекция:
Устройството ще се рестартира автоматично и трябва да намерите своя път към работния плот на Windows 11.
Това означава, че успешно сте коригирали BSOD грешката с Windows 11 Critical Process Died стоп код.
Ако всички методи се провалят, няма друга опция, освен да инсталирате ново копие на Windows 11. Ето как можете да го направите, като използвате интернет връзка:
Просто настройте компютъра, както бихте направили за нов, и се насладете на използването на вашата система Windows 11 без никакви BSOD грешки.
Ако BSOD на Windows 11 с код за грешка Critical Process Died не е сериозен, компютърът ще се възстанови автоматично и ще пристигне на работния плот след рестартиране. Въпреки това, този проблем може да се появи неочаквано отново и може да не получите възможност да стартирате компютъра си нормално.
Първо, незабавно архивирайте всички важни файлове, ако имате късмета да се върнете към началния екран след грешката Critical Process Died on Windows 11.
Уверете се, че използвате външни или отделни вътрешни твърди дискове за архивиране на данни. Не правете резервно копие на HDD или SSD, на който сте инсталирали операционната система Windows 11. Ако проблемът продължава, има вероятност да се наложи да изтриете това устройство и да инсталирате отново Windows 11 от нулата.
След като архивирате ценните данни на вашия компютър, изпълнете всички стъпки от решения 2 до 5. След това продължете оттук:
sfc /сканиране
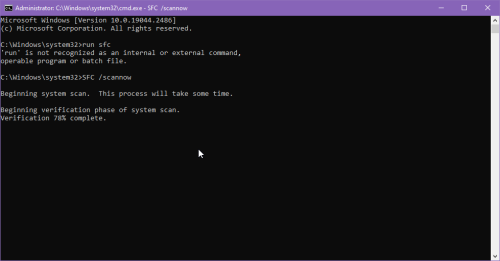
Изчакайте процесът да завърши. Windows 11 ще се опита да провери и разреши проблеми със системните файлове, които може да са причина за грешката.
dism /онлайн /почистване-изображение /checkhealth
dism /online /cleanup-image /scanhealth
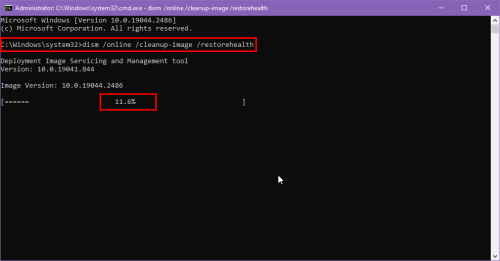
dism /онлайн /почистване-изображение /възстановяване на здравето
Можете също да използвате този специален инструмент за отстраняване на неизправности за BSOD на вашия компютър с Windows 11. Повечето управлявани компютри с Windows 11 обаче може да показват неактивен екран за отстраняване на неизправности за съветника за отстраняване на проблеми със синия екран. За да го изпробвате, изпълнете следните стъпки:
Ако нищо от горното не помогне, изпълнете Решение 8, споменато по-рано, за да инсталирате нов Windows 11, след като сте направили подходящо архивиране на системата.
След като изпълните който и да е, някои или всички методи, описани по-горе, трябва успешно да коригирате грешката Windows 11 Critical Process Died.
Тъй като и двата Windows 11 и 10 са базирани на архитектурата за разработка на операционната система Windows NT, корекциите по-горе също ви помагат да коригирате грешката Син екран на смъртта с критичен процес Died на компютри с Windows 10.
След това се научете как да поправяте грешка при инсталиране на Windows с код 0x80041010 .
Не искате да други да получат достъп до вашия компютър, докато сте отсъствали? Опитайте тези ефективни начини за заключване на екрана в Windows 11.
Дефрагментирането на компютър е жизненоважно за неговото благополучие, но знаете ли как да го направите ръчно? Дефрагментирането на компютър е жизненоважно за неговото благополучие, но знаете ли как да го направите ръчно?
Липсва ли опцията за стартиране като различен потребител в менюто, когато щракнете с десния бутон върху иконата на приложение в Microsoft Windows? Можете да използвате тези методи, за да го активирате.
Разберете какво е TPM 2.0, открийте какви предимства предлага за вашето Windows устройство и научете как да го активирате с лесни стъпка по стъпка инструкции.
Как да активирате или деактивирате шифроването на файловата система в Microsoft Windows. Открийте различните методи за Windows 11.
Раздразнени ли сте от функцията на разказвача в Windows 11? Научете как да изключите гласа на разказвача по няколко лесни метода.
Намирането на вашия ключ за продукт на Windows 11 може да бъде трудно, ако изхвърлите кутията, в която е дошъл. За щастие, можете да използвате основни системни приложения, за да го локализирате.
Разберете какво да направите, когато Windows 11 продължава да се срине, с списък от проверени и доказани решения, които могат да ви помогнат да отстраните проблема.
Научете как да откриете и поправите лоши сектори на SSD и възстановете работоспособността на вашето солидно състояние устройство.
Открийте разликите между Windows 11 Home и Pro в кратък формат в тази статия и изберете правилното издание на Windows 11.








