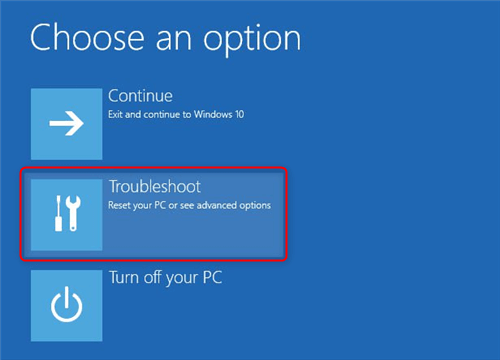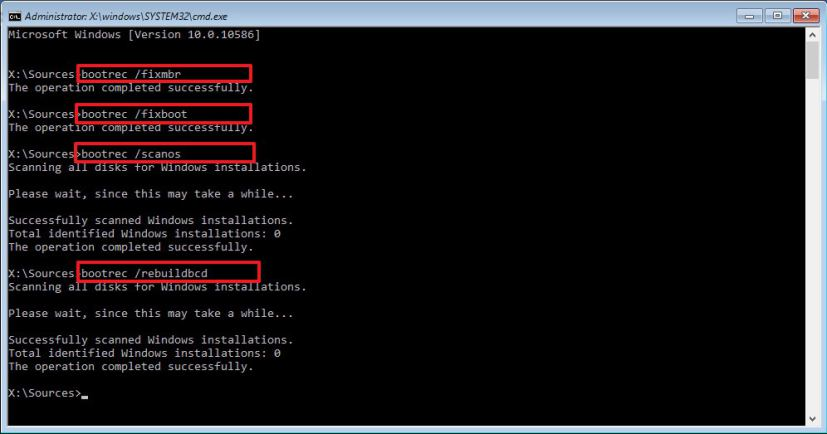Кодът на грешката 0xc00000f при зареждане на Windows 10 е често срещана фатална грешка в Синя екран на смъртта (BSOD). Обикновено се появява след инсталиране на нов софтуер или актуализиране на операционна система. Може да изглежда така:
Файл: /Windows/system32/winload.exe Код на грешката: 0xc000000f
С времето, когато вашият компютър с Windows остарее, се появяват много съобщения за грешки, когато стартирате системата. Ето защо е важно да коригирате тези грешки .
Днес в това ръководство ще обсъдим как да поправите грешка 0xc00000f при зареждане на вашия компютър с Windows. Но преди това нека разберем какво е 0xc00000f и защо се появява.
Какво е 0xc000000f и защо се появява на вашия компютър с Windows?
0xc00000f Кодът за грешка е често срещана грешка в Windows 10 и е свързан с Windows Boot Manager. С прости думи, когато файлът на базата данни за конфигурация на зареждане липсва или е повреден и Windows не успее да стартира, възниква грешка 0xc00000f.
Ако смятате, че рестартирането на компютъра ще поправи тази грешка в Windows, тогава грешите.
Следователно в тази статия ще говорим за различни корекции за отстраняване на грешка 0xc000000f в Windows 10.
В допълнение към това, ако се сблъскате със съобщения за грешка като:
СТОП:0x0000007e ,
Изключение на системната услуга на код за спиране , driver_irql_not_less_or_equal ,
0xe06d7363 Време на изпълнение ,
Грешка 0x80070057 можете да прочетете подробните статии за това как да коригирате тези съобщения за компютърни грешки.
Причини за получаване на грешка 0xc000000f в Windows 10
Грешка 0xc000000f в Windows 10 възниква поради следните причини:
- Повреден сектор за зареждане поради инфекция или прекъсване на захранването
- Повреден твърд диск
- Повредени системни драйвери, системни файлове
- Неправилно изключване
- Повреда Външно устройство или захранващ кабел
Как да поправите грешка 0xc000000f в Windows 10
Няма едно единствено решение за коригиране на грешка 0xc000000f. Решение, което може да работи за някои, може да не работи за други. Ето защо тук изброяваме всички възможни решения за отстраняване на грешка 0xc000000f в Windows 10.
Основната причина за кода за грешка 0xc000000f е файлът на базата данни за конфигурация на зареждане (BCD).
Решение 1: Деактивирайте периферния хардуер
Захранващият кабел при продължителна употреба може да се повреди. Следователно, проверката на захранващия кабел и премахването на външни устройства е първата стъпка за отстраняване на грешка 0xc000000f.
- Ако захранващият кабел е повреден или сте го използвали няколко години, сменете захранващия кабел.
- Отделете целия свързан хардуер с изключение на клавиатурата и мишката, за да видите дали това коригира BSOD кода за грешка.
- Извадете CD, USB, принтер и други външни устройства от портовете.
- Рестартирайте компютъра си.
Това трябва да помогне за разрешаването на грешка 0xc000000f. Ако вашият компютър се рестартира без грешка, кодът за грешка опитайте да идентифицирате повредения хардуер, причиняващ появата на съобщението за грешка в Windows 10.
Решение 2: Използвайте помощната програма BOOTREC.EXE, за да рестартирате компютъра
Помощната програма BOOTREC.EXE може да помогне за коригиране на грешка 0xc000000f. За да го използвате, ще ви трябва Windows DVD или USB инсталационен диск.
Тази помощна програма помага да поправите файловете за зареждане и да коригирате конфигурационните данни за зареждане (BCD), които контролират стартирането на операционната система Windows. За да го използвате, следвайте стъпките по-долу:
- Рестартирайте компютъра си и използвайте или USB инсталационния диск, или Windows DVD.
- След това рестартирайте компютъра си и натиснете произволен клавиш, когато бъдете подканени.
- Изберете правилната дата, час, език, валута, преди да натиснете NEXT.
- Изберете операционната система, която искате да поправите.
- Щракнете върху „Команден ред“ в „Опции за възстановяване на системата“.
- Въведете “bootrec.exe” в подканата, преди да натиснете ENTER.
Това ще накара помощната програма да работи автоматично и да поправи BCD преди рестартирането на компютъра. Вашият компютър вече ще се рестартира без грешка 0xc000000f да се появи на екрана.
Решение 3: Използвайте Startup Repair
Преди да следвате стъпките, обяснени по-долу, променете реда на зареждане в BIOS и поставете CD ROM или сменяеми устройства като първи избор за стартиране. За да научите как да нулирате настройките на BIO, прочетете нашата статия.
- След като промените реда на зареждане, поставете инсталационния диск на Windows и стартирайте компютъра. Това ще помогне за стартиране от инсталационния диск на Windows.
- След като компютърът се зареди от инсталационния диск на Windows, щракнете върху „Поправете вашия компютър.
- Щракнете върху Отстраняване на неизправности > Разширени опции > Ремонт при стартиране. След като процесът на възстановяване приключи, рестартирайте компютъра.
Можете също да стартирате вашия Windows в безопасен режим и да опитате да стартирате автоматично възстановяване.
Решение 4: Поправете BCD
Както направихте в Решение 3, променете реда на зареждане на CD-ROM или сменяеми устройства в зависимост от носителя, който използвате, т.е. CD или USB с инсталиран Windows.
1. Сега поставете инсталационен диск на Windows и рестартирайте компютъра.
2. Щракнете върху Ремонт на компютъра > Отстраняване на неизправности > Разширени опции > Команден ред.
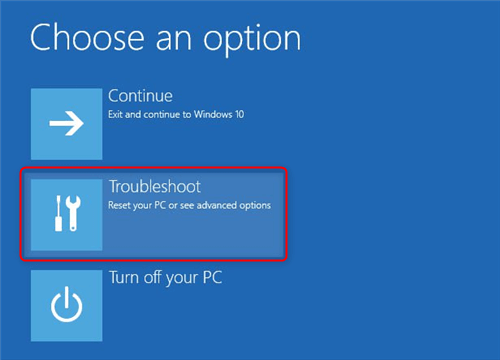
3. Сега въведете следните команди в същия ред и натиснете enter след всяка команда:
bootrec / fixmbr
bootrec / fixboot
bootrec / scanos
bootrec / rebuildbcd
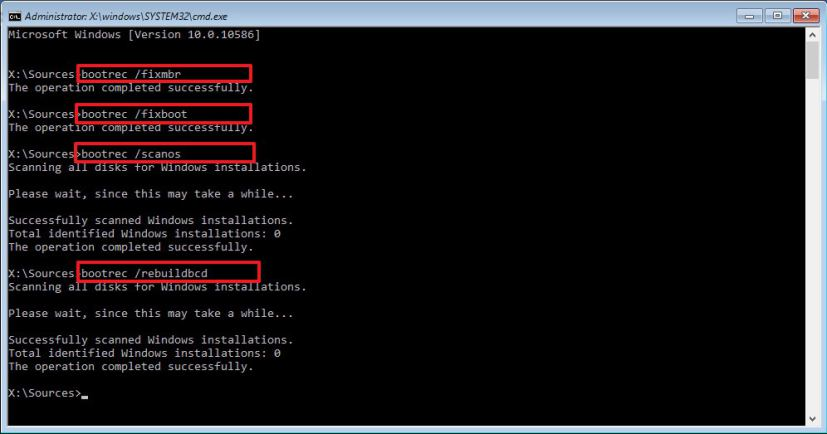
След като всички команди бъдат въведени, Windows автоматично ще сканира и възстановява BCD.
След като процесът приключи, рестартирайте компютъра.
Това ще ви помогне да коригирате кода за грешка 0xc00000f в Windows 10.
Използвайки някое от решенията, обяснени по-горе, можете лесно да коригирате кода за грешка на Windows синия екран на грешката на смъртта . Когато има проблем с мениджъра за стартиране на Windows или стартиращи файлове се появява код за грешка 0xc00000f. Следователно, поправянето му става много важно. Надяваме се, че с помощта на горния метод сте успели да поправите грешката в стоп кода в Windows 10.
Уведомете ни кой метод е работил за вас, това ще ни помогне да разберем най-ефективния метод.