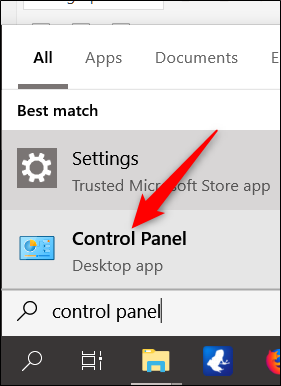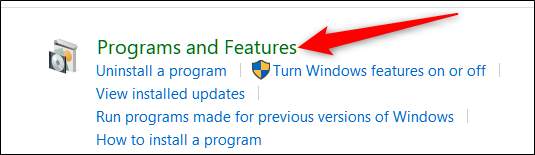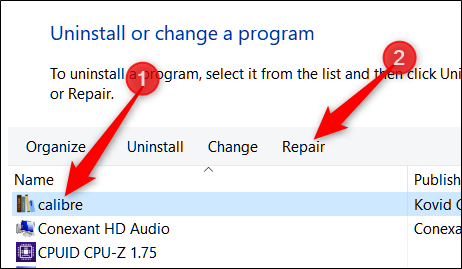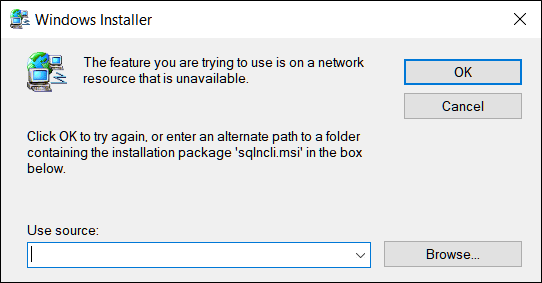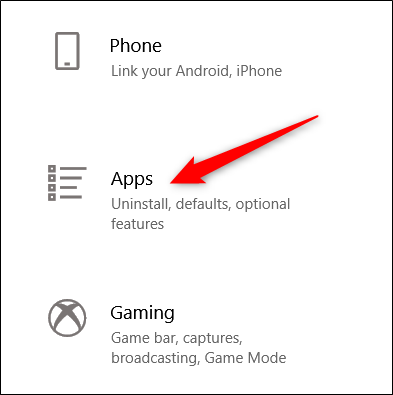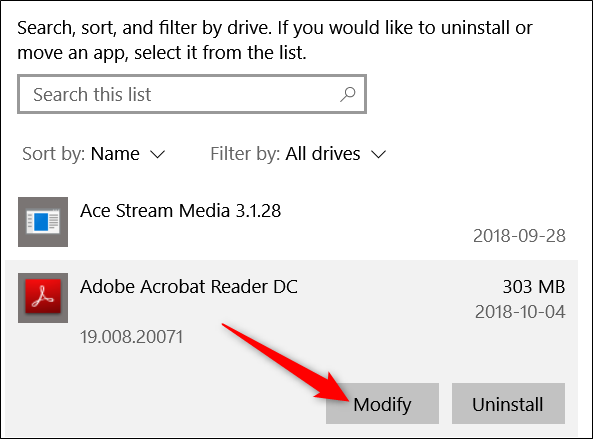Средата на Windows 10 е пълна с програми и приложения. Има много приложения и програми, заредени в Windows 10, което прави изживяването ни възхитително забавно. Но има няколко пъти, когато определено приложение се срива внезапно и нямаме представа защо. Е, разбира се, Windows незабавно отваря прозореца на програмата за ремонт веднага щом някое приложение или програма се срине или спре да реагира. Но това решение не е ефективно в повечето случаи.
Така че, когато определено приложение се срине в Windows по някаква причина, очевидно трябва да го поправим веднага! Ако проблемът не е решен чрез инсталиране на програмата за ремонт на Windows, ето какво можете да направите. Този блог обхваща пълно ръководство за това как да поправите или деинсталирате програма в Windows 10, така че да можете да се справите с повредени приложения без никакви проблеми.
Прочетете също: -
 Как да възстановим трайно изтрити файлове в Windows... Искате ли да възстановите окончателно изтрити файлове в windows 10? Е, можете да възстановите изгубените си файлове, снимки, видеоклипове...
Как да възстановим трайно изтрити файлове в Windows... Искате ли да възстановите окончателно изтрити файлове в windows 10? Е, можете да възстановите изгубените си файлове, снимки, видеоклипове...
Как да поправите програма в Windows 10
Понякога приложенията могат да се държат неправилно поради липсващи или повредени файлове. Протоколът за ремонт на Windows 10 е доста прост. Веднага след като файлът или програмата се срине, първо системата проверява за записи за корекции в системния регистър и след това проверява всички файлове в папката на програмата, за да замени повредените файлове, които се нуждаят от коригиране.
По принцип има два начина как можете да поправите повредена програма или приложение в Windows 10. Ще обсъдим и двата метода подробно.
Чрез контролния панел
За да поправите повредена програма или приложение чрез контролния панел, ето какво трябва да направите.
Стартирайте Cortana и въведете „Контролен панел“ в полето за търсене и след това натиснете Enter.
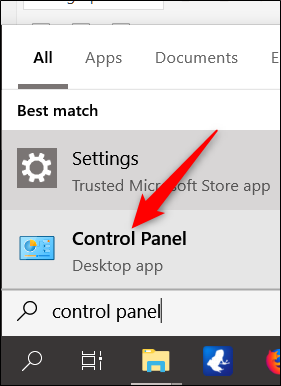
Изберете „Програми“ в прозореца на контролния панел.
Сега докоснете опцията „Програми и функции“.
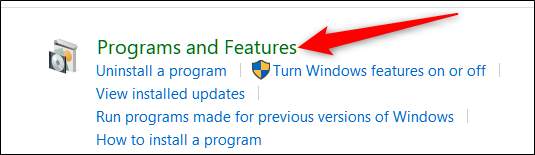
В този нов прозорец, който се появява на екрана, ще видите цял списък с всички програми и приложения, които са инсталирани на вашия Windows. Превъртете през този списък, за да намерите името на повредената програма или приложение, което искате да поправите.
След като го намерите, еднократно щракнете върху името му и ще видите опция „Ремонт“ в лентата с менюта.
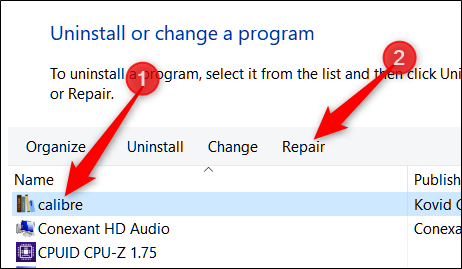
Веднага след като натиснете бутона „Поправка“, Windows ще се погрижи за останалото.
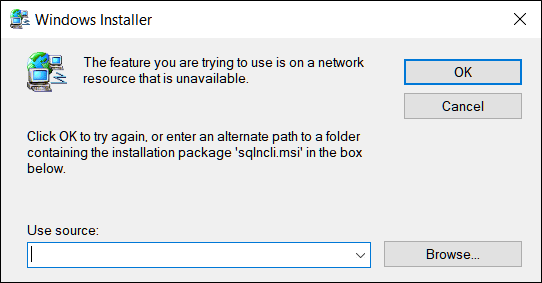
Въпреки това, има едно специфично ограничение, свързано с този процес. Преди да решите да следвате тези стъпки, просто се уверете, че инсталационният пакет на Windows е предварително инсталиран във вашата система. В случай, че не сте го заредили във вашата система, просто отидете на уебсайта и изтеглете отново инсталатора.
Прочетете също: -
Как да изключите бързото стартиране в Windows... Функцията за бързо стартиране или бързо стартиране първоначално беше въведена с Windows 8. Въпреки че е доста полезна, те бяха...
Чрез приложението за настройки
Друг метод за ремонт на програма в Windows е използването на приложението Настройки. Нека го обсъдим подробно.
Стартирайте приложението Настройки на Windows, като натиснете клавиша Win+I.
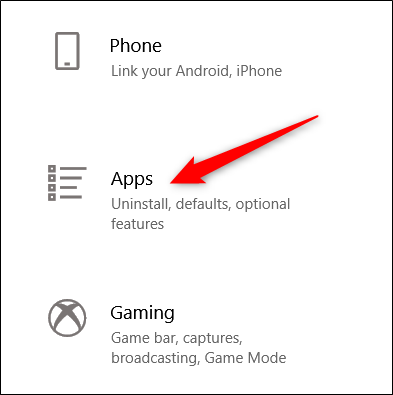
Изберете Приложения и след това „Приложения и функции“.
Отново ще видите списък с всички програми и приложения, инсталирани на вашия Windows. Превъртете през списъка и изберете програмата или приложението, което искате да инсталирате.
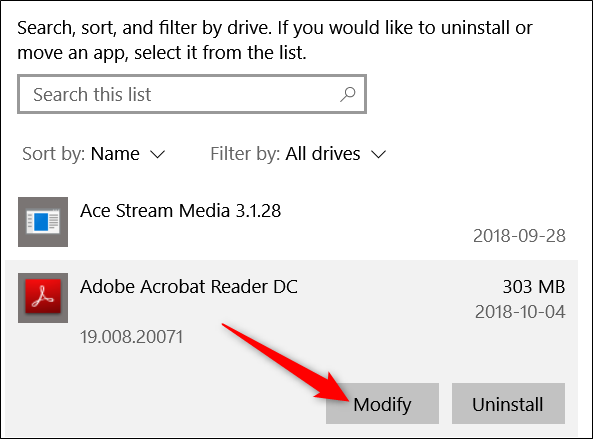
След като щракнете еднократно върху името му, ще видите опция „Промяна“.
Ще се отвори съветник за настройка, следвайте инструкциите на екрана и Windows ще се погрижи за останалото.
След като този процес приключи, вашата програма ще бъде успешно поправена.
Прочетете също: -
Как да настроите и управлявате FTP сървър... Ако искате да създадете сайт, до който да имат достъп избрани хора, за да съхраняват своите файлове, изтеглете файлове...
Как да деинсталирате програма в Windows 10
Ако ремонтът на програма не отстрани проблема, можете да опитате да деинсталирате и преинсталирате приложението.
Отворете настройки на Windows> приложения> програми и функции.
Превъртете надолу по списъка, докато намерите програмата, която трябва да деинсталирате от вашата система.
Докоснете го и натиснете бутона „Деинсталиране“.
От този момент нататък Windows ще се погрижи за останалата част от процеса и безопасно ще премахне повреденото приложение от вашата система.
Така че, хора, тук беше кратко ръководство за това как да поправите или деинсталирате програма на Windows 10. По този начин можете лесно да се справите с всички повредени приложения и програми сами, без да търсите допълнителна техническа помощ.